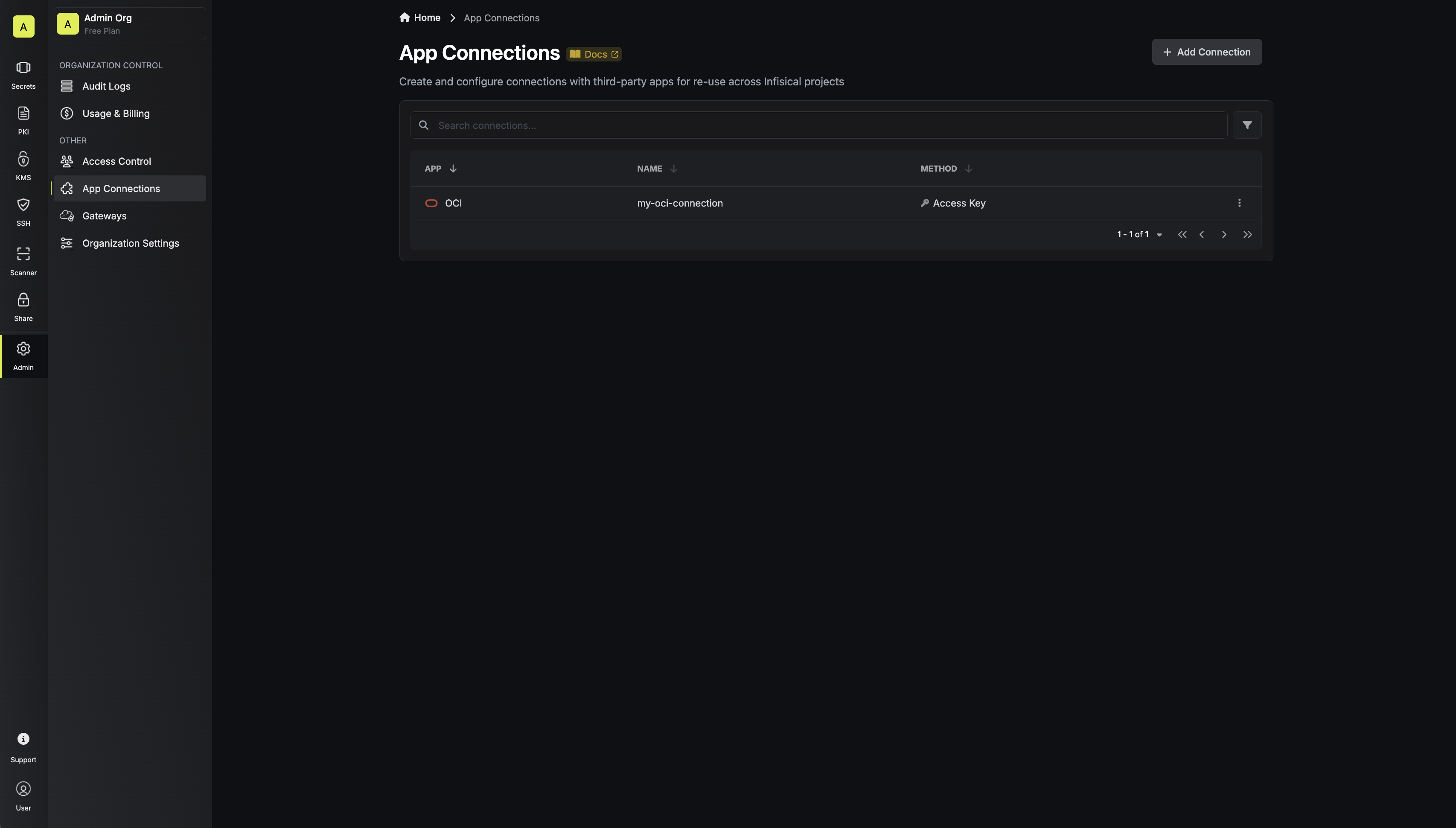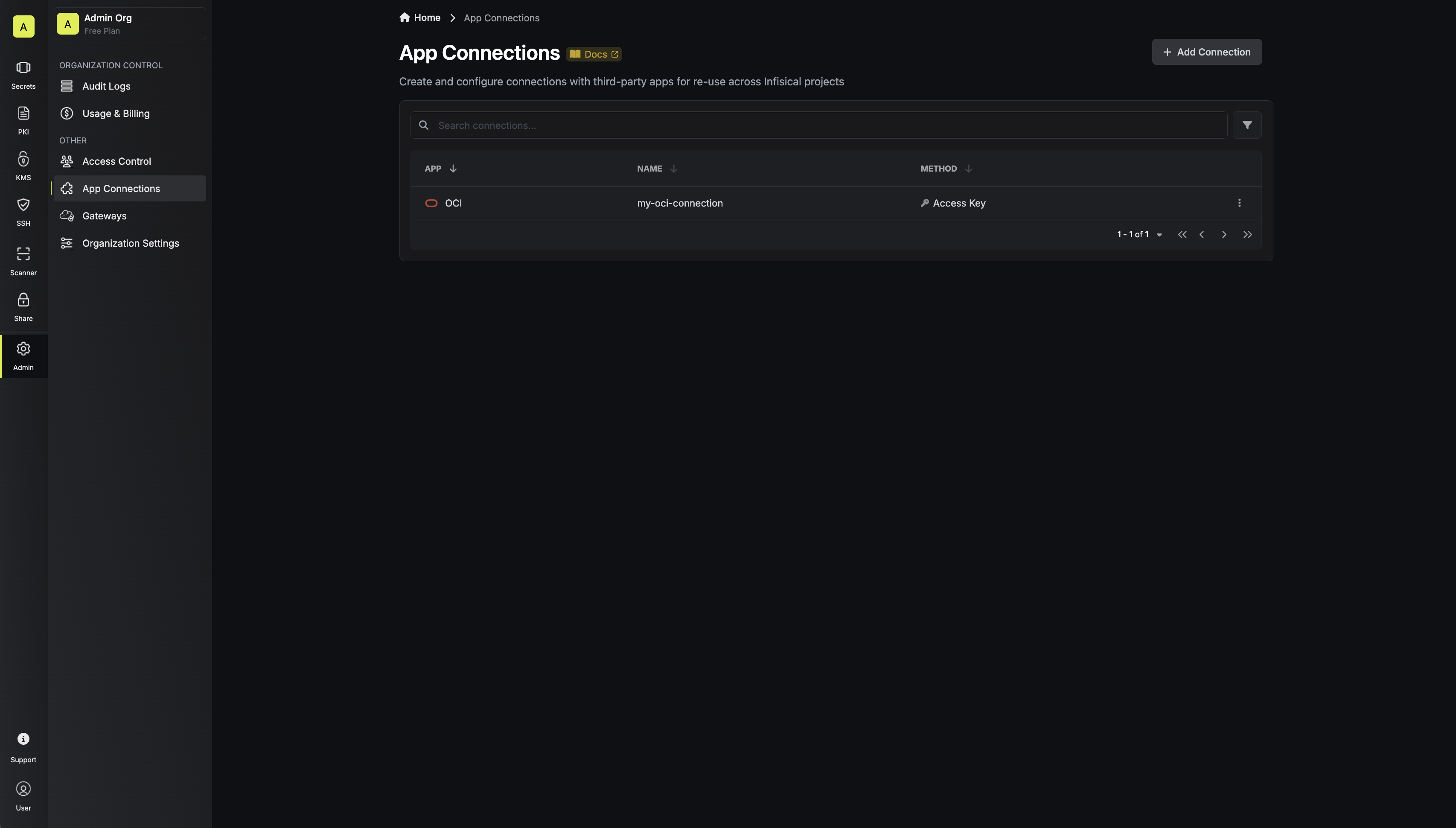OCI App Connection is a paid feature.If you’re using Infisical Cloud, then it is available under the Enterprise Tier. If you’re self-hosting Infisical,
then you should contact [email protected] to purchase an enterprise license to use it.
Create OCI User
1
Search for 'Domains' and click as shown
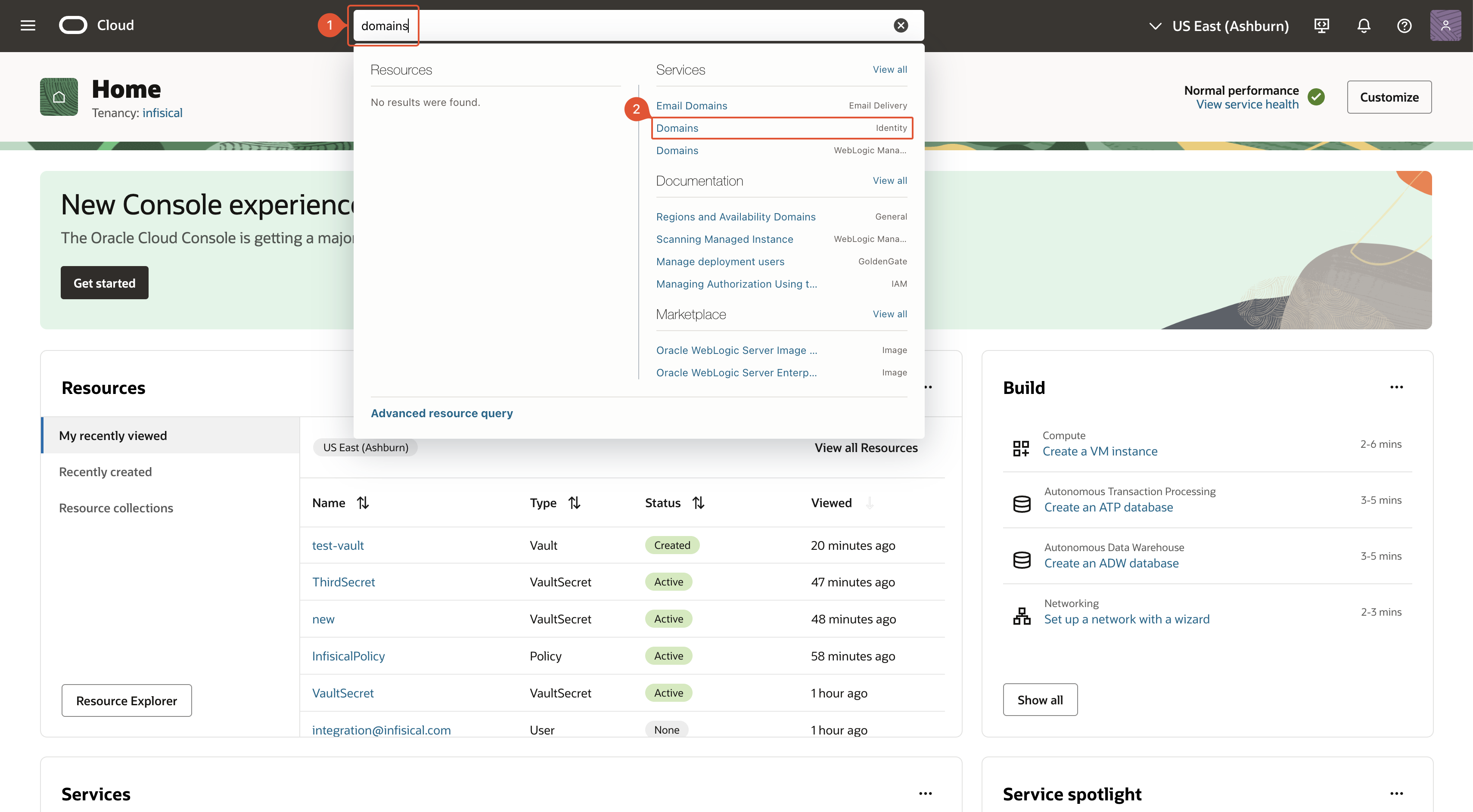
2
Select domain
Select the domain in which you want to create the Infisical user account.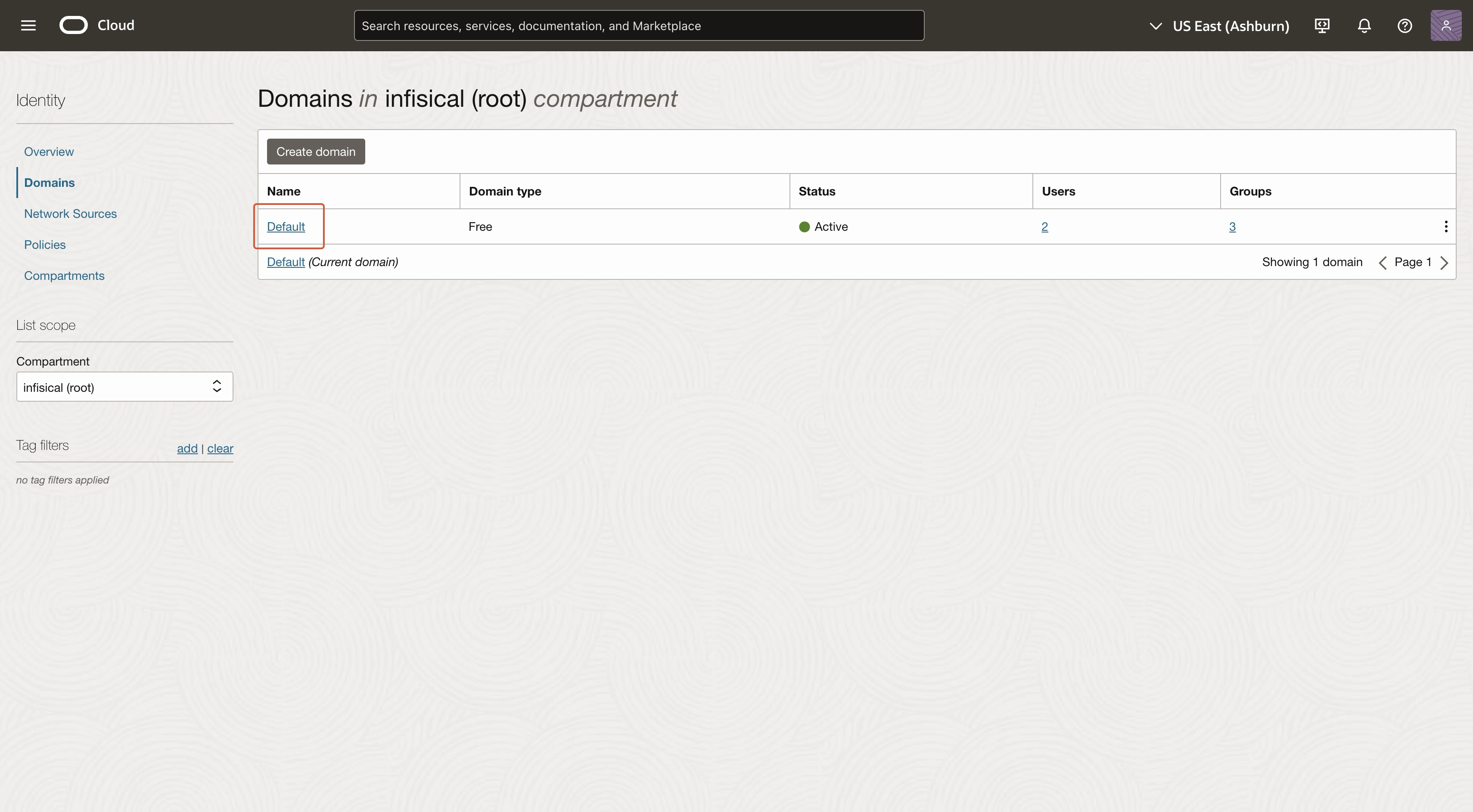
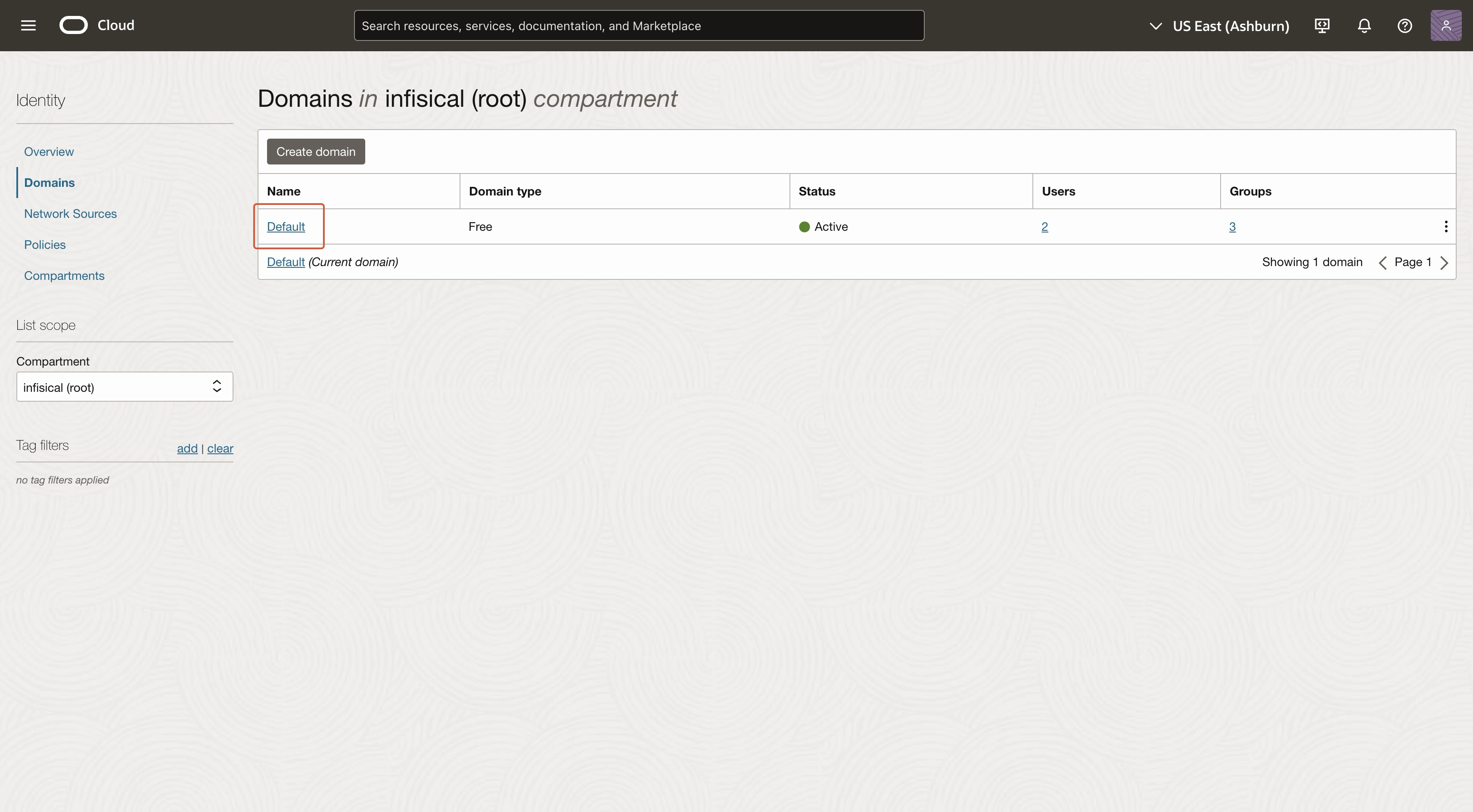
3
Navigate to 'Users'
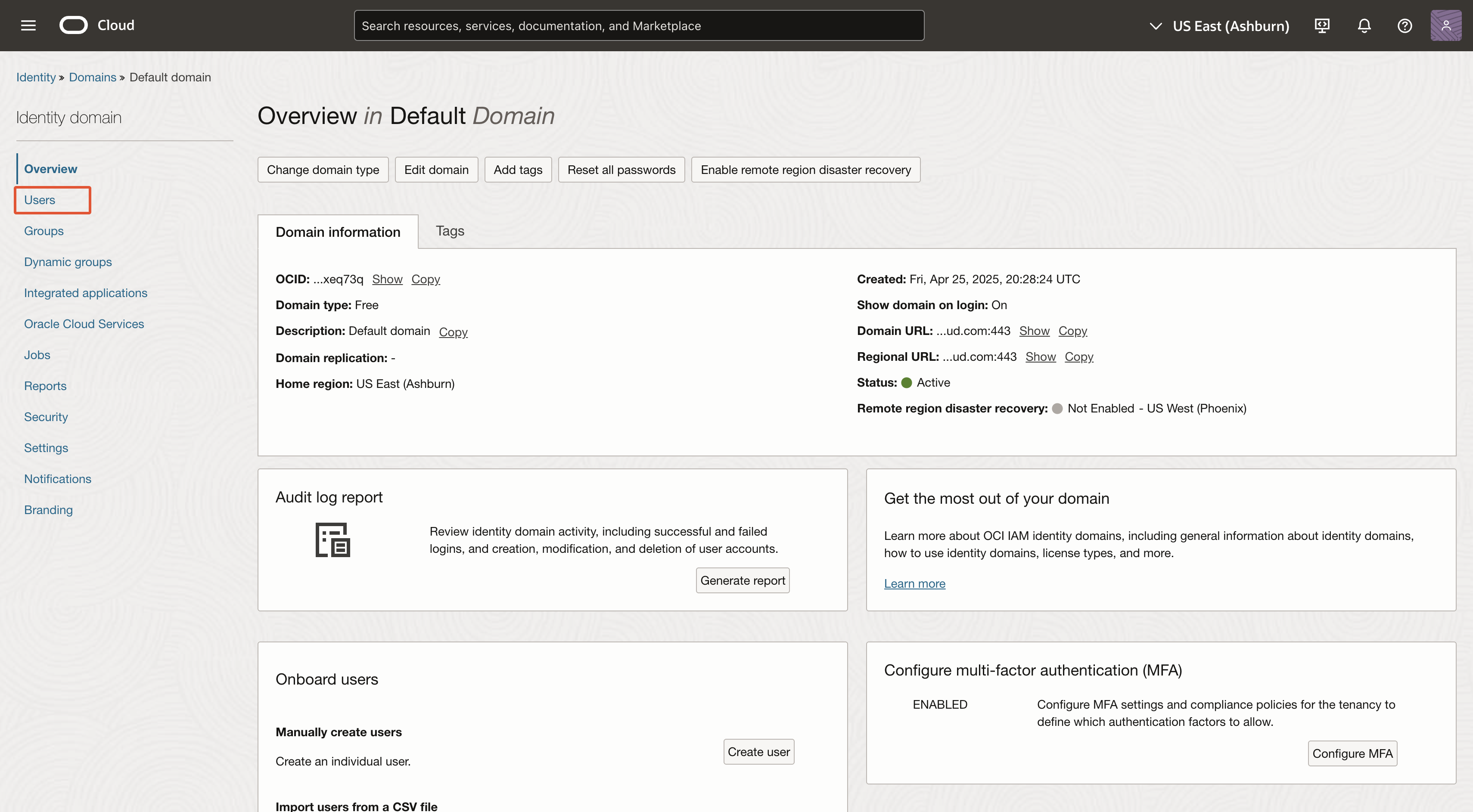
4
Click 'Create user'
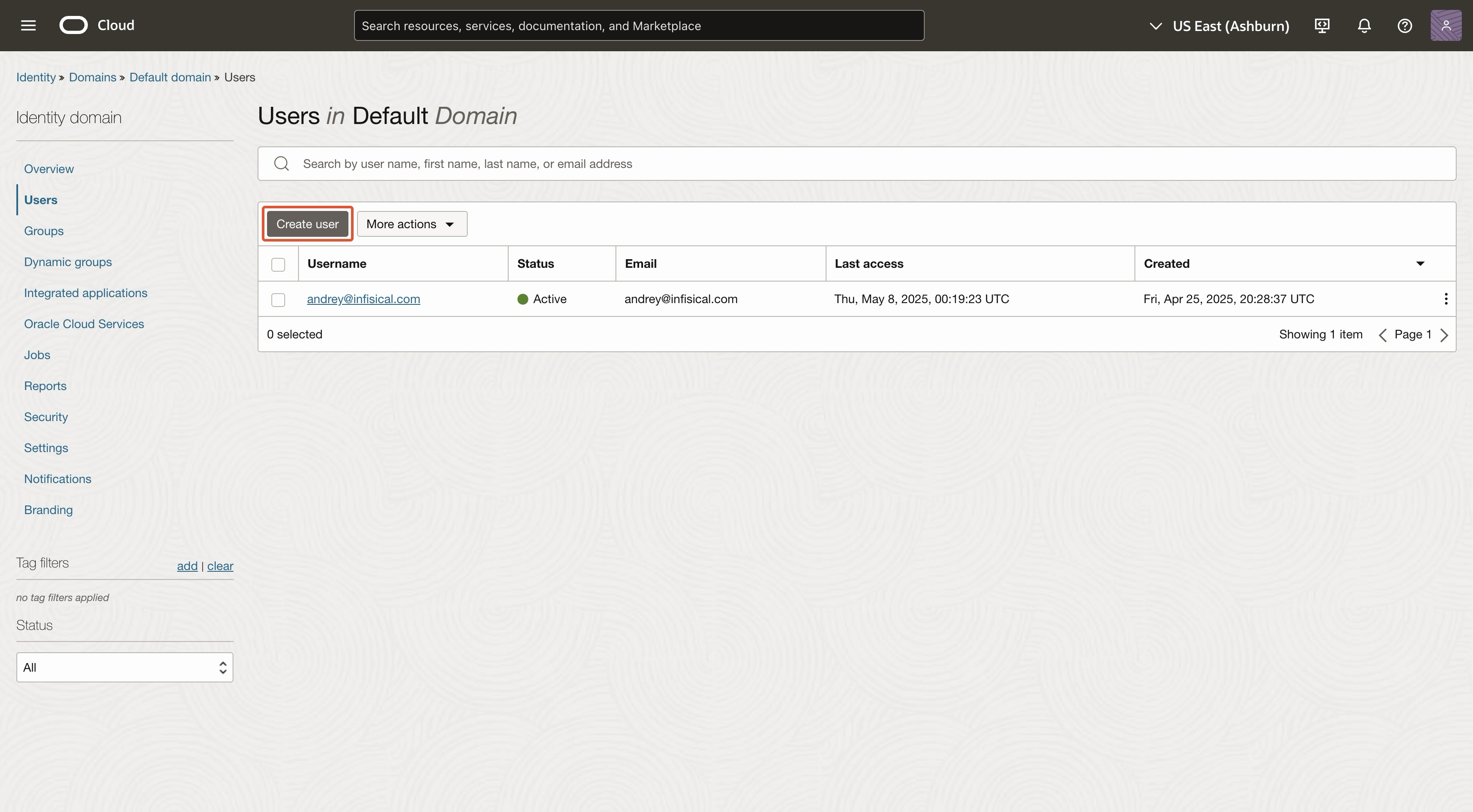
5
Create user
The name, email, and username can be anything.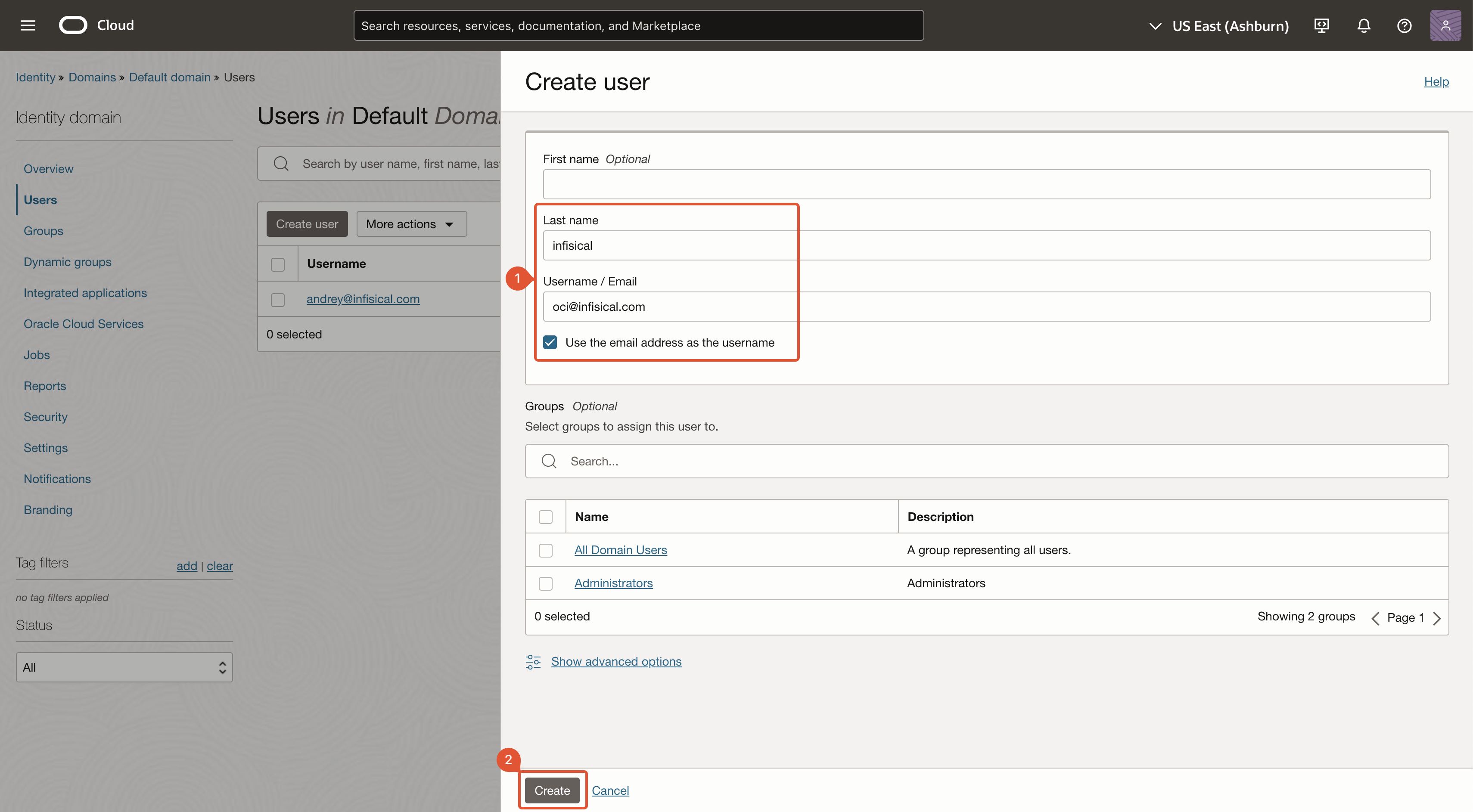
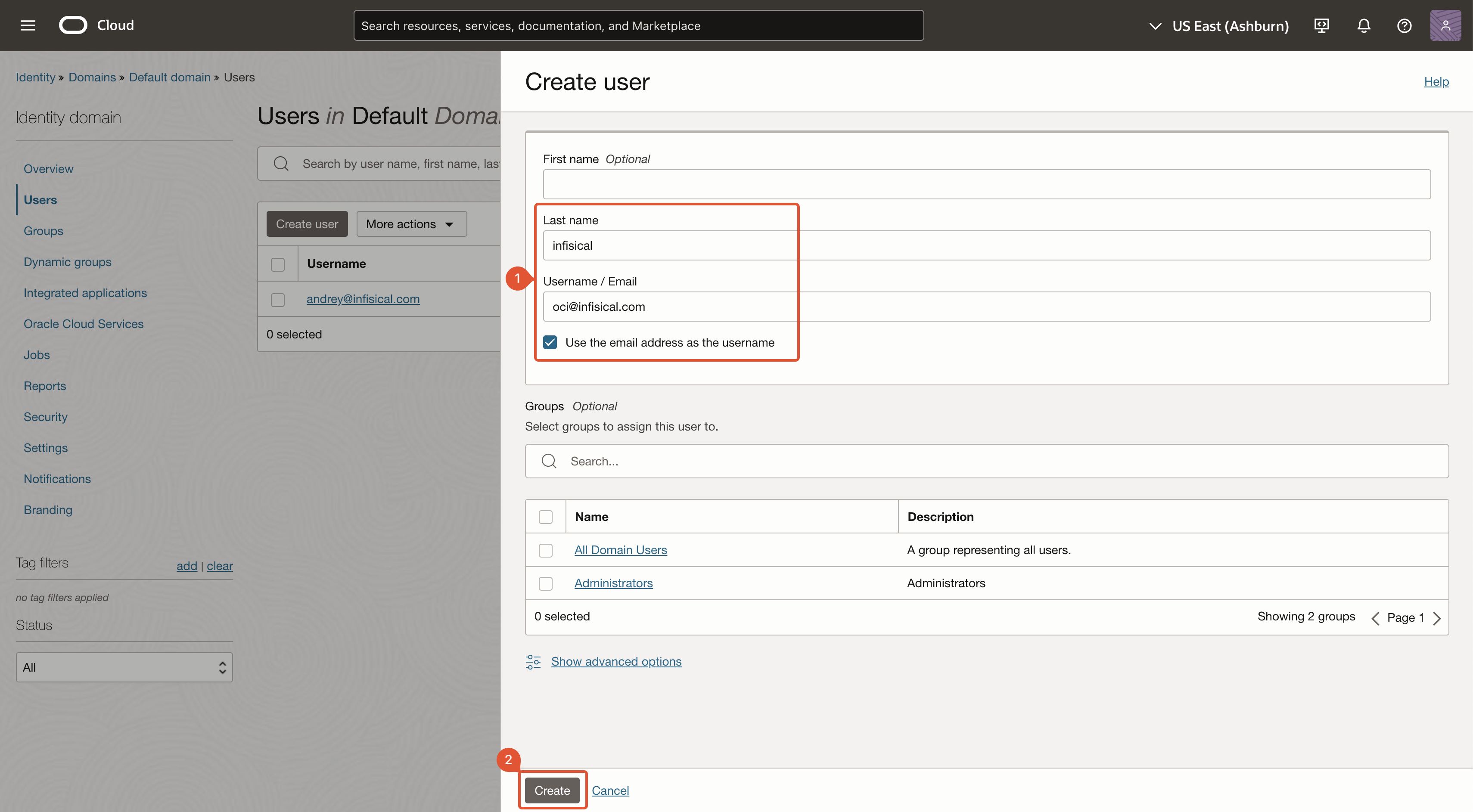
6
Navigate to 'API keys'
After you’ve created a user, you’ll be redirected to the user’s page. Navigate to ‘API keys’.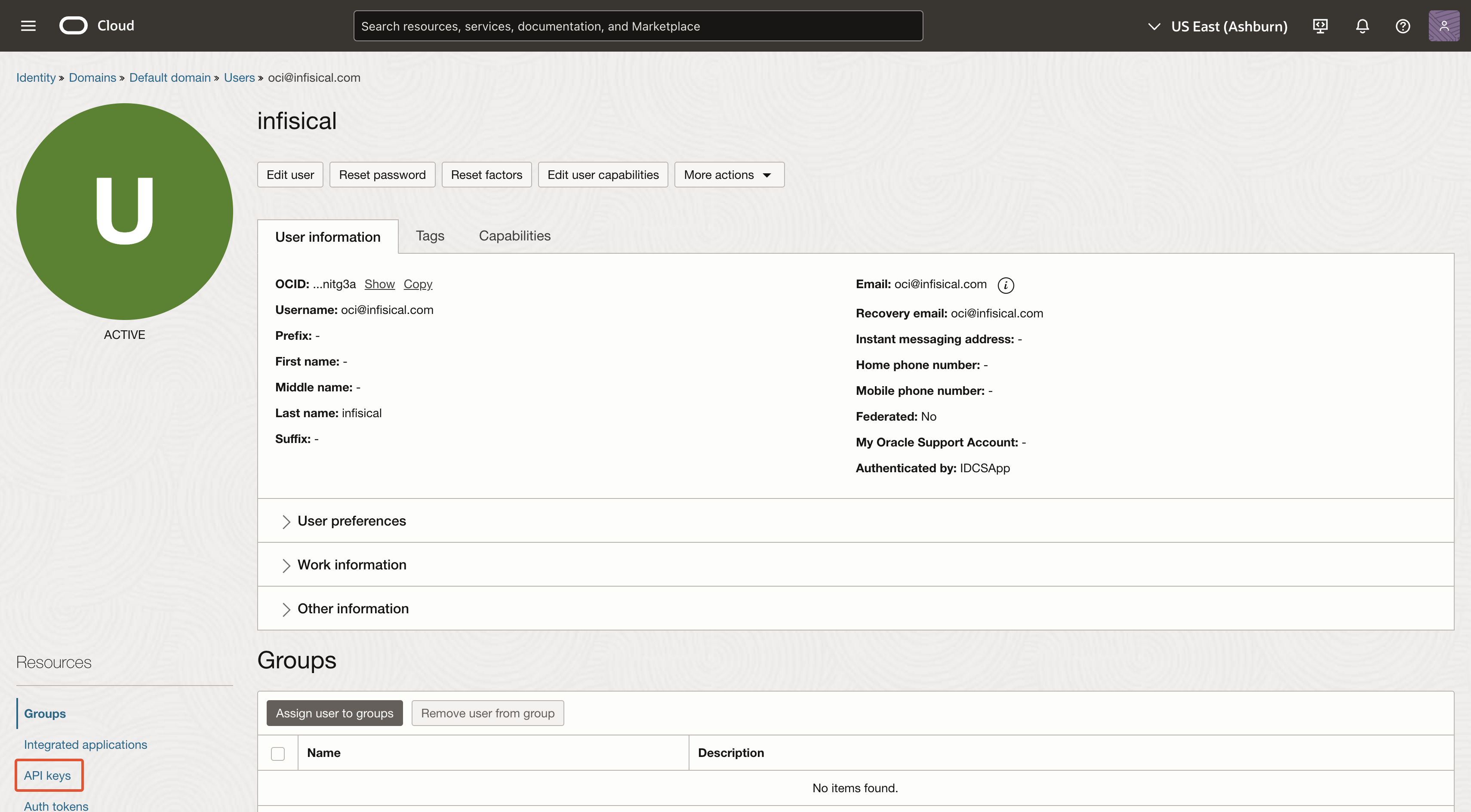
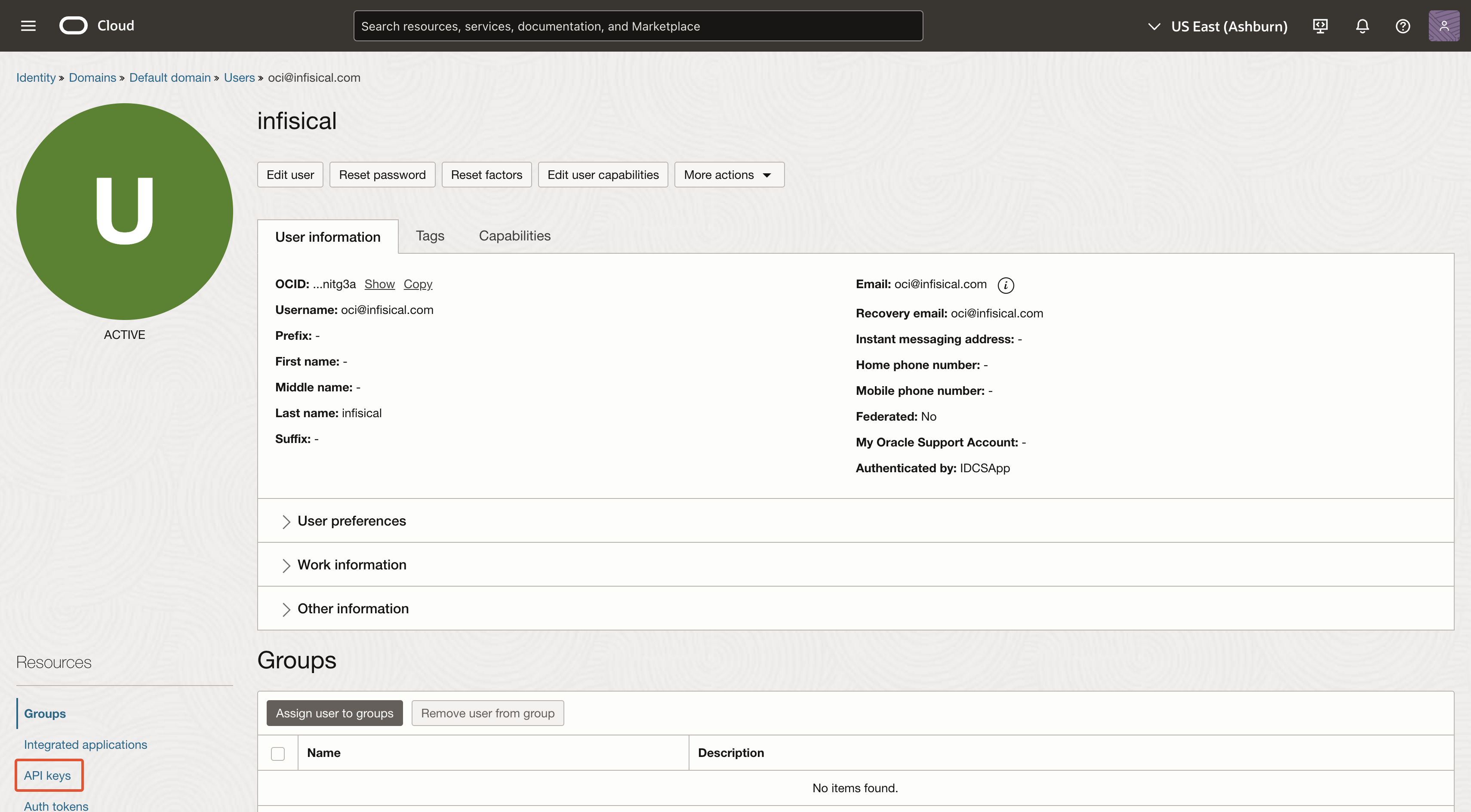
7
Add API key
Click on ‘Add API key’ and then download or import the private key. After you’ve obtained the private key, click ‘Add’.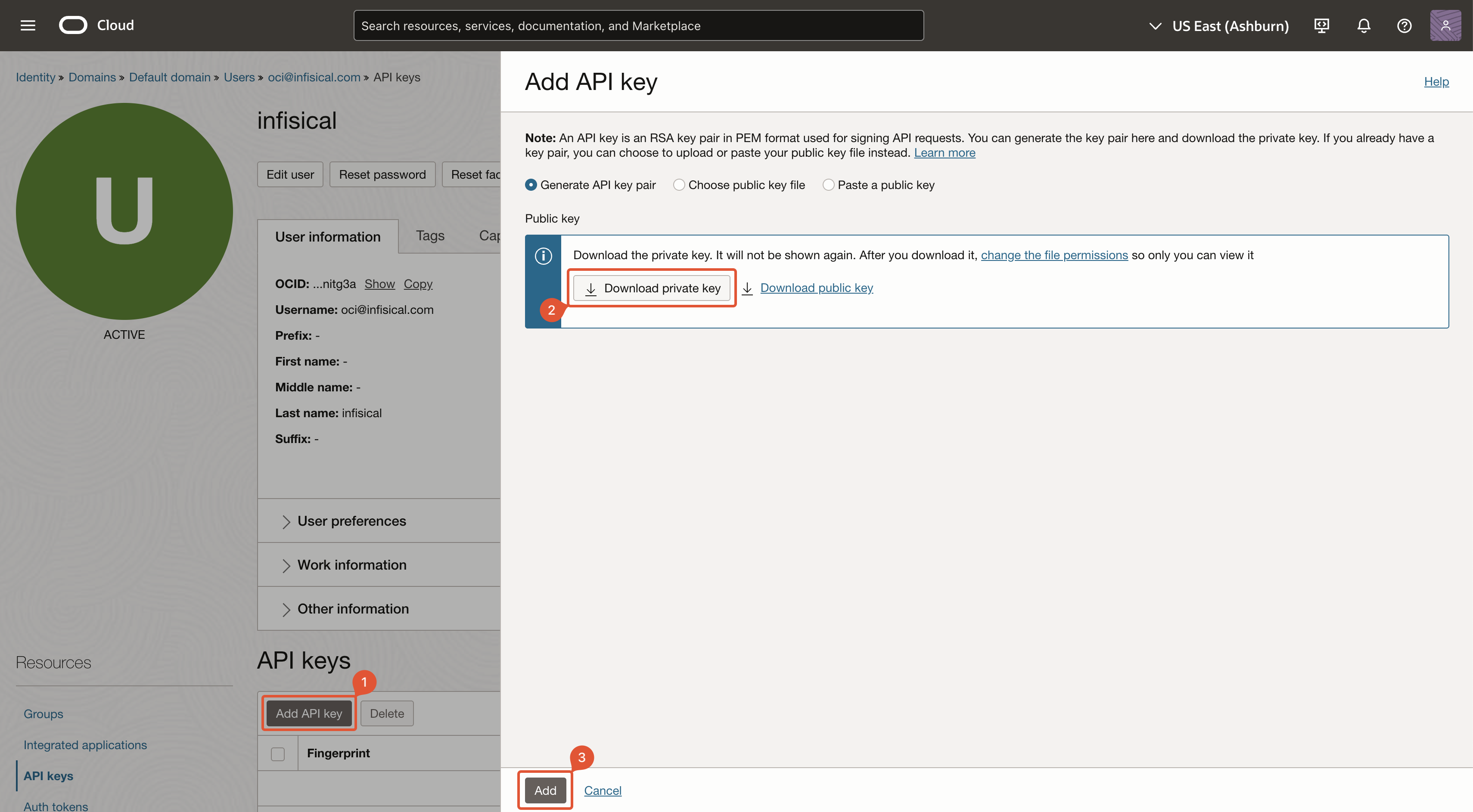
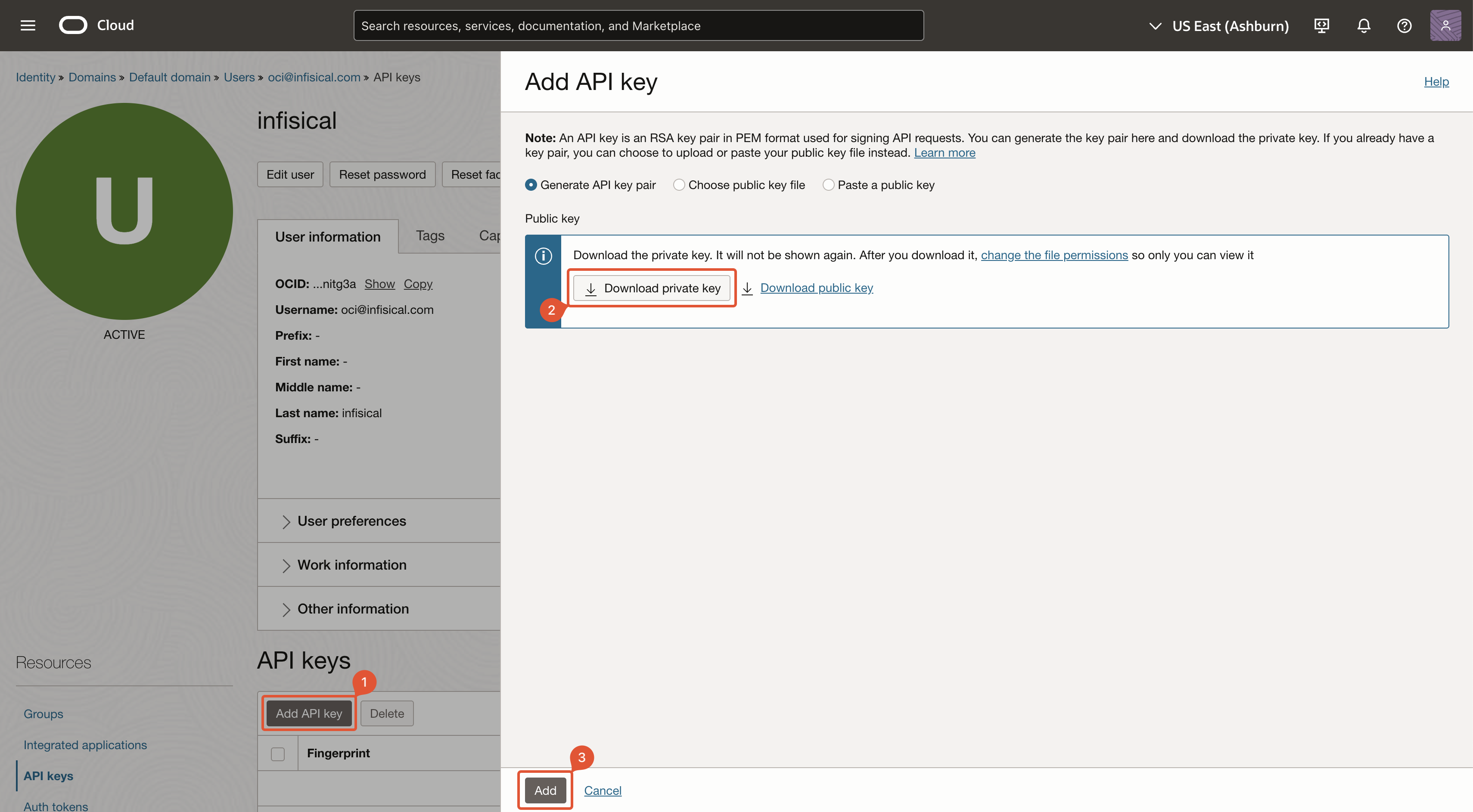
8
Store configuration
After creating the API key, you’ll be shown a modal with relevant information. Save the highlighted values (and the private key) for later steps.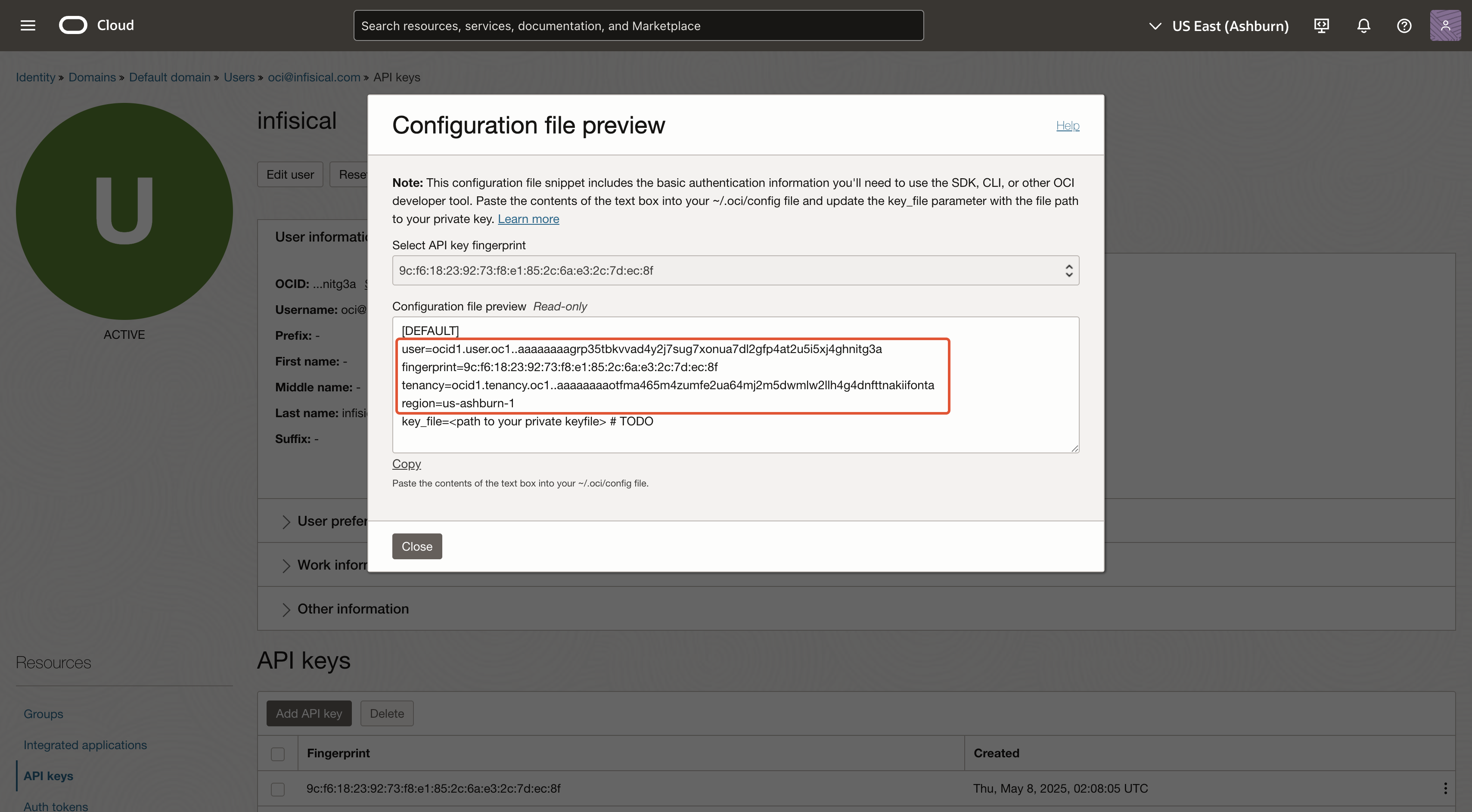
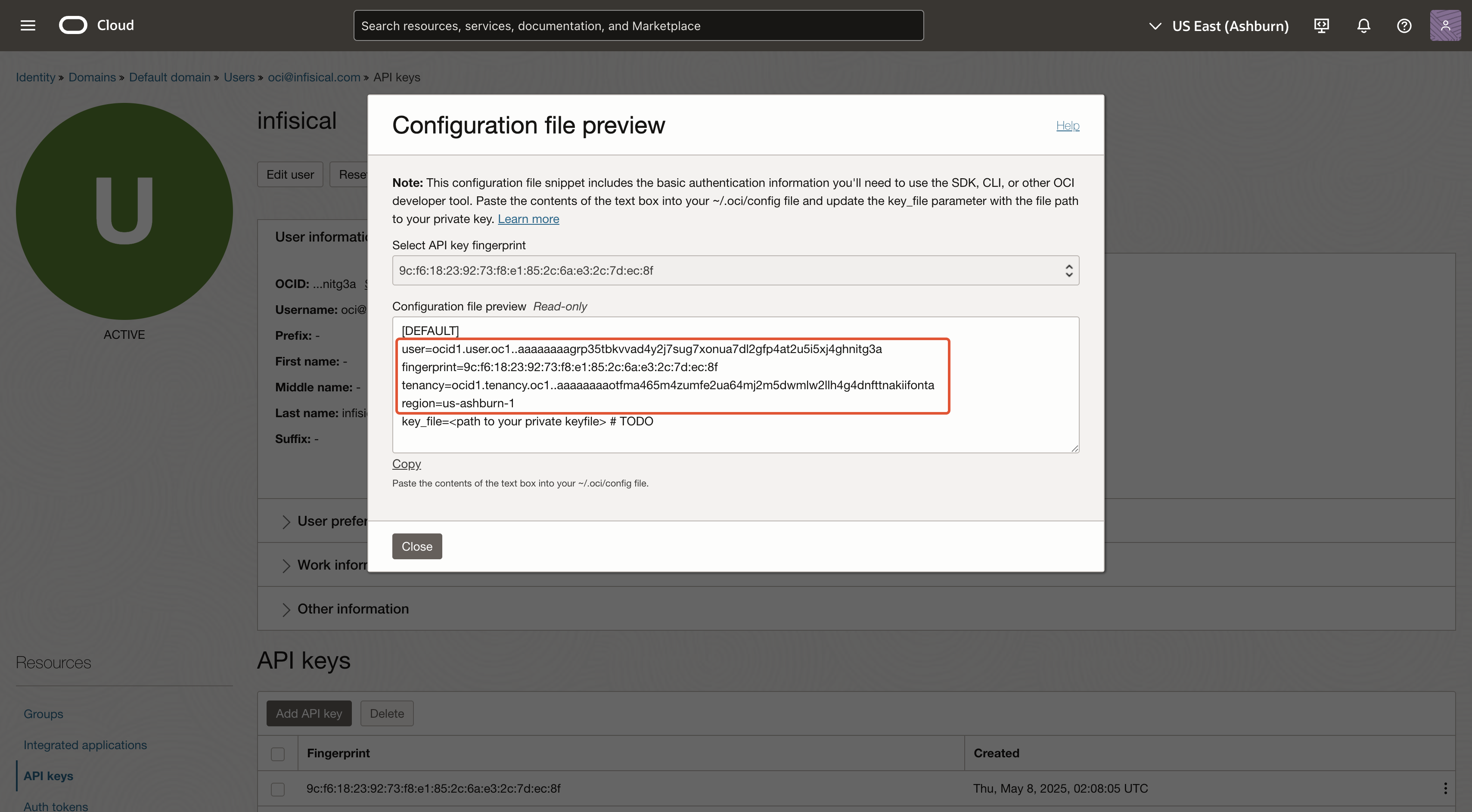
Create OCI Group
1
Search for 'Domains' and click as shown
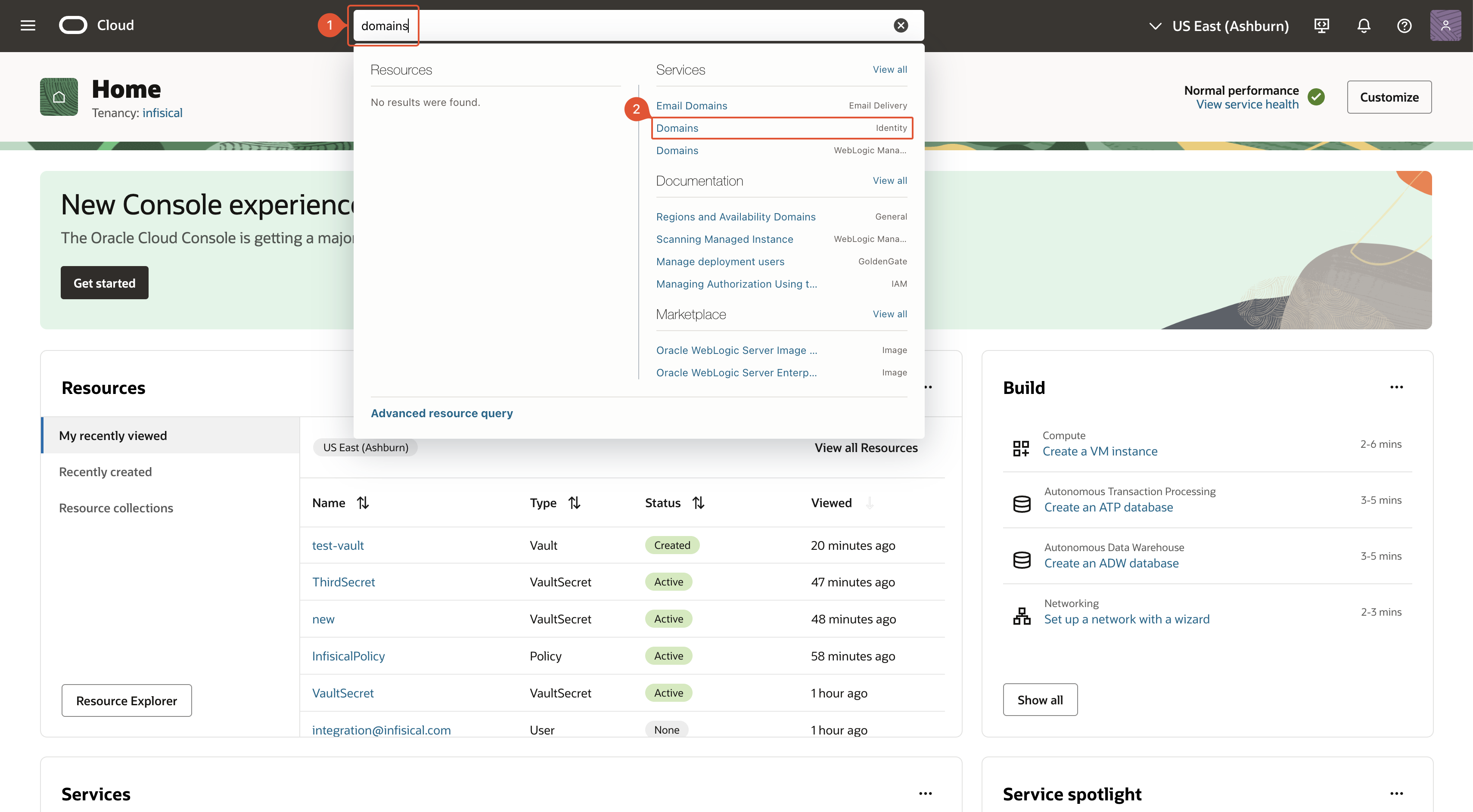
2
Select domain
Select the domain in which you want to create the Infisical user account.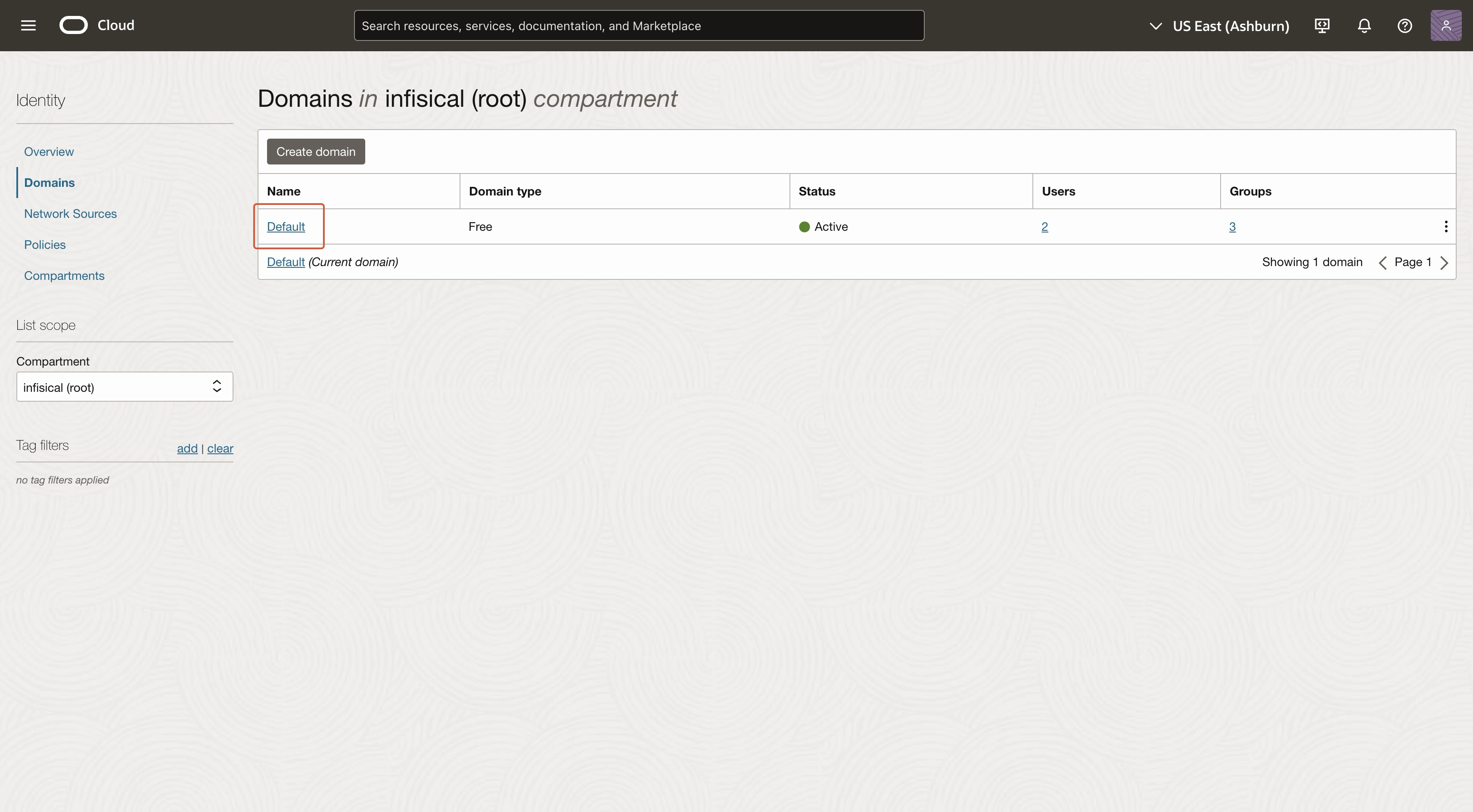
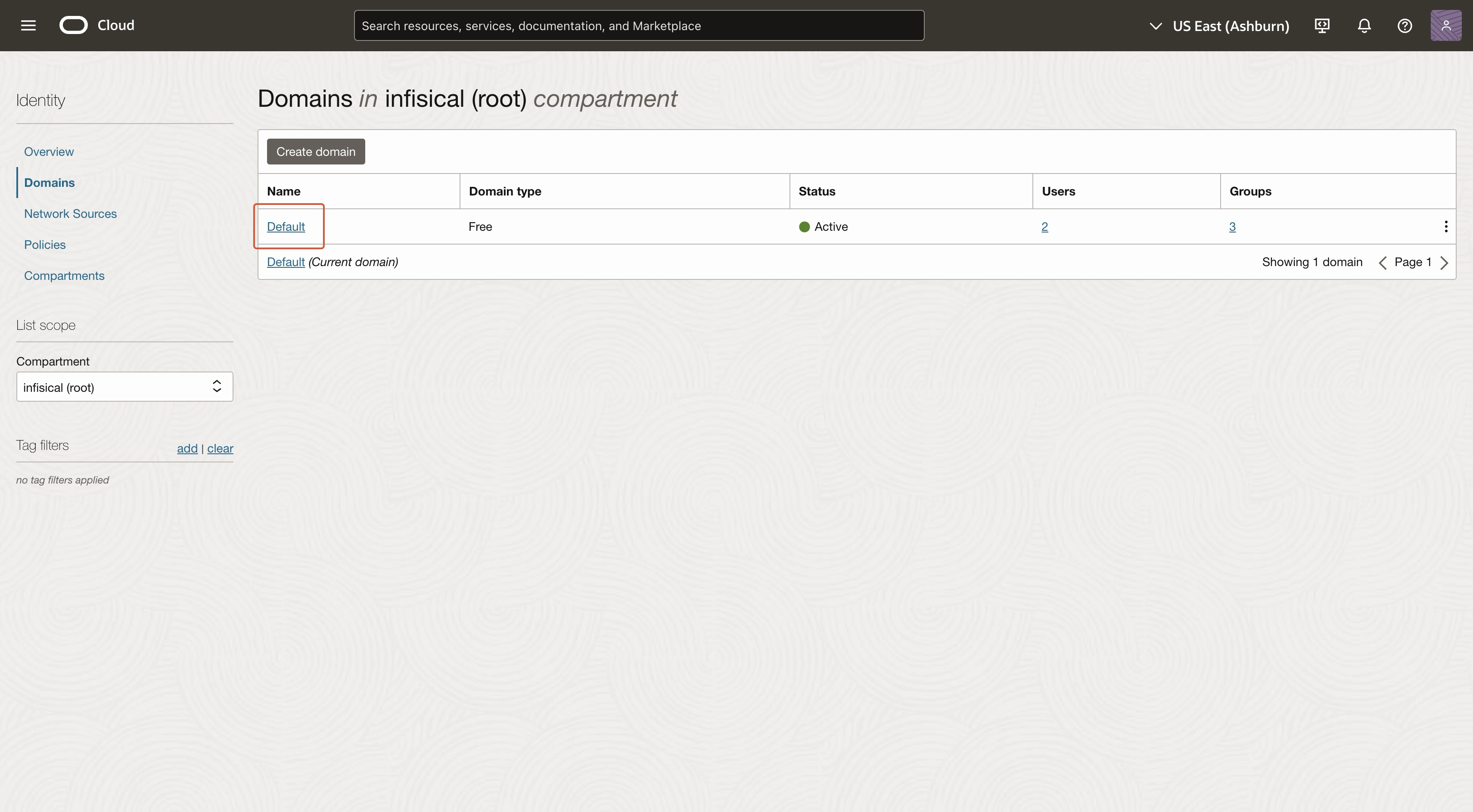
3
Navigate to 'Groups'
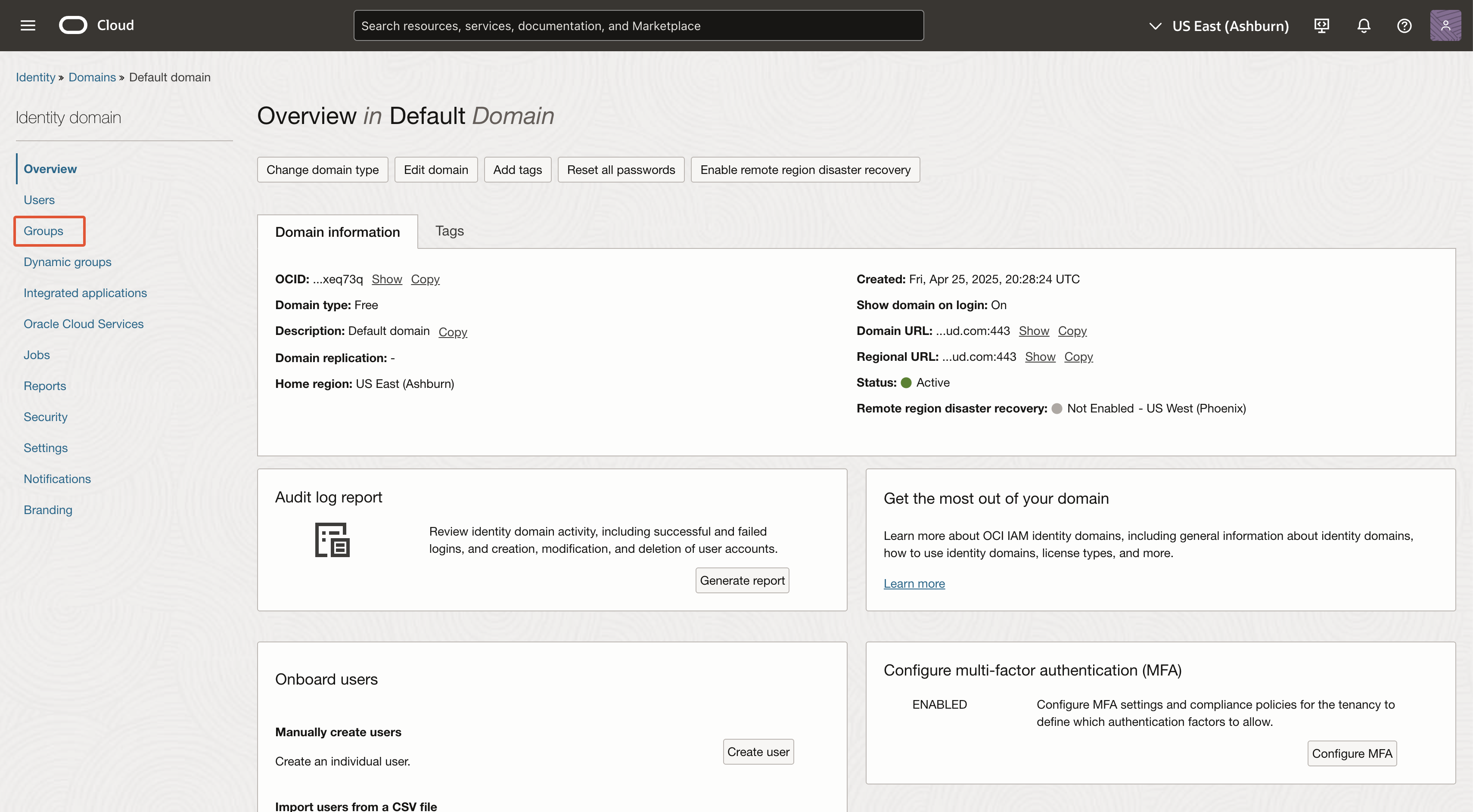
4
Create group
The name and description can be anything. Ensure that you assign the user created in earlier steps to this group.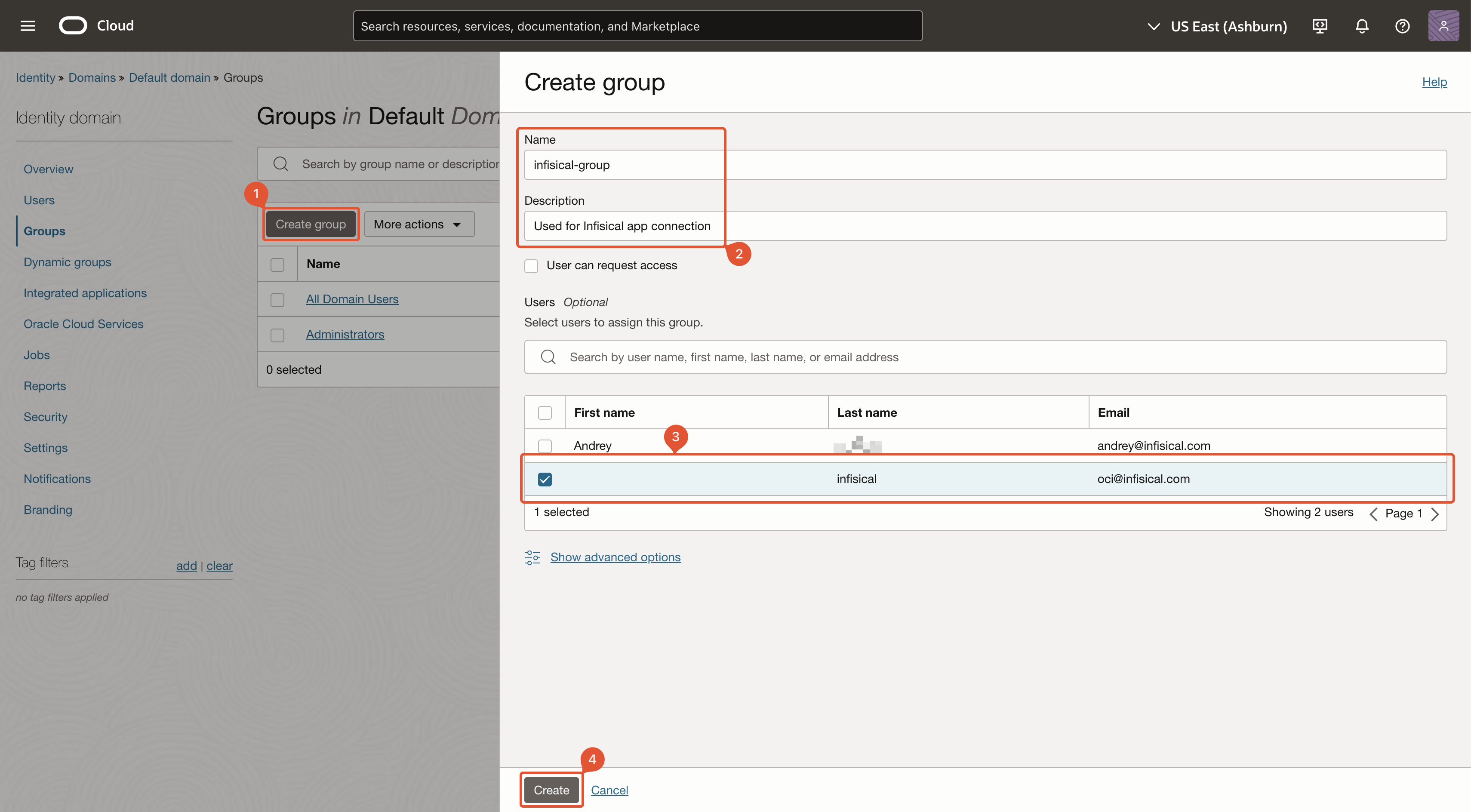
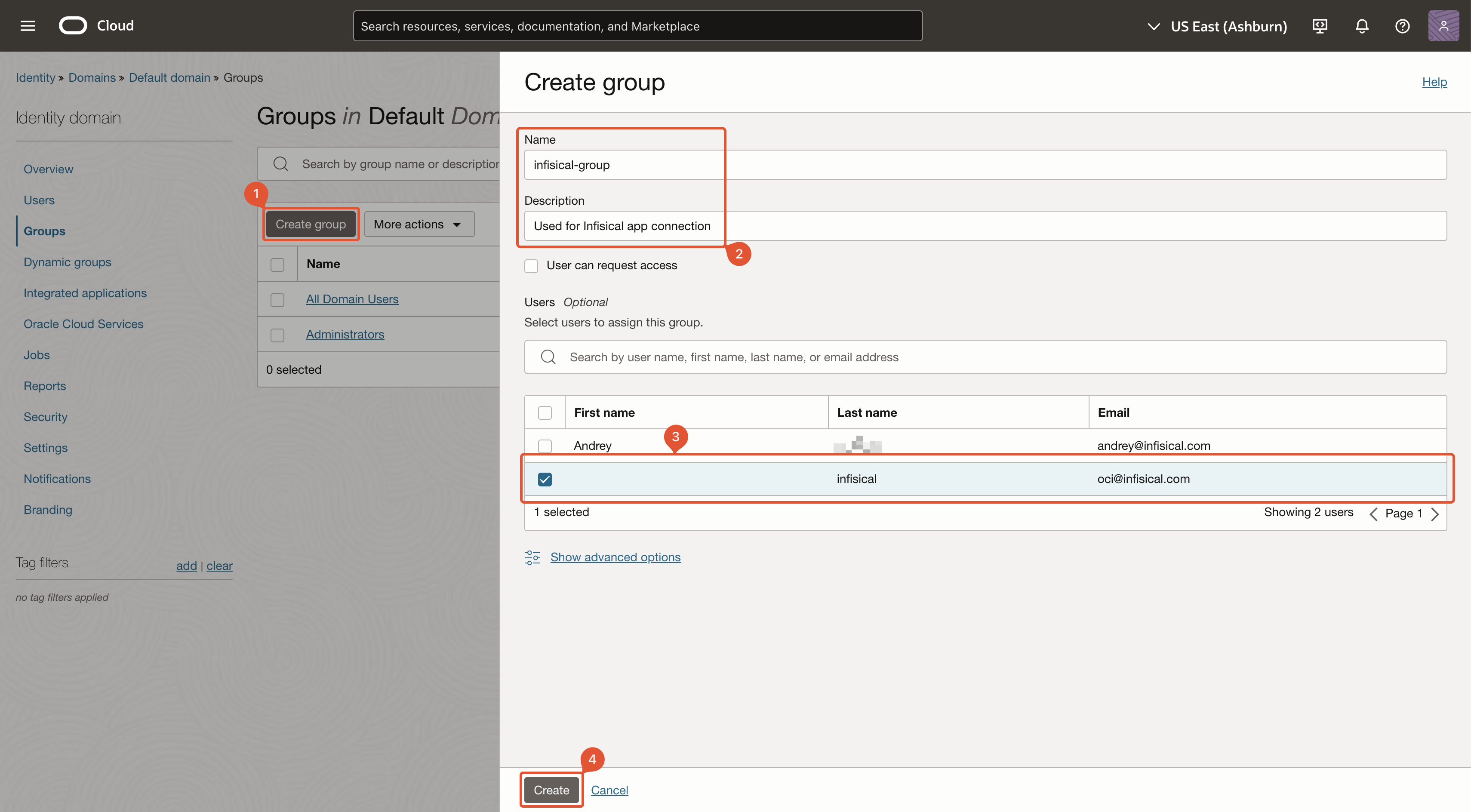
5
Store group name
After creating the group, take note of its name. It will be used in later steps.
Create OCI Policy
1
Search for 'Policies' and click as shown
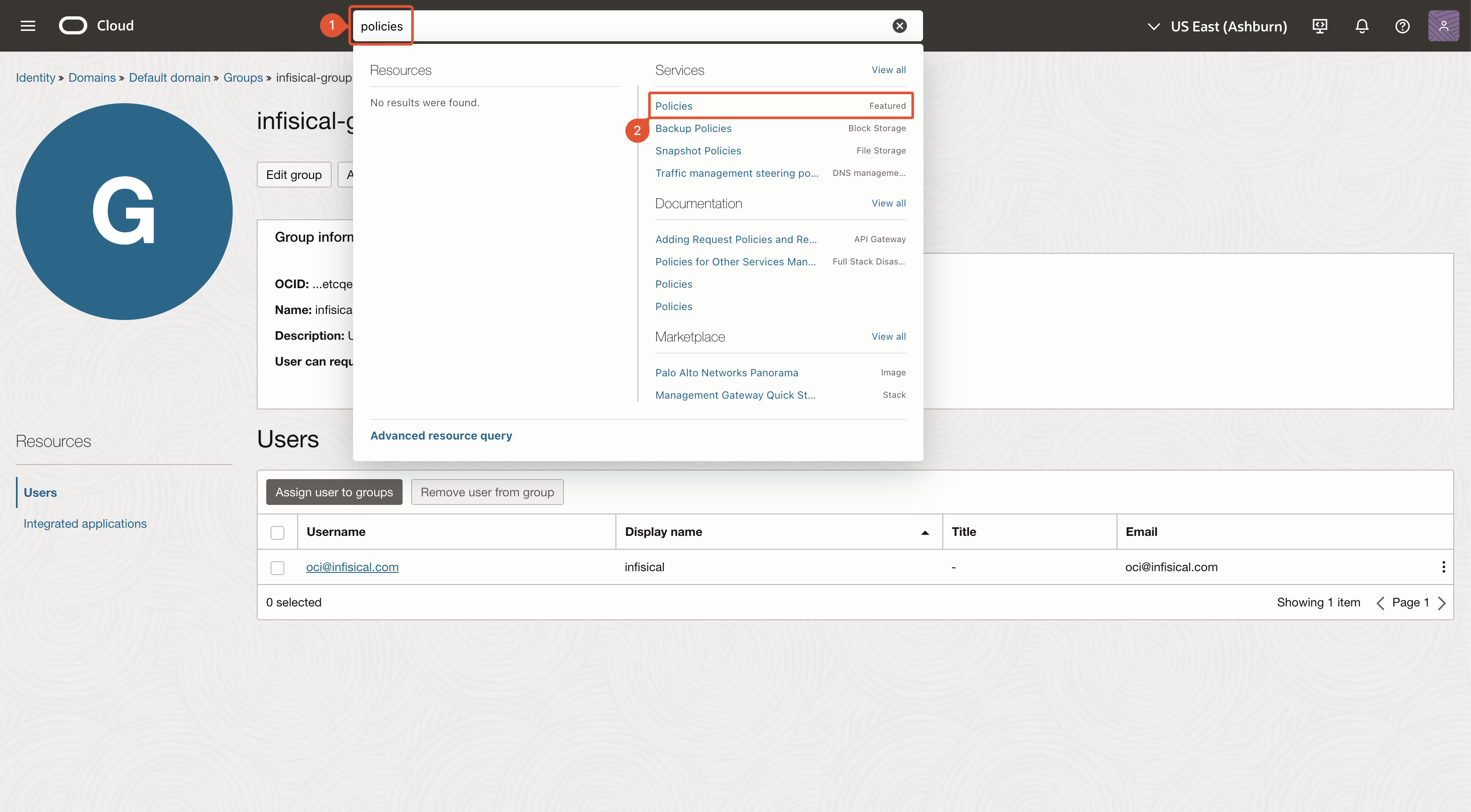
2
Click 'Create Policy'
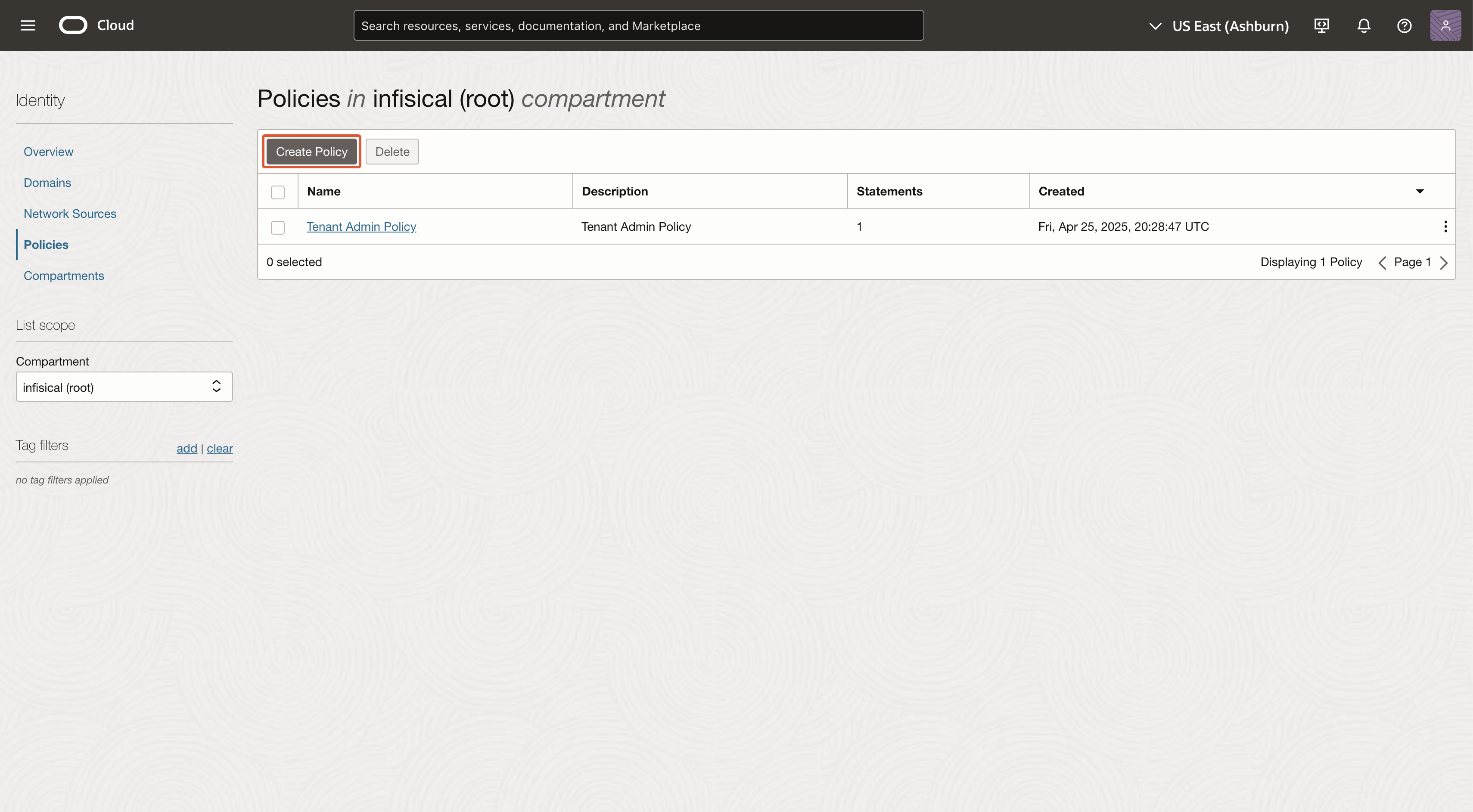
3
Create policy
The name and description can be anything. Click ‘Show manual editor’ and paste in the policy rules relevant to your task: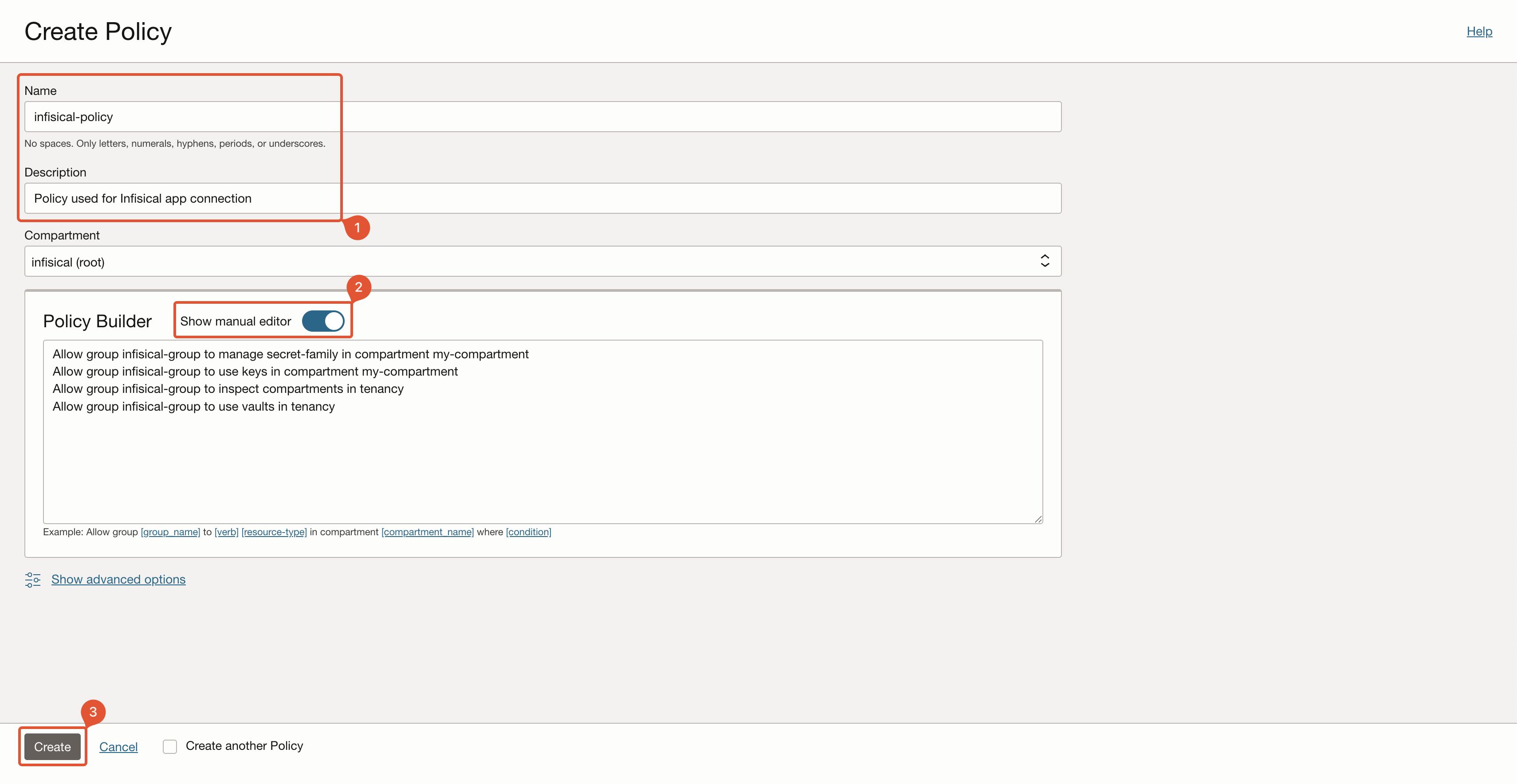
- Secret Sync
- Group Name: The name of the group you created in earlier steps.
- Compartment Name: The name of the compartment which has your secrets vault.
compartment <compartment name> with tenancy.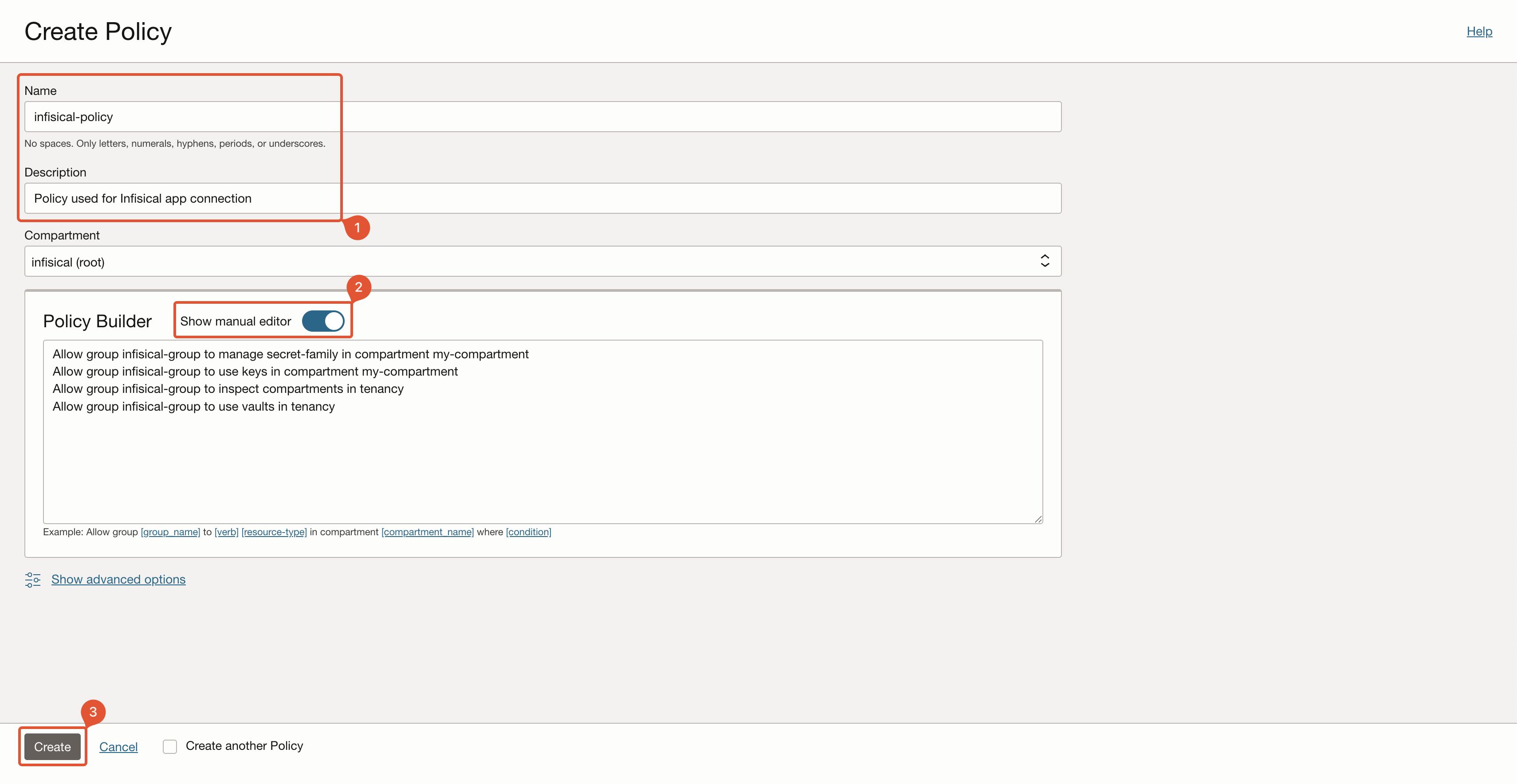
You must create this policy on the root compartment, otherwise some functionality may not work.
Create OCI Connection in Infisical
- Infisical UI
- API
1
Navigate to App Connections
In your Infisical dashboard, navigate to the App Connections page in the desired project.

2
Select OCI Connection
Click the + Add Connection button and select the OCI Connection option from the available integrations.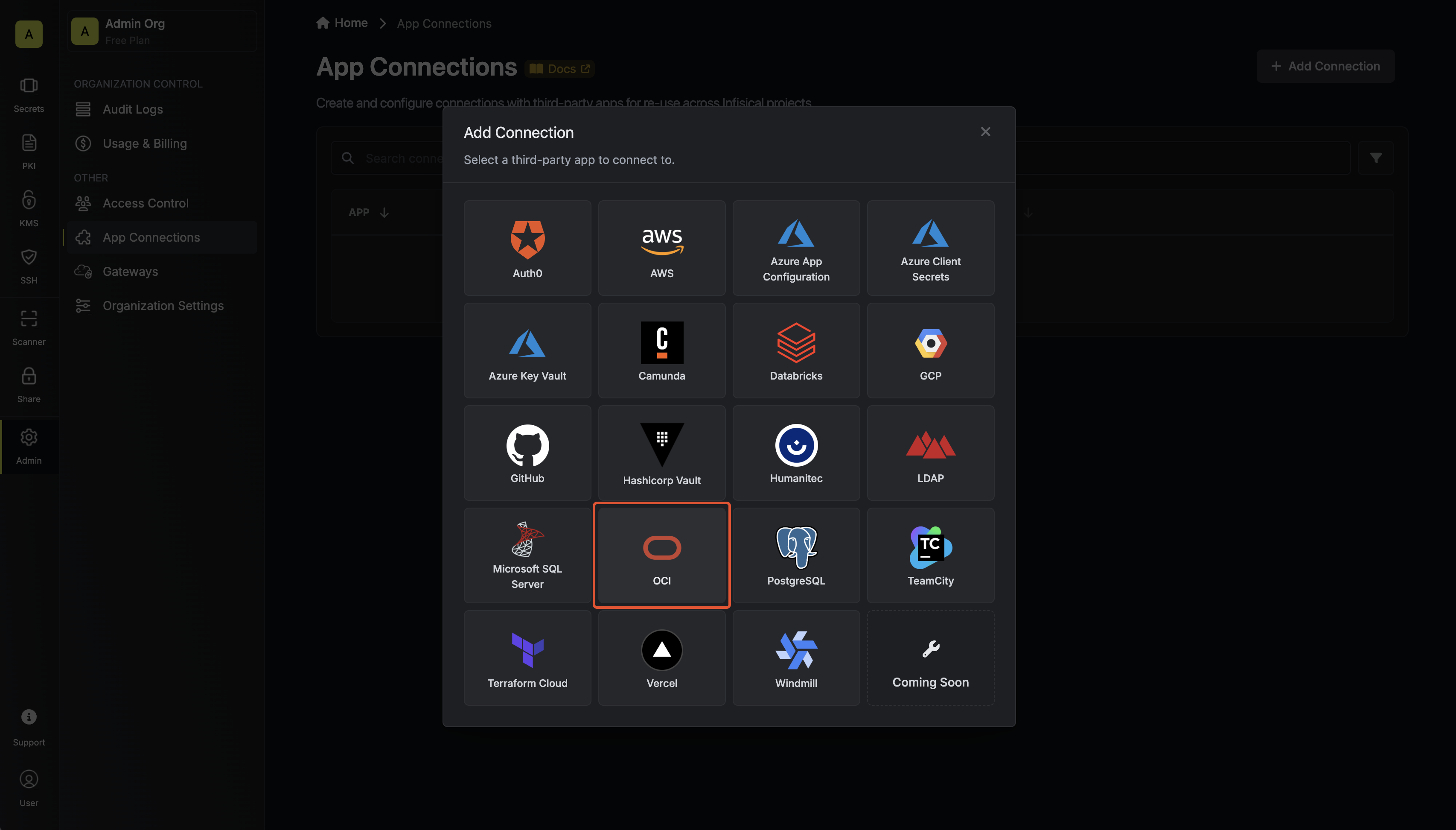
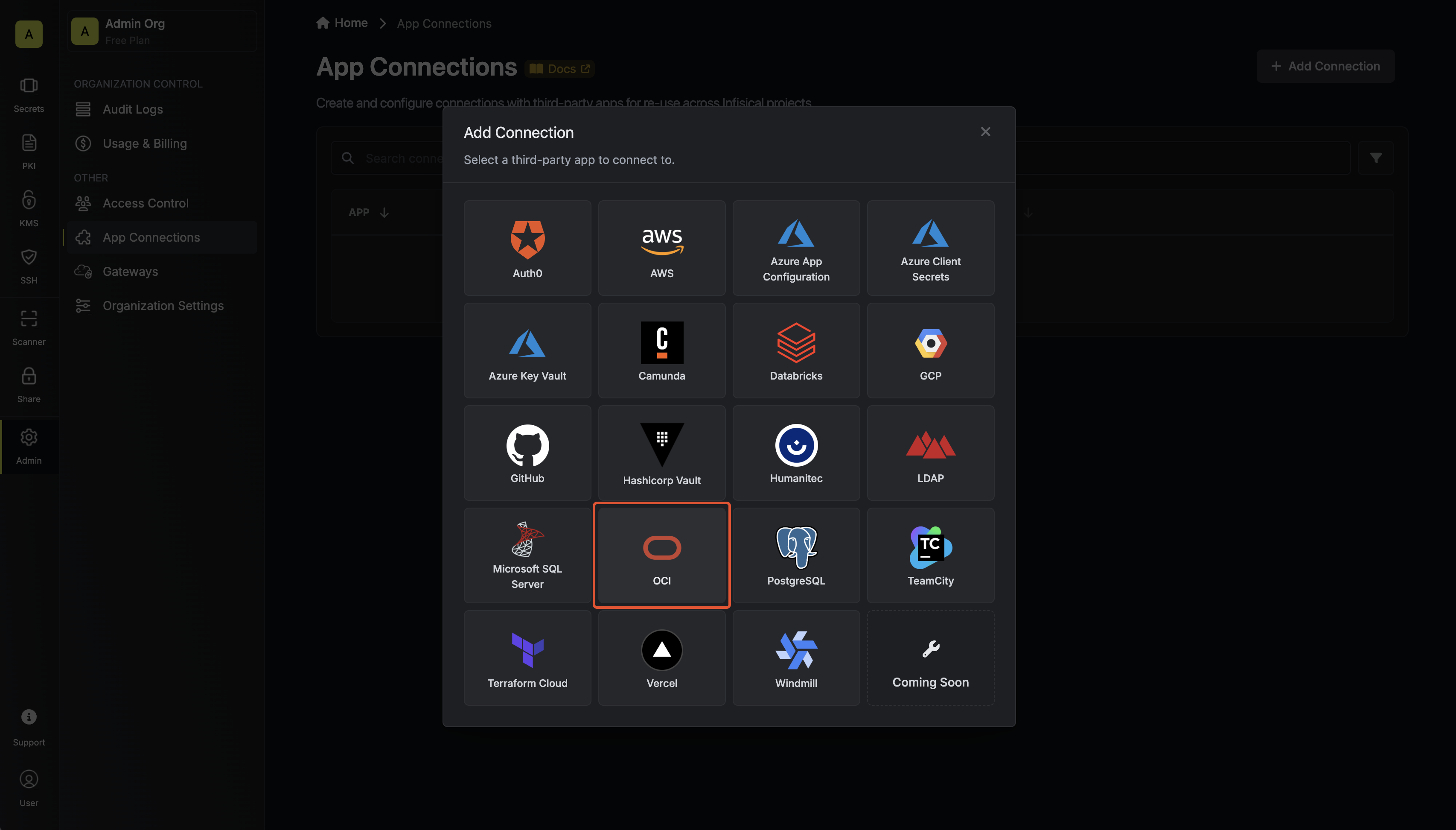
3
Fill out the OCI Connection Modal
Complete the OCI Connection form by entering:
- A descriptive name for the connection
- An optional description for future reference
- The User OCID from earlier steps
- The Tenancy OCID from earlier steps
- The Region from earlier steps
- The Fingerprint from earlier steps
-
The Private Key PEM from earlier steps
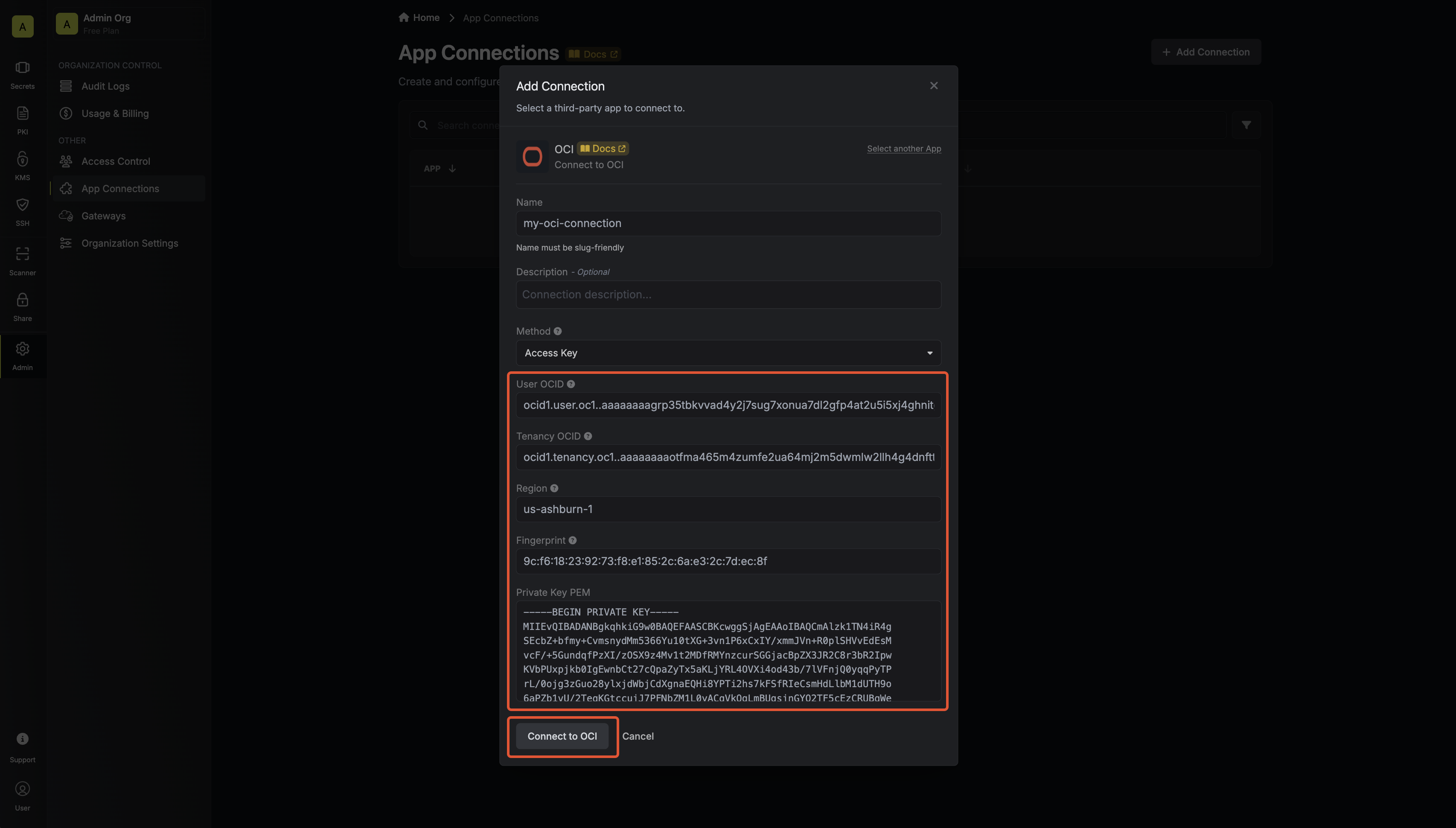
4
Connection Created
After clicking Create, your OCI Connection is established and ready to use with your Infisical project.