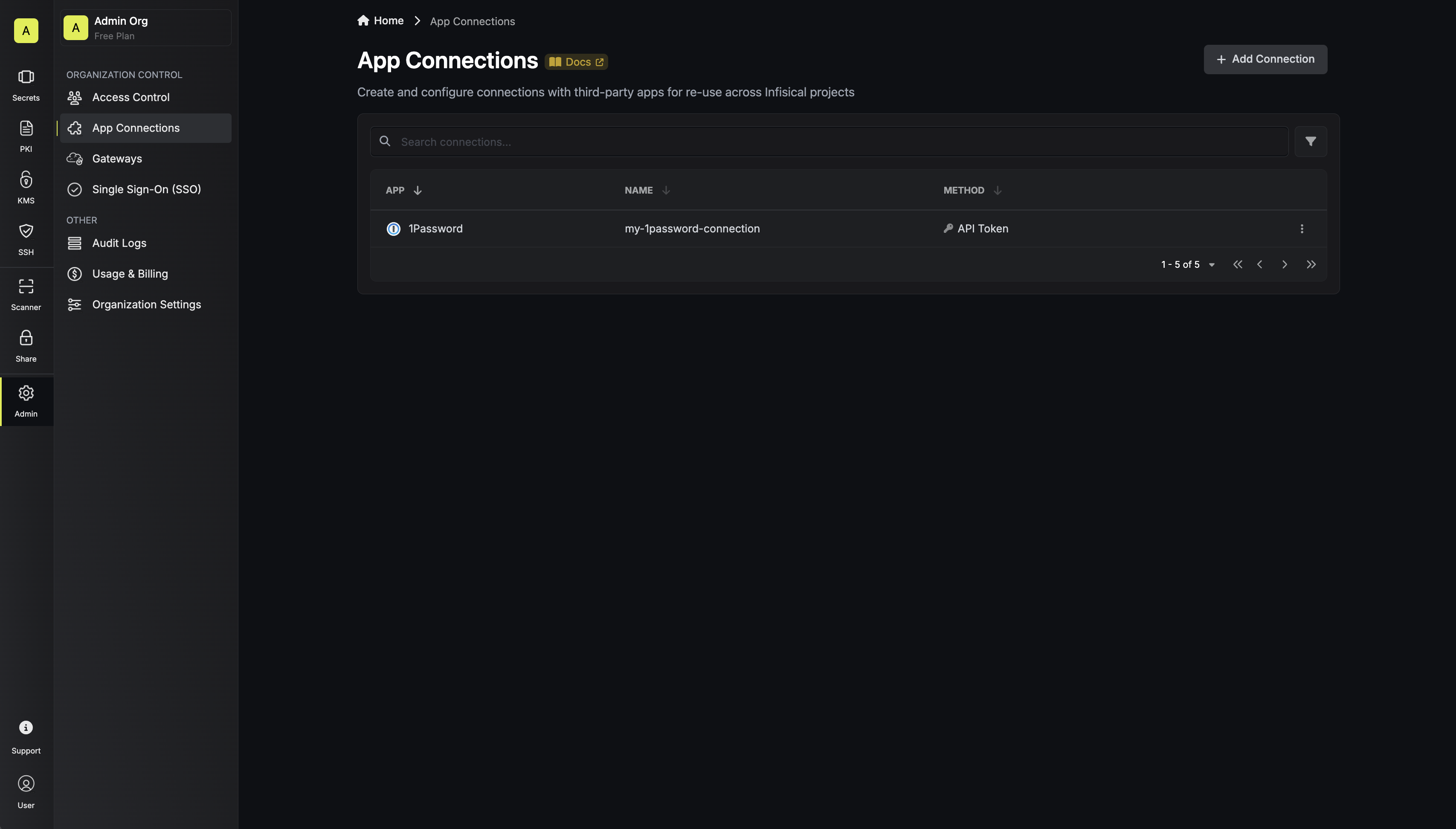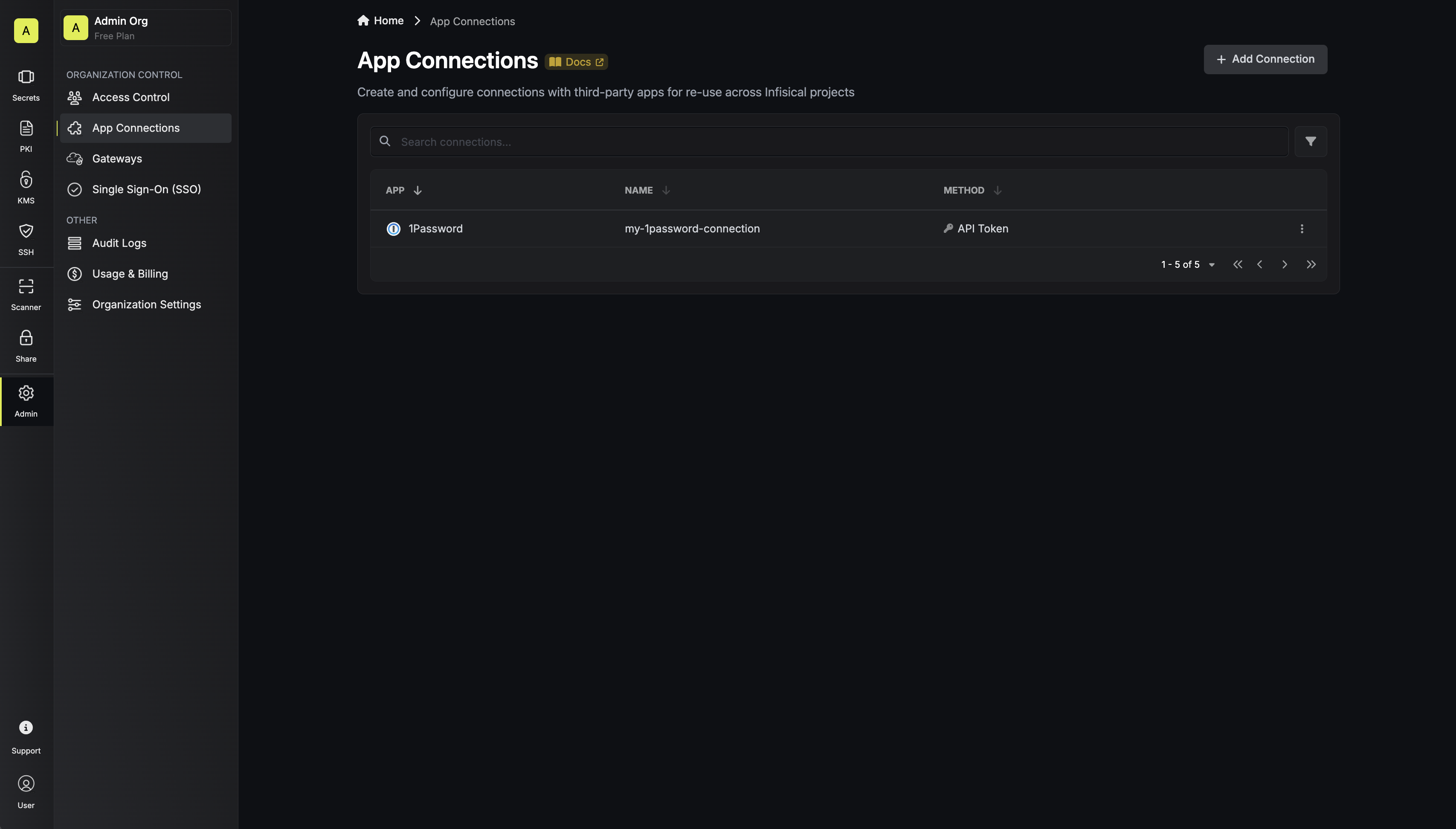Setup 1Password Connect Server
If you already have a Connect Server for your vault you may skip this step.
1
Navigate to 'Developer' and click 'Other'

2
Select 'Connect Server'
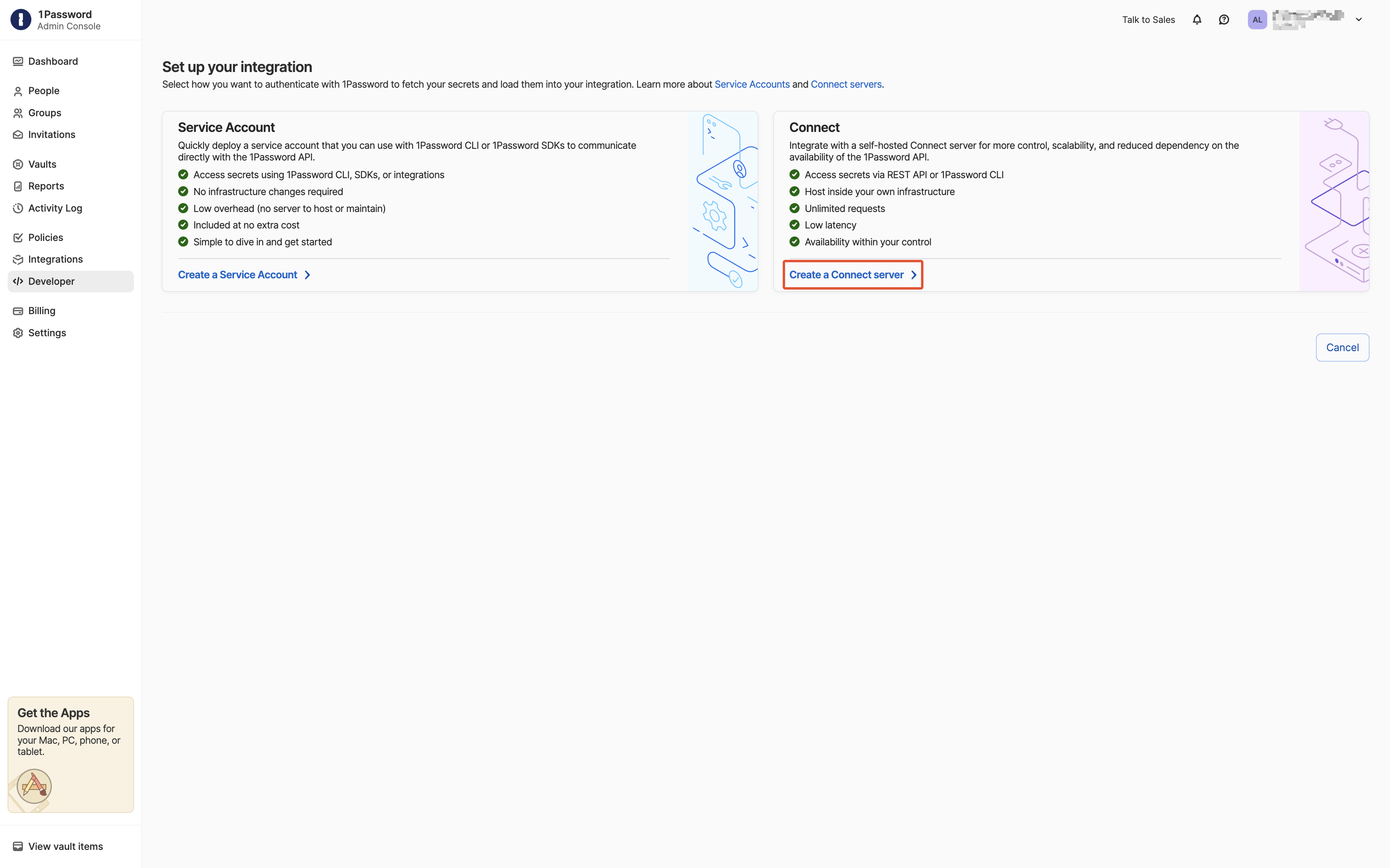
3
Configure Connect Server
- Input a name for your Connect Server
- Click “Choose Vaults” and select the vaults you want to connect
- For each selected vault, click Edit Access and Enable All
-
Click “Add Environment”
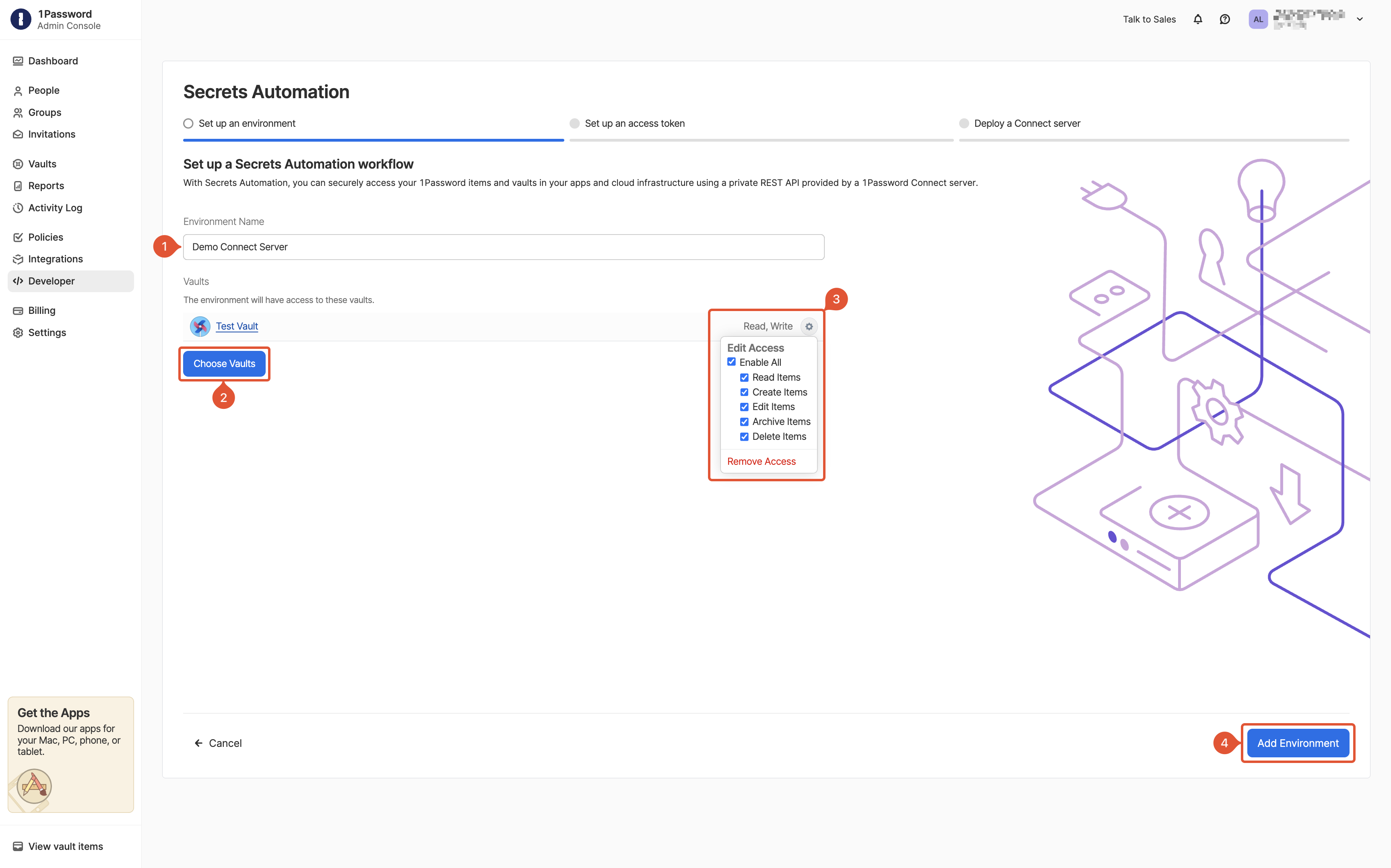
4
Configure Access Token
- Input a name and expiration for the token
- Click “Choose Vaults” and select the vaults you want to connect
- For each selected vault, click Edit Access and Enable All
-
Click “Issue Token”

5
Deploy Connect Server
Download the Credentials File and set up your Connect Server.Make sure to save the Access Token for later use.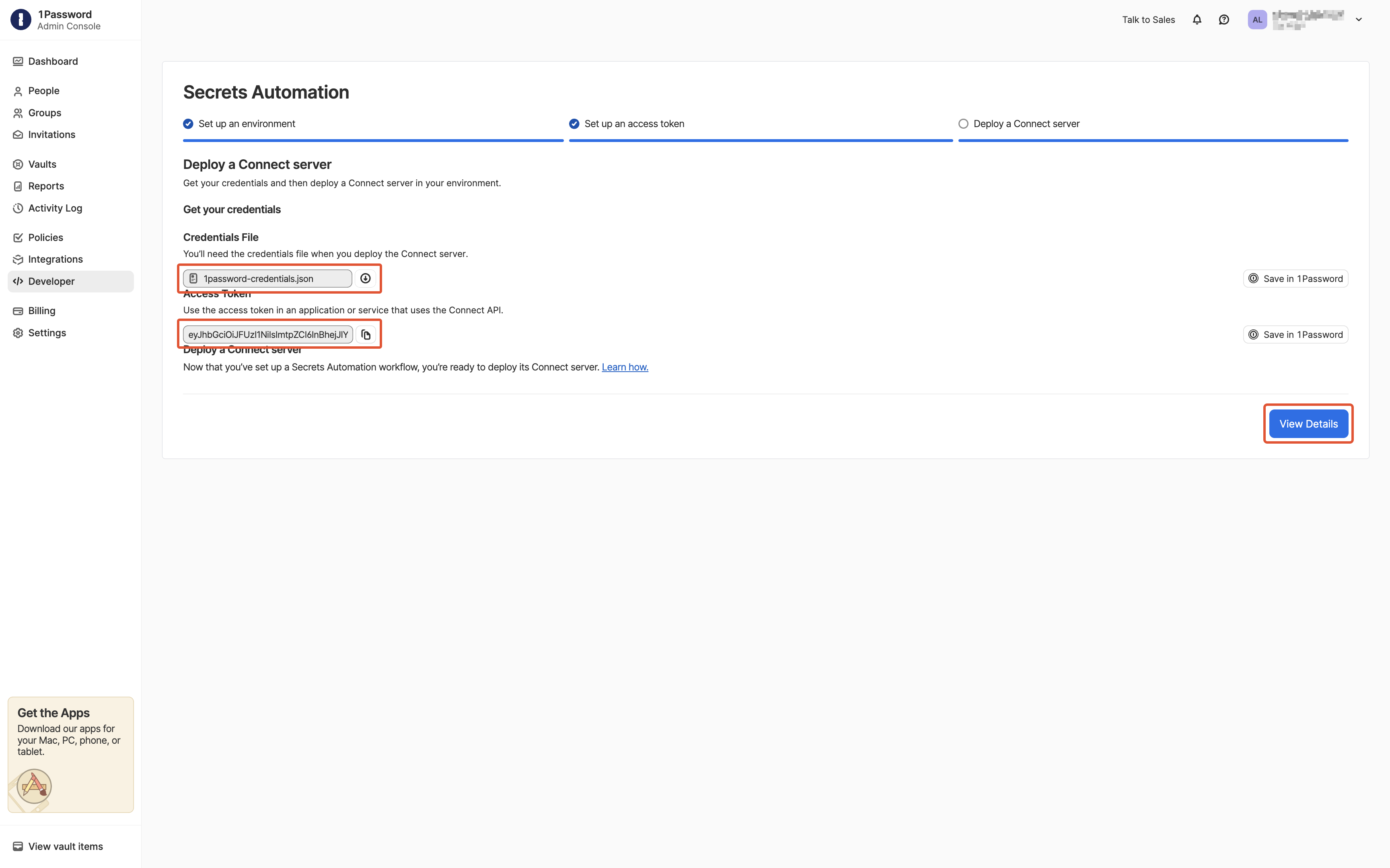
Follow this guide to deploy a Connect Server.
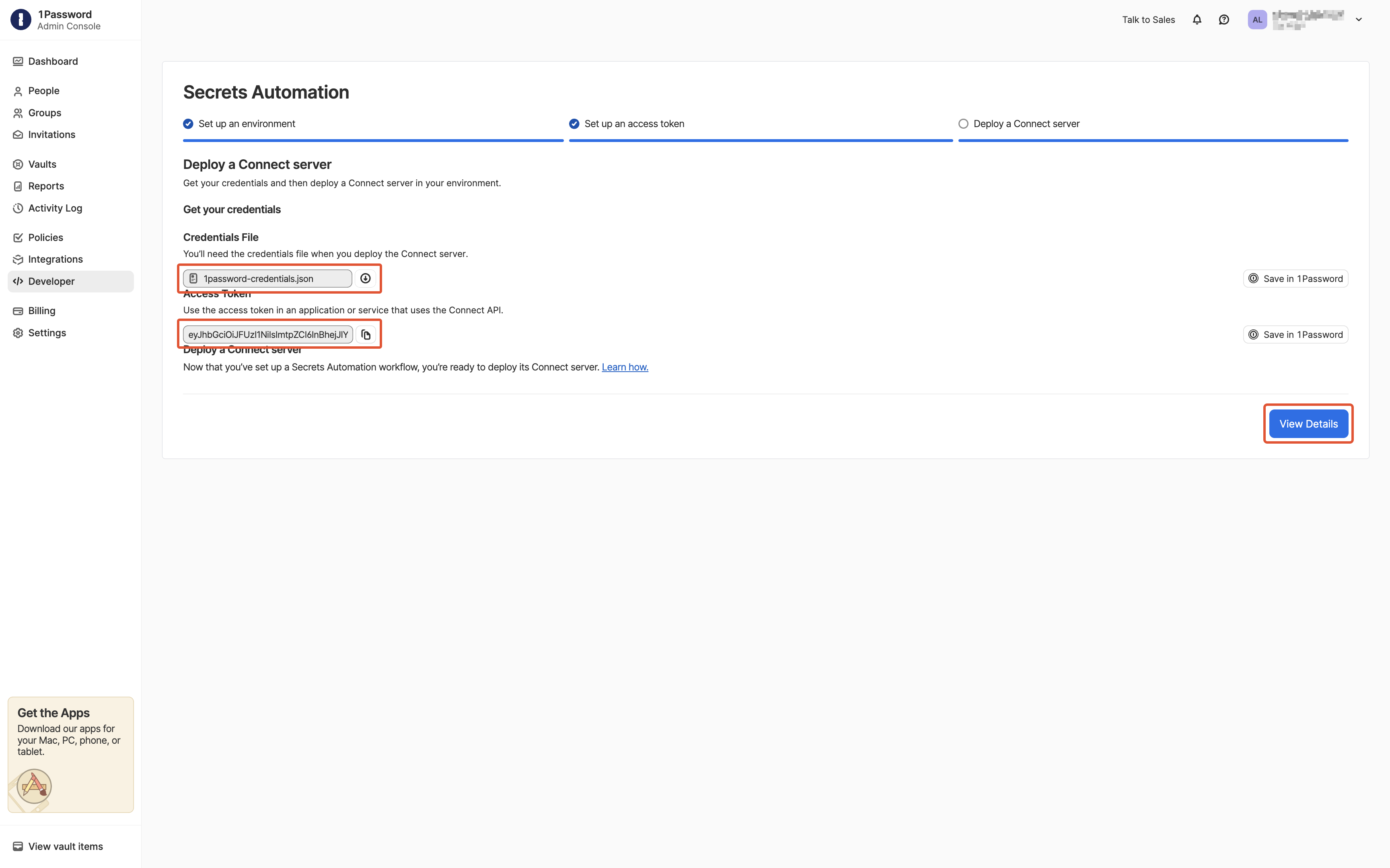
Create 1Password Connection in Infisical
- Infisical UI
- API
1
Navigate to App Connections
In your Infisical dashboard, navigate to the App Connections page in the desired project.

2
Select 1Password Connection
Click the + Add Connection button and select the 1Password Connection option from the available integrations.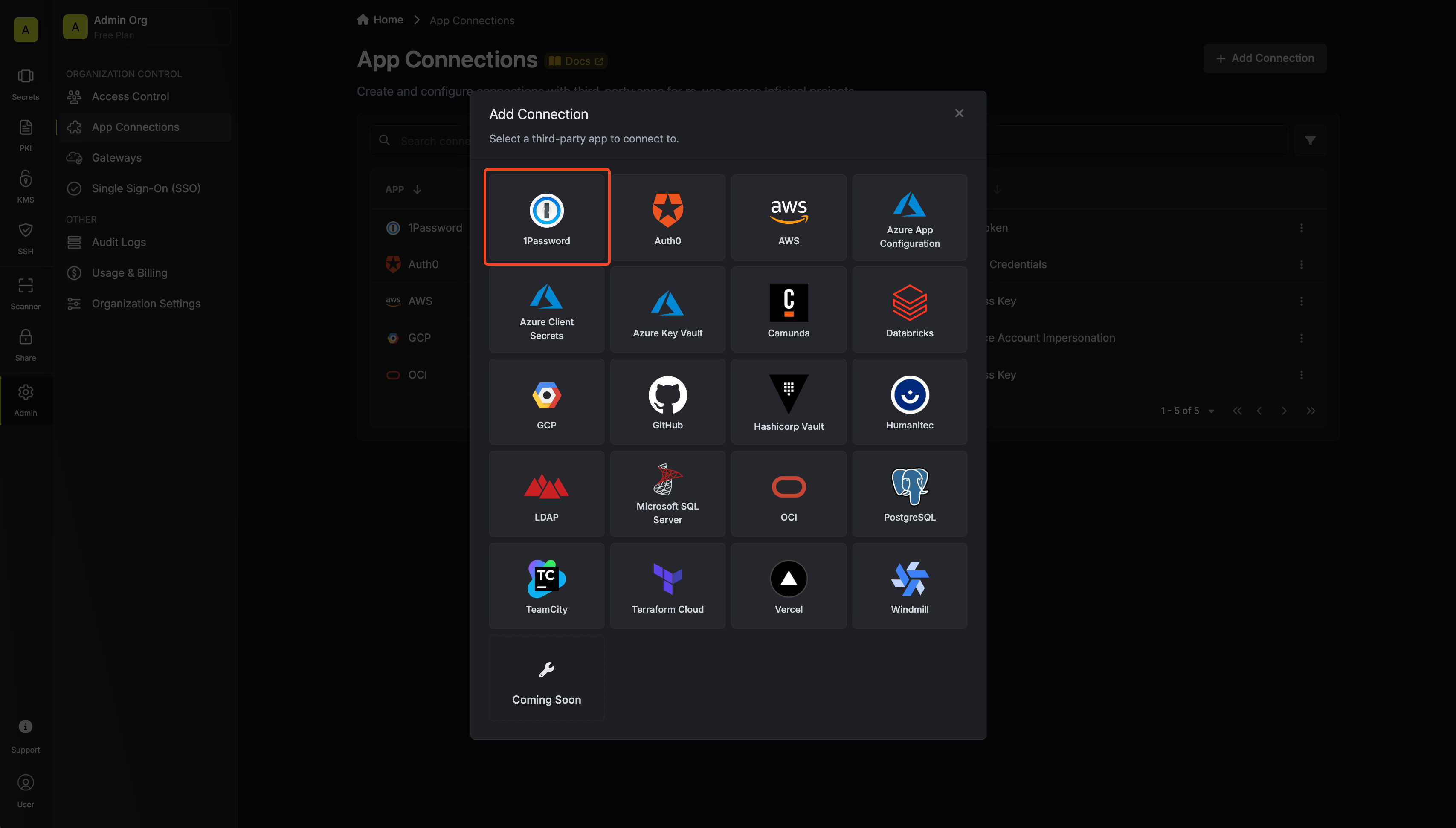
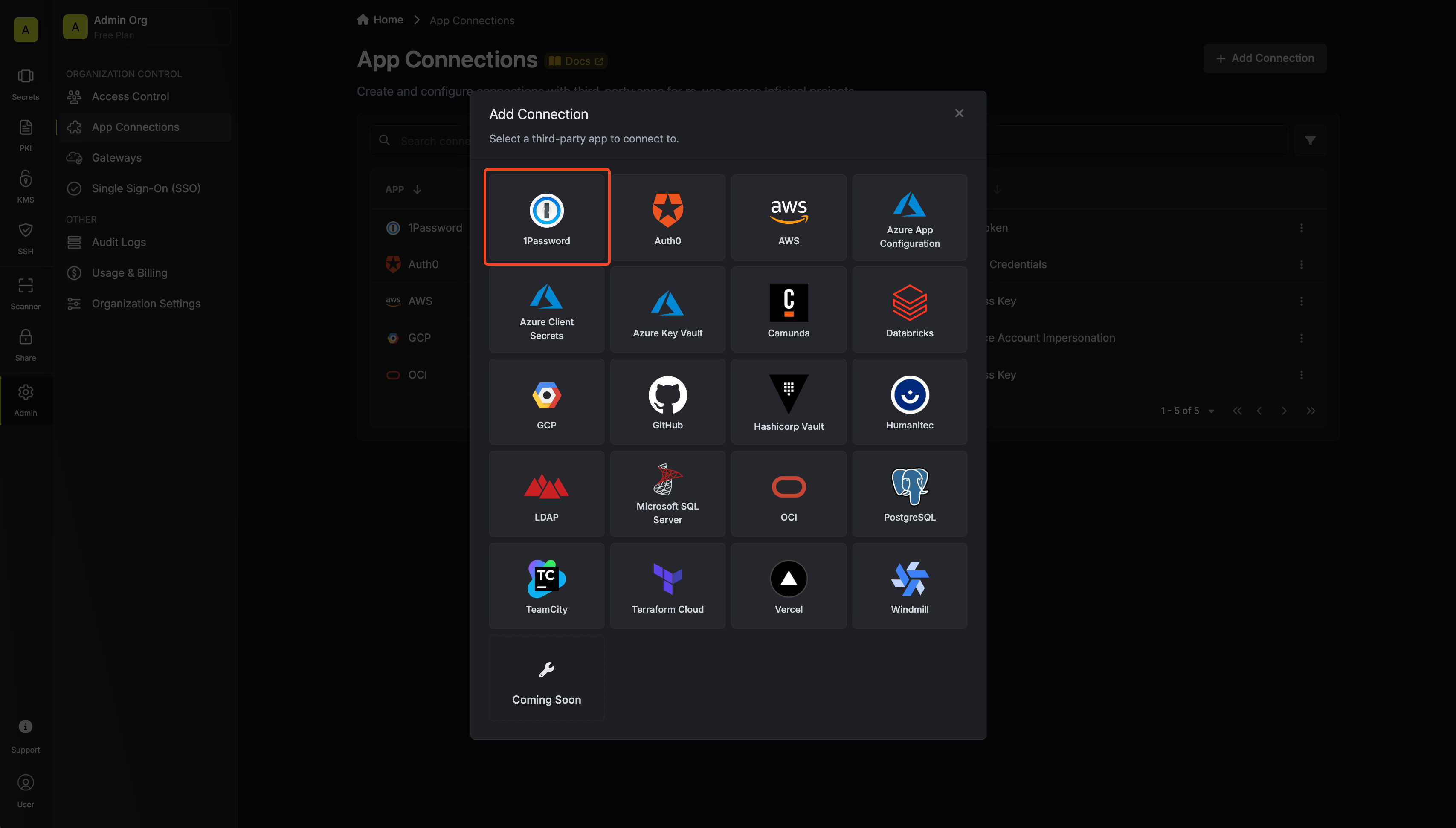
3
Fill out the 1Password Connection Modal
Complete the 1Password Connection form by entering:
- A descriptive name for the connection
- An optional description for future reference
- The URL at which your 1Password Connect Server instance is hosted
-
The Access Token from earlier steps
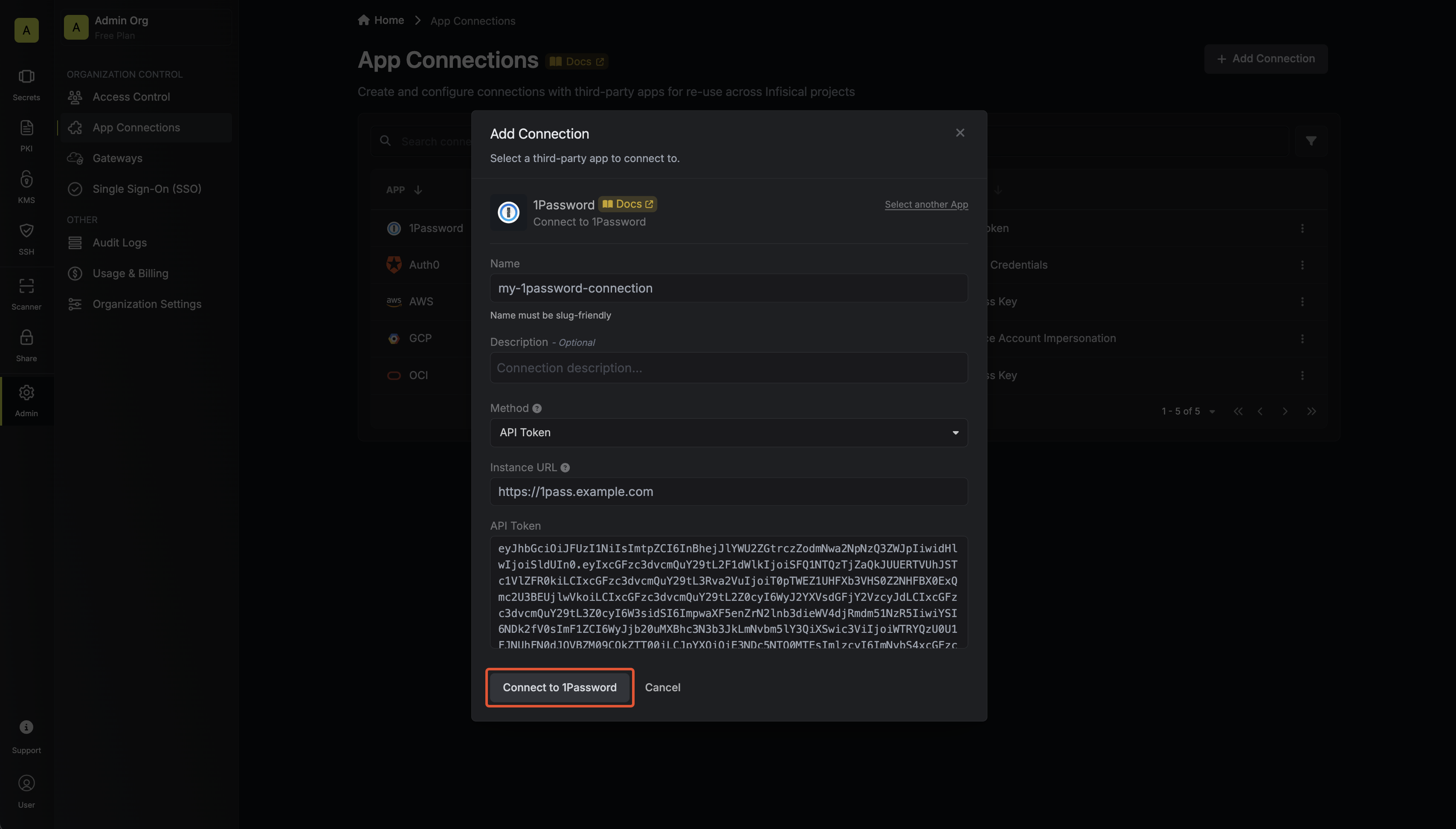
4
Connection Created
After clicking Create, your 1Password Connection is established and ready to use with your Infisical project.