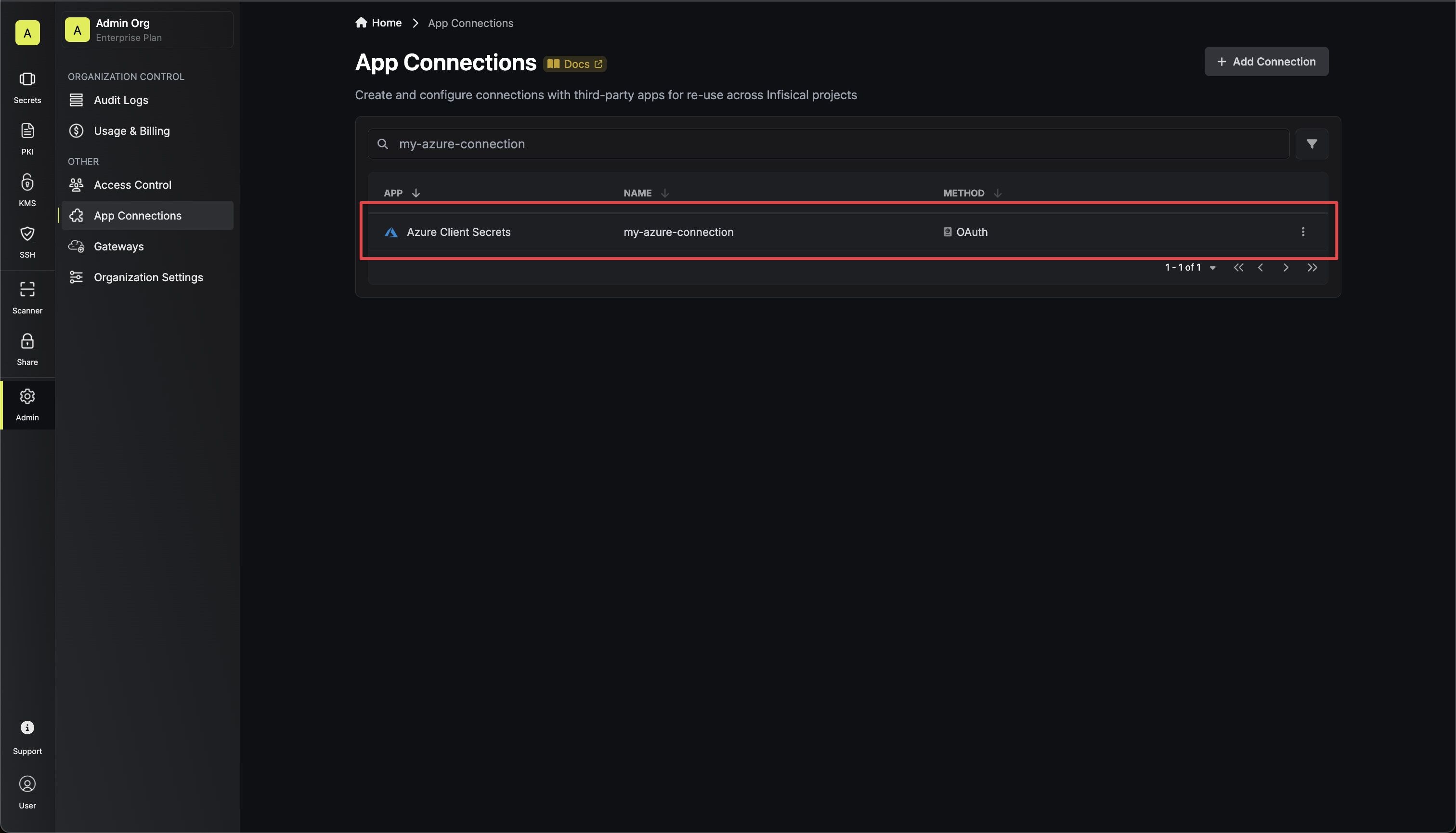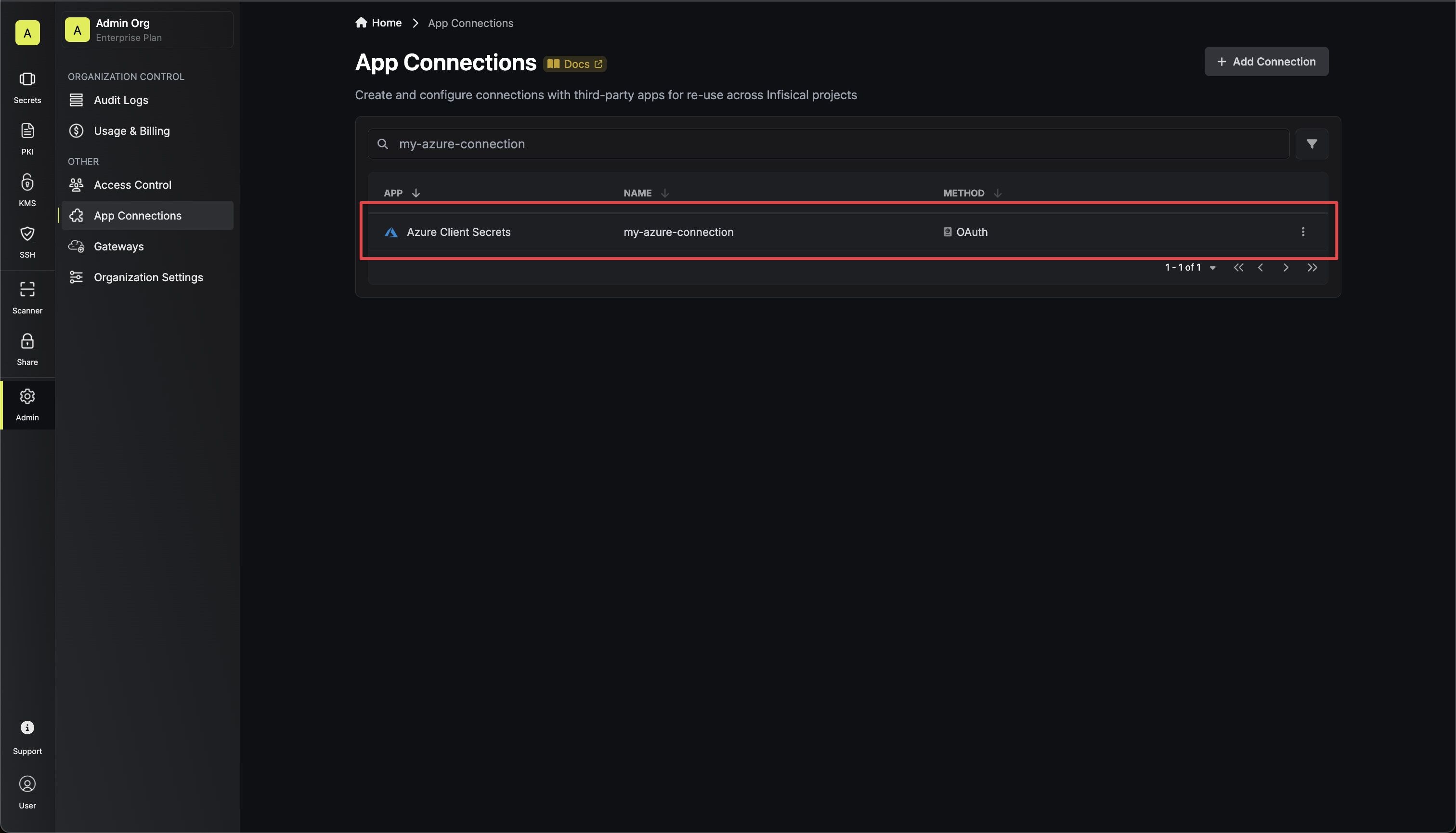Self-Hosted Instance
Self-Hosted Instance
Using the Azure Client Secrets connection on a self-hosted instance of Infisical requires configuring an application in Azure
and registering your instance with it.Prerequisites:
- Set up Azure.
1
Create an application in Azure
Navigate to Azure Active Directory > App registrations to create a new application.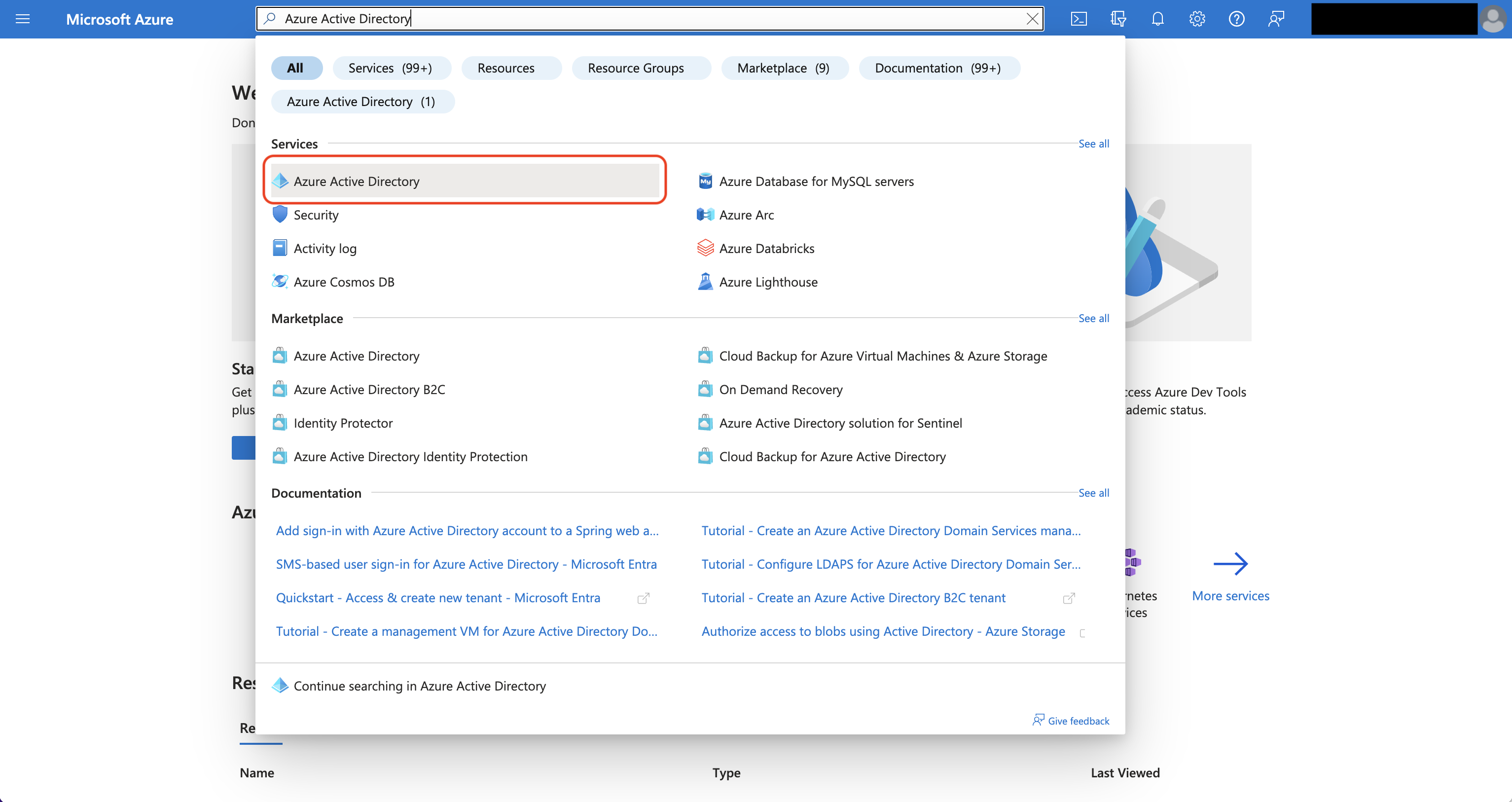
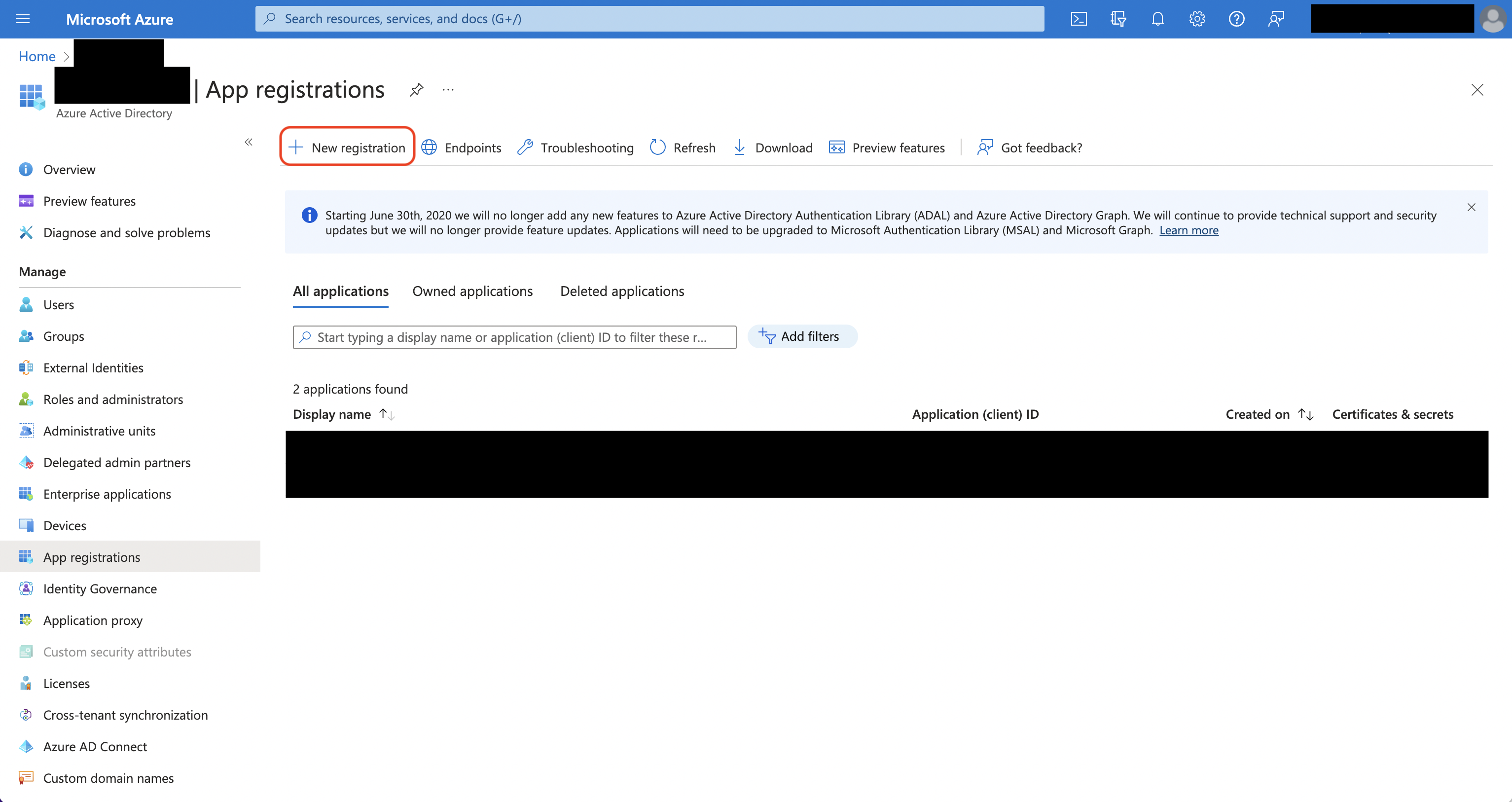 Create the application. As part of the form, set the Redirect URI to
Create the application. As part of the form, set the Redirect URI to 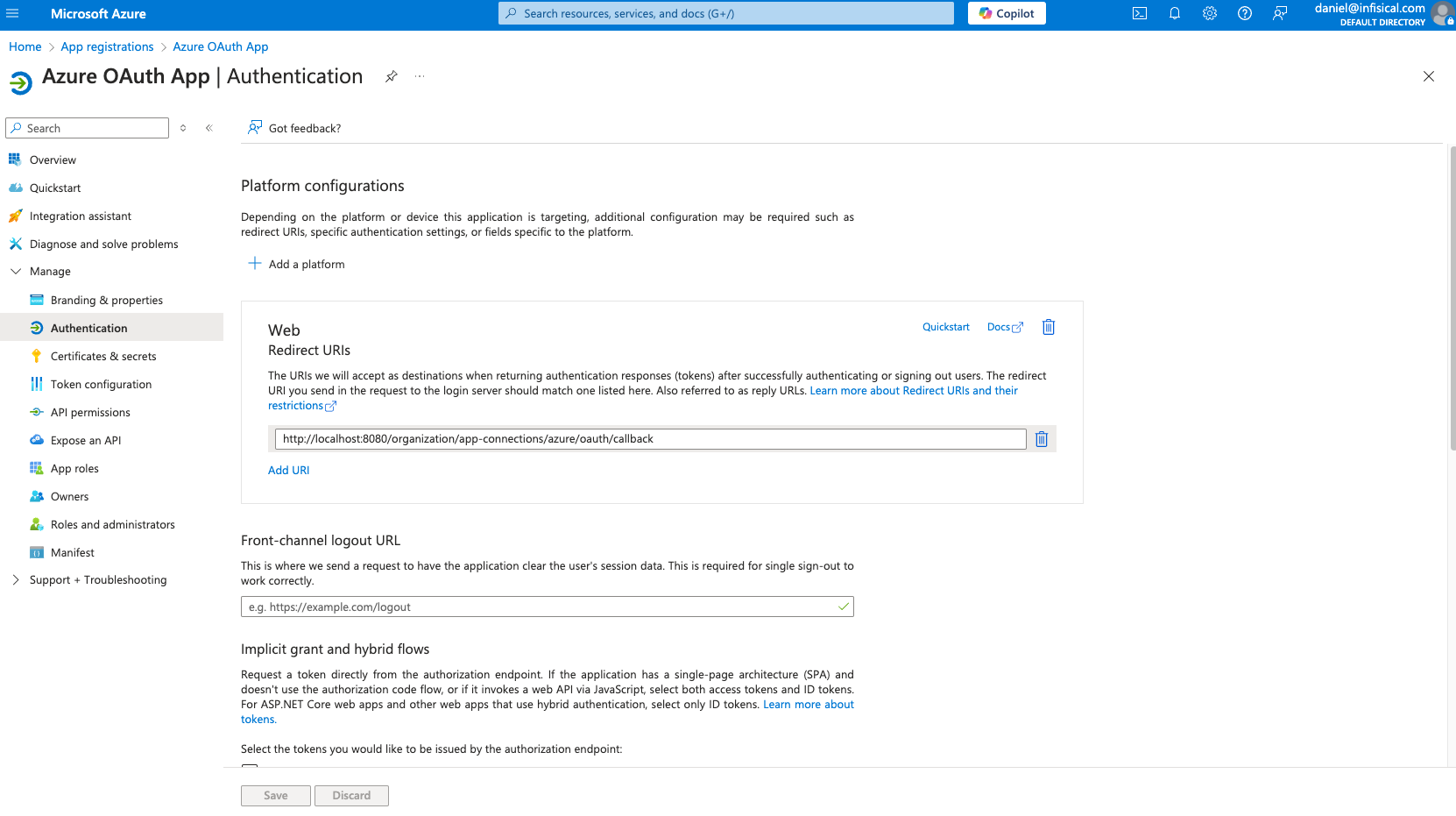
Azure Active Directory is now Microsoft Entra ID.
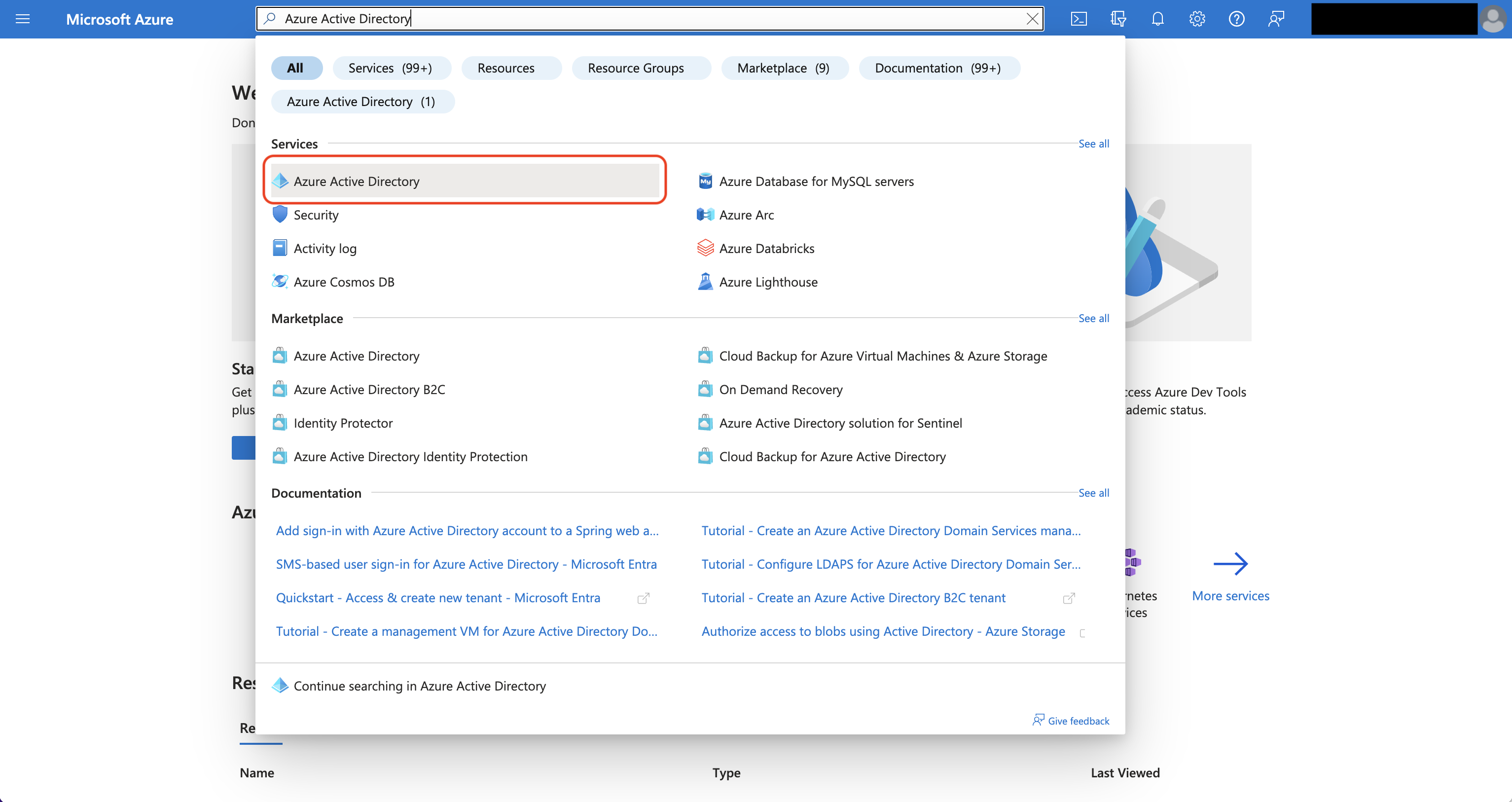
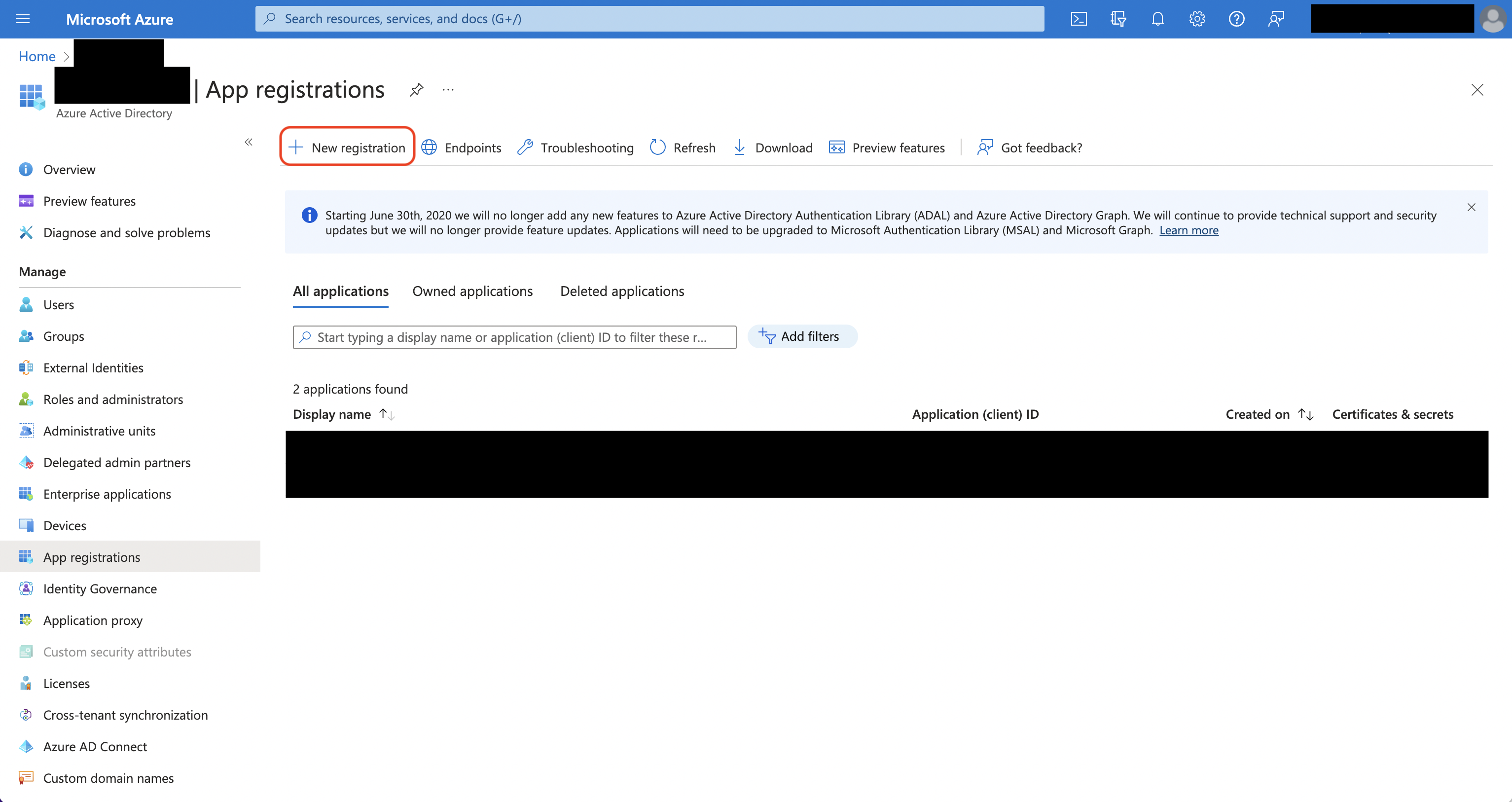 Create the application. As part of the form, set the Redirect URI to
Create the application. As part of the form, set the Redirect URI to https://your-domain.com/organization/app-connections/azure/oauth/callback.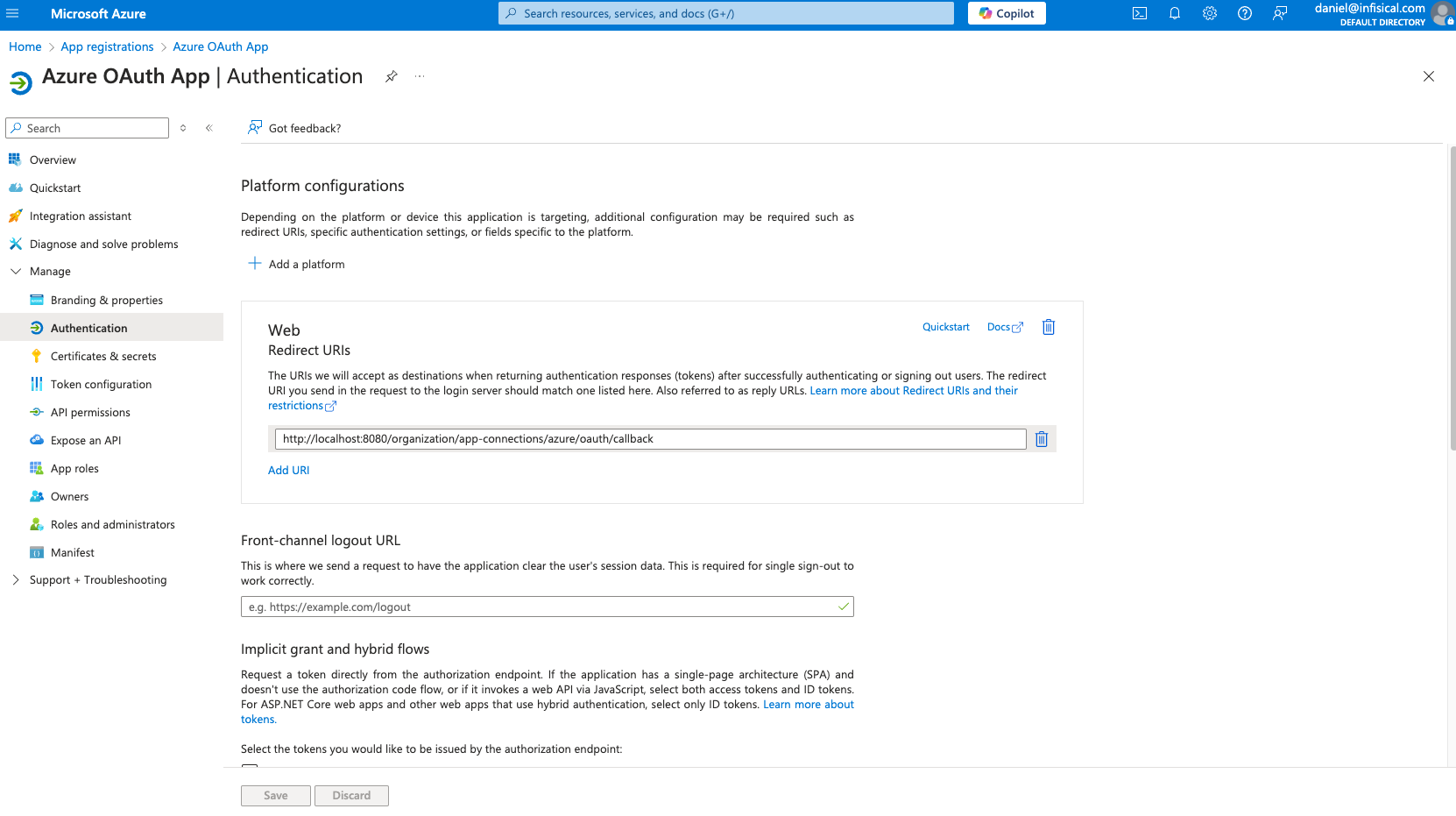
2
Assign API permissions to the application
For the Azure Connection to work with Client Secrets, you need to assign the following permission to the application.
Azure Client Secrets permissions
Set the API permissions of the Azure application to include the following permissions:- Microsoft Graph
-
Application.ReadWrite.All -
Application.ReadWrite.OwnedBy -
Application.ReadWrite.All(Delegated) -
Directory.ReadWrite.All(Delegated) -
User.Read(Delegated)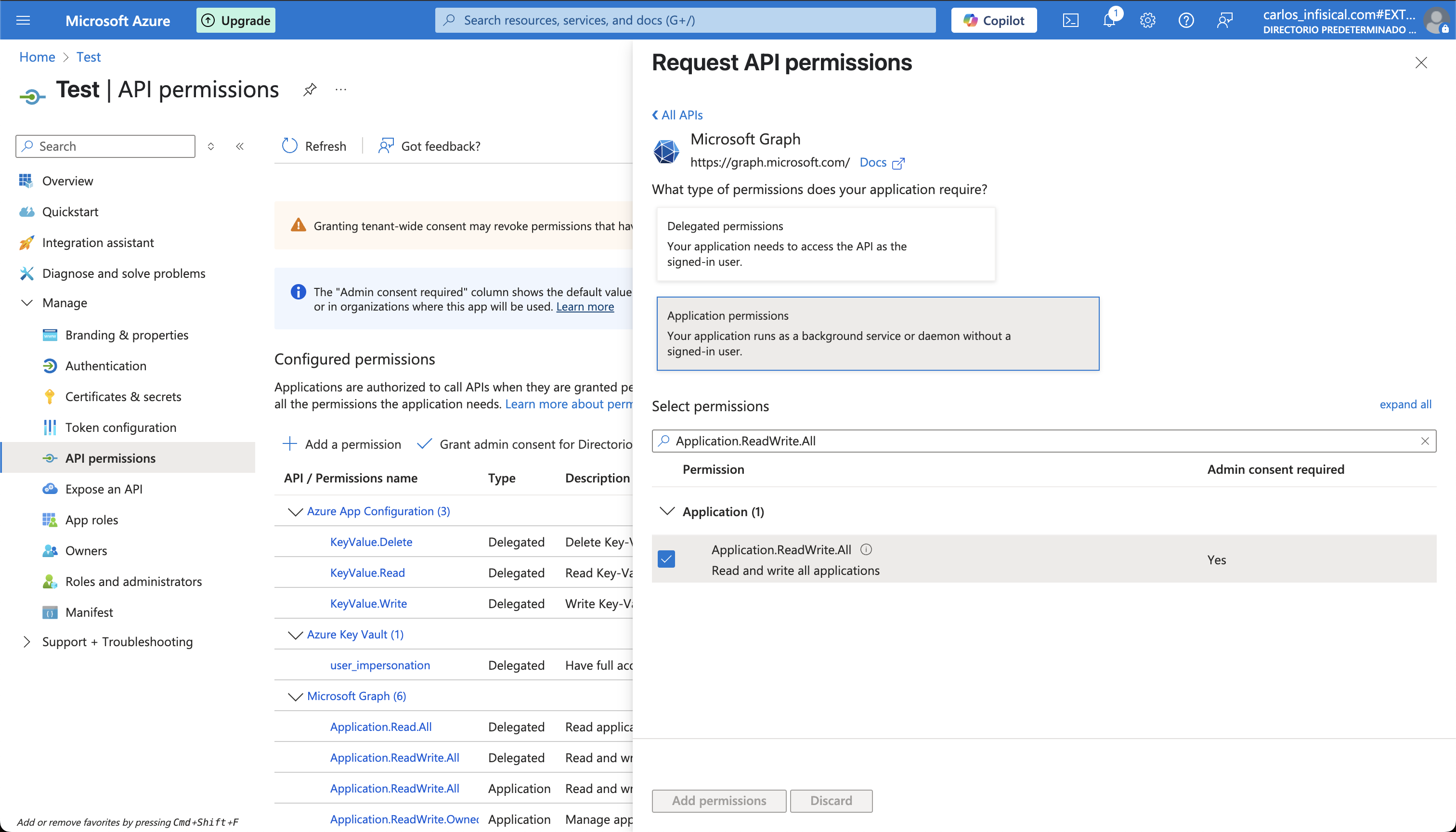
-
3
Add your application credentials to Infisical
Obtain the Application (Client) ID and Directory (Tenant) ID (this will be used later in the Infisical connection) in Overview and generate a Client Secret in Certificate & secrets for your Azure application.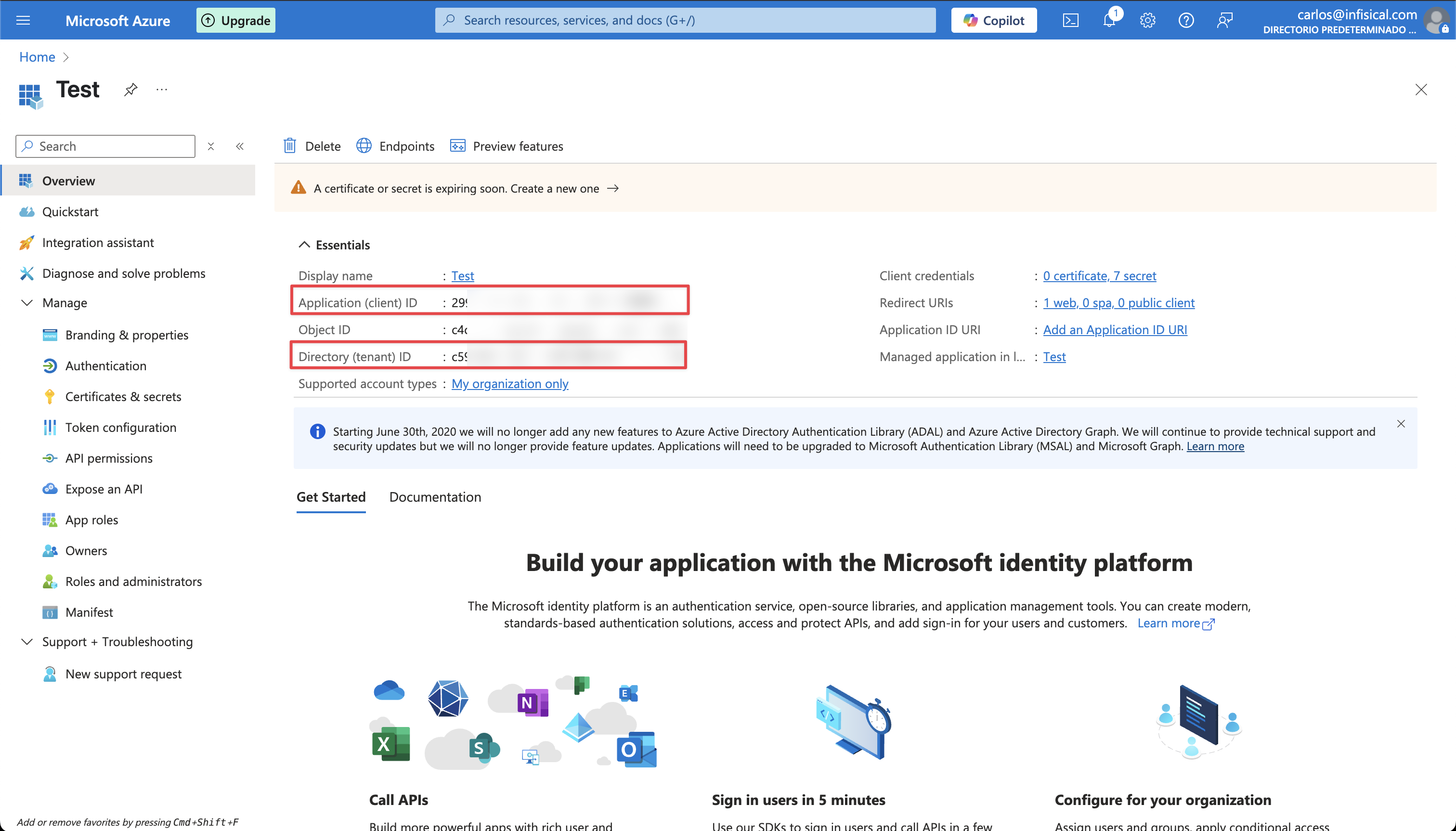
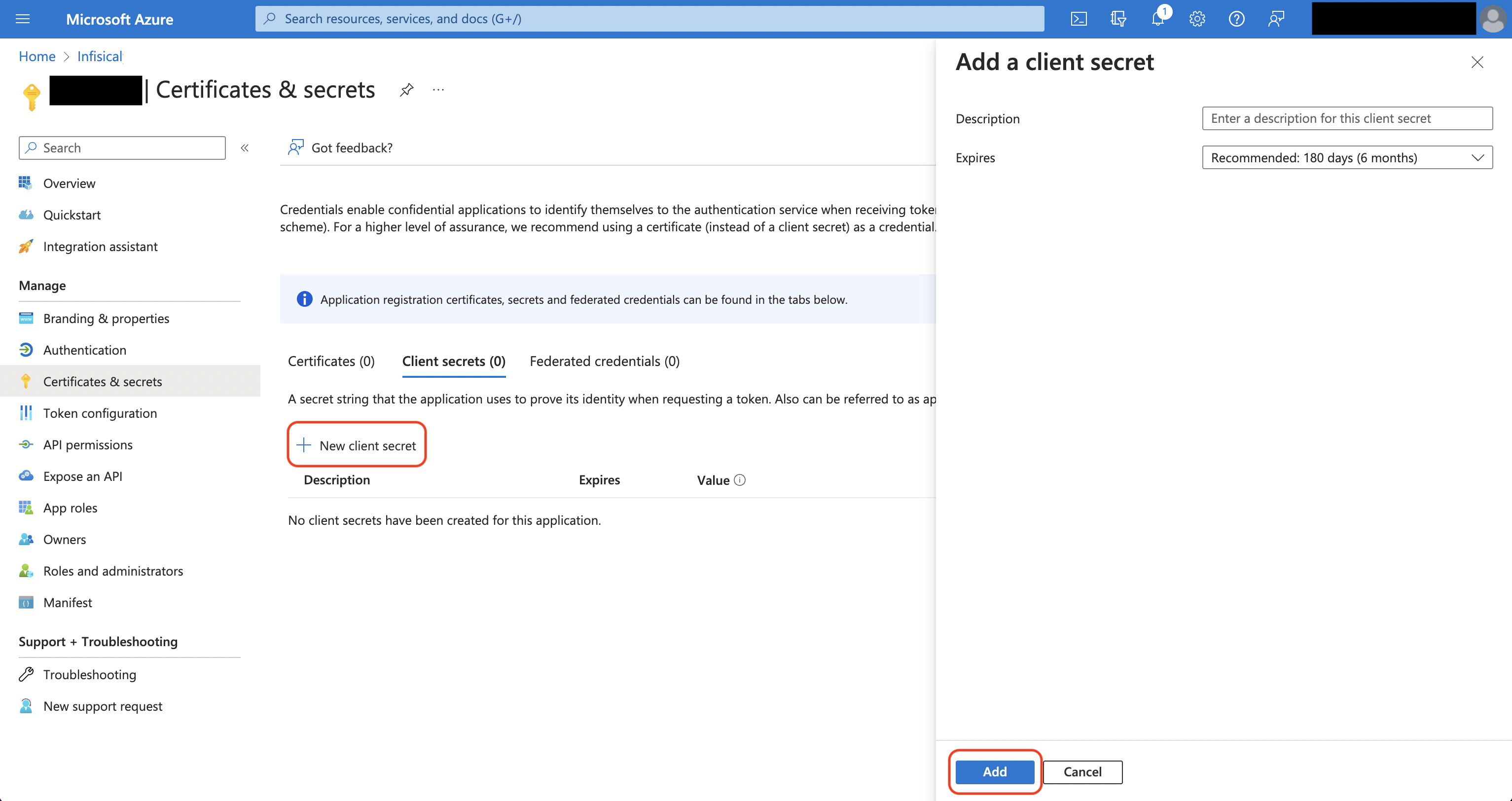
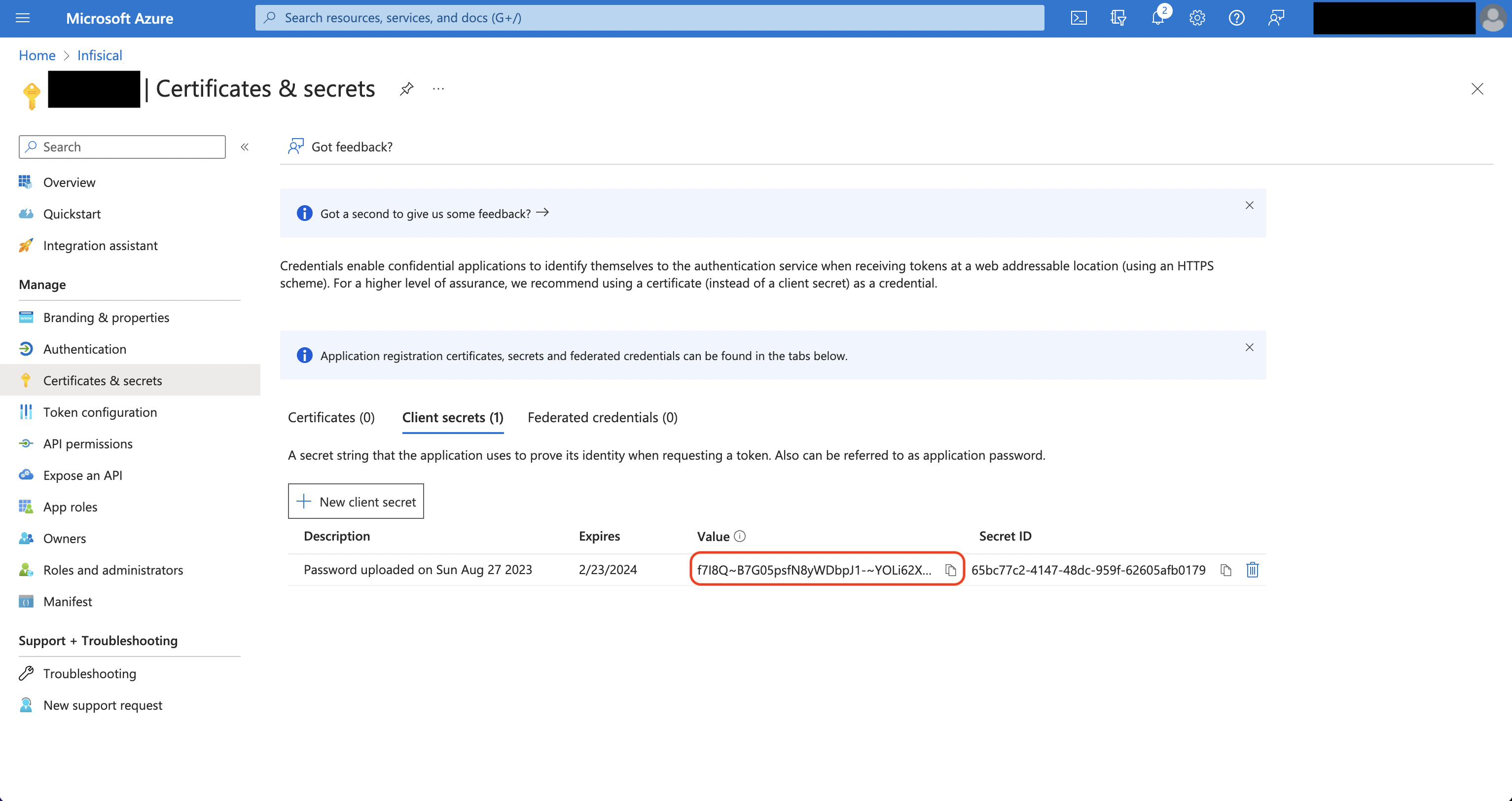 Back in your Infisical instance, add two new environment variables for the credentials of your Azure application.
Back in your Infisical instance, add two new environment variables for the credentials of your Azure application.
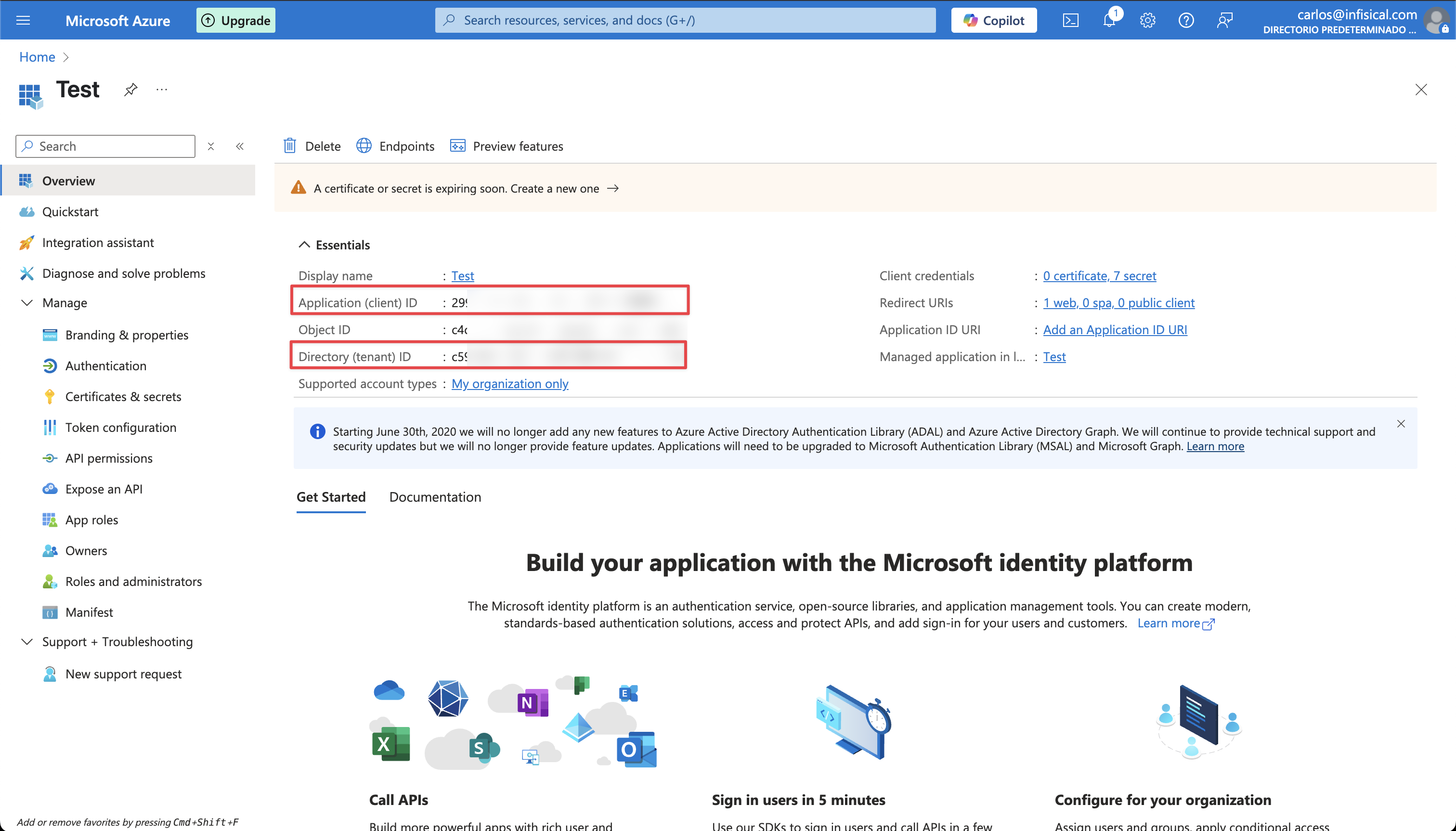
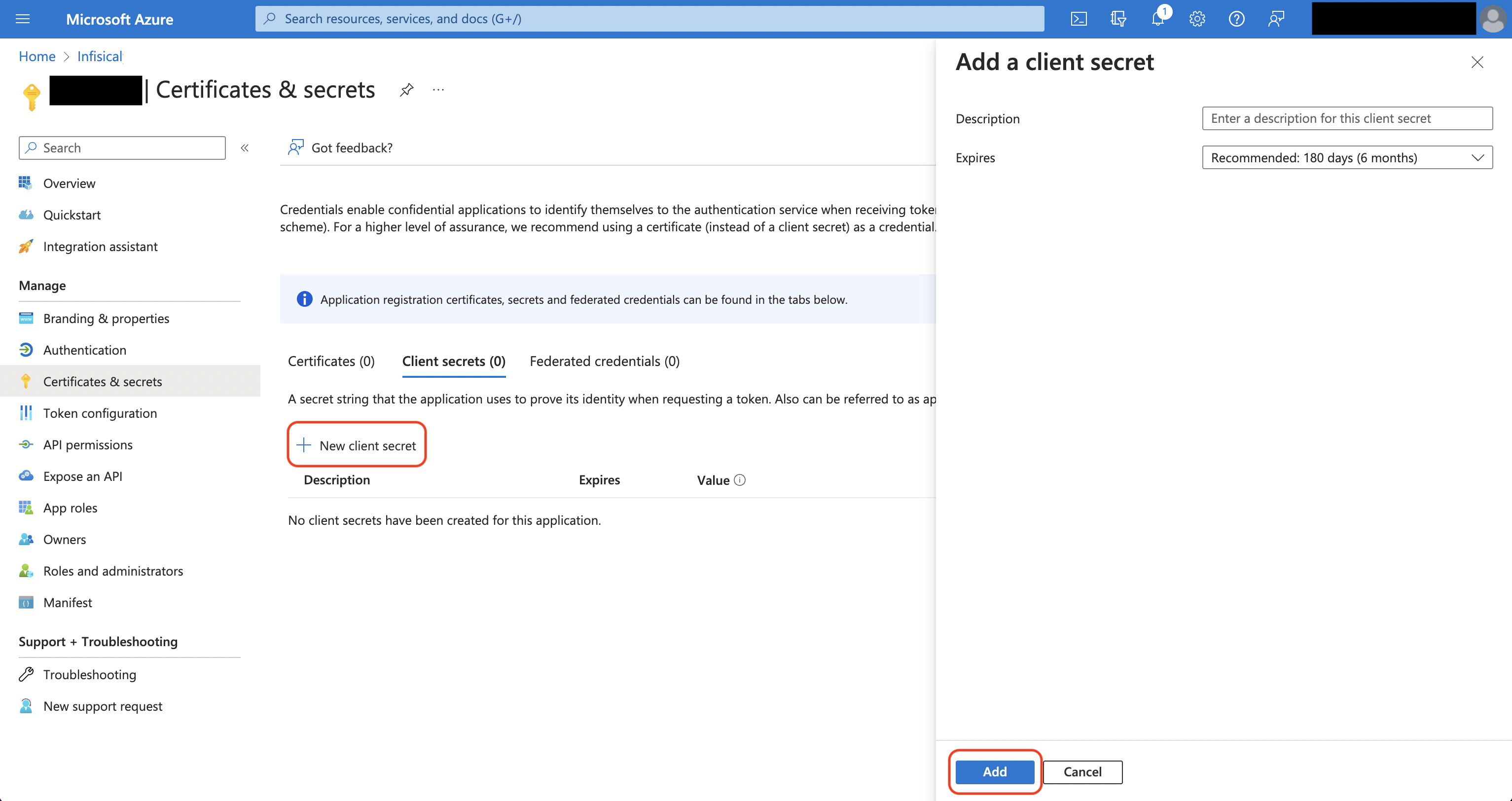
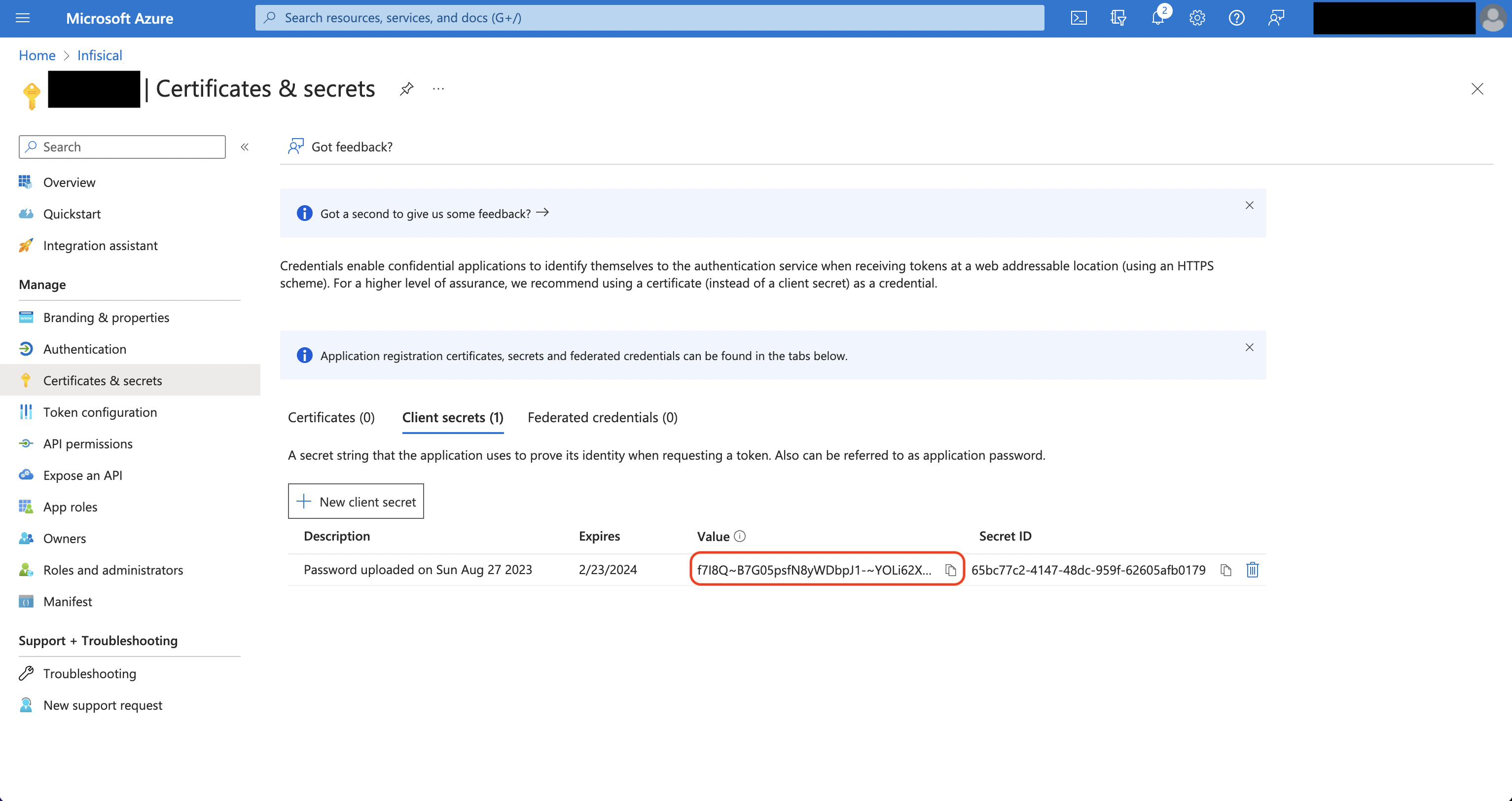 Back in your Infisical instance, add two new environment variables for the credentials of your Azure application.
Back in your Infisical instance, add two new environment variables for the credentials of your Azure application.INF_APP_CONNECTION_AZURE_CLIENT_SECRETS_CLIENT_ID: The Application (Client) ID of your Azure application.INF_APP_CONNECTION_AZURE_CLIENT_SECRETS_CLIENT_SECRET: The Client Secret of your Azure application.
Client Secret Authentication
Client Secret Authentication
Ensure your Azure application has the required permissions that Infisical needs for the Azure Client Secrets connection to work.Prerequisites:
- An active Azure setup.
1
Assign API permissions to the application
For the Azure Client Secrets connection to work, assign the following permissions to your Azure application:
Required API Permissions
Microsoft Graph-
Application.ReadWrite.All -
Application.ReadWrite.OwnedBy -
Application.ReadWrite.All(Delegated) -
Directory.ReadWrite.All(Delegated) -
User.Read(Delegated)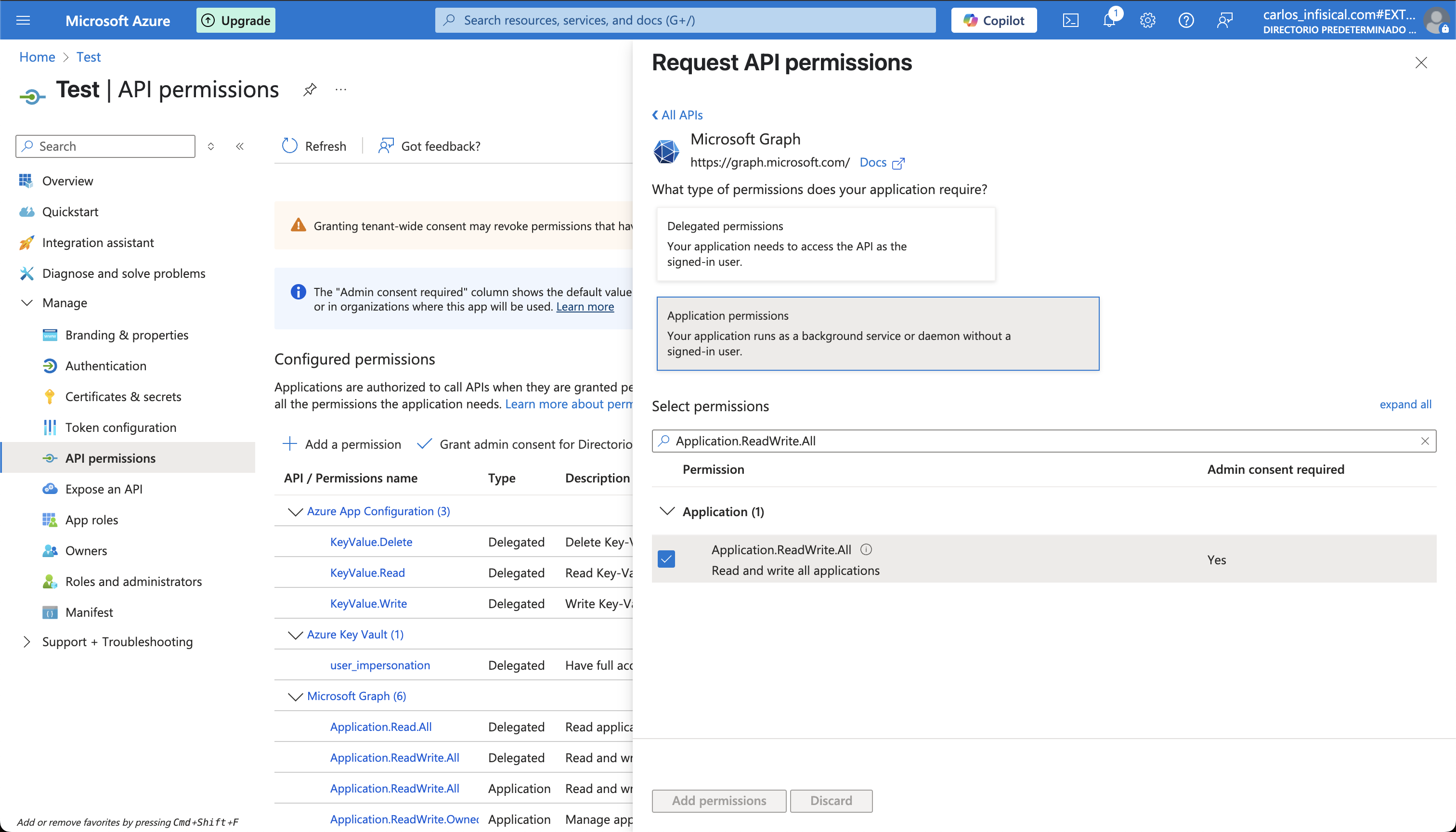
Certificate Authentication
Certificate Authentication
Ensure your Azure application has the required permissions that Infisical needs for the Azure Client Secrets connection to work.Prerequisites:
- An active Azure setup.
1
Assign API permissions to the application
For the Azure Client Secrets connection to work, assign the following permissions to your Azure application:
Required API Permissions
Microsoft Graph-
Application.ReadWrite.All -
Application.ReadWrite.OwnedBy -
Application.ReadWrite.All(Delegated) -
Directory.ReadWrite.All(Delegated) -
User.Read(Delegated)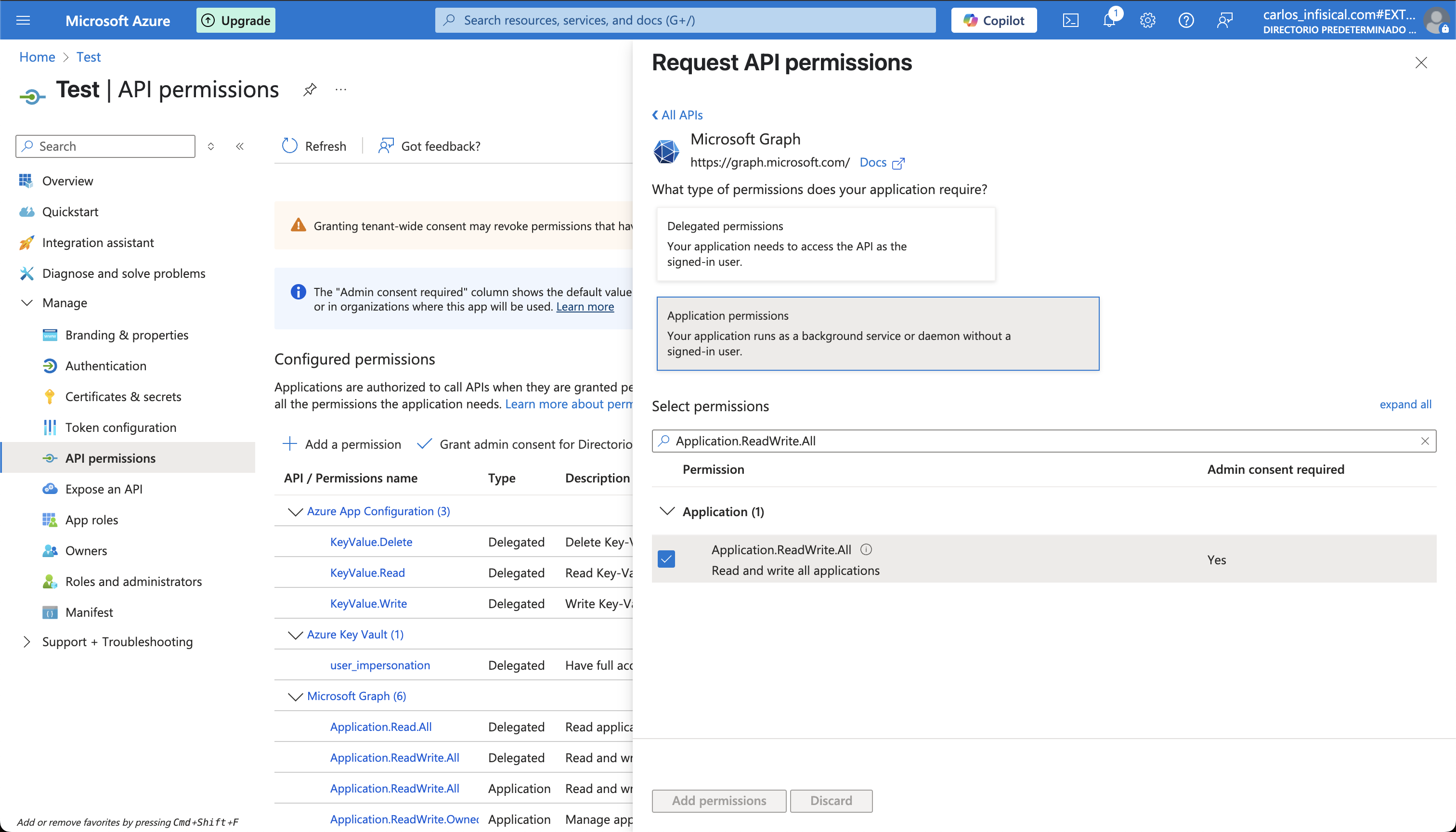
2
Upload your certificate to your Azure App Registration
Navigate to the Certificates & secrets section of your Azure App Registration, and press the Upload certificate button.Select the Upload button and upload your certificate.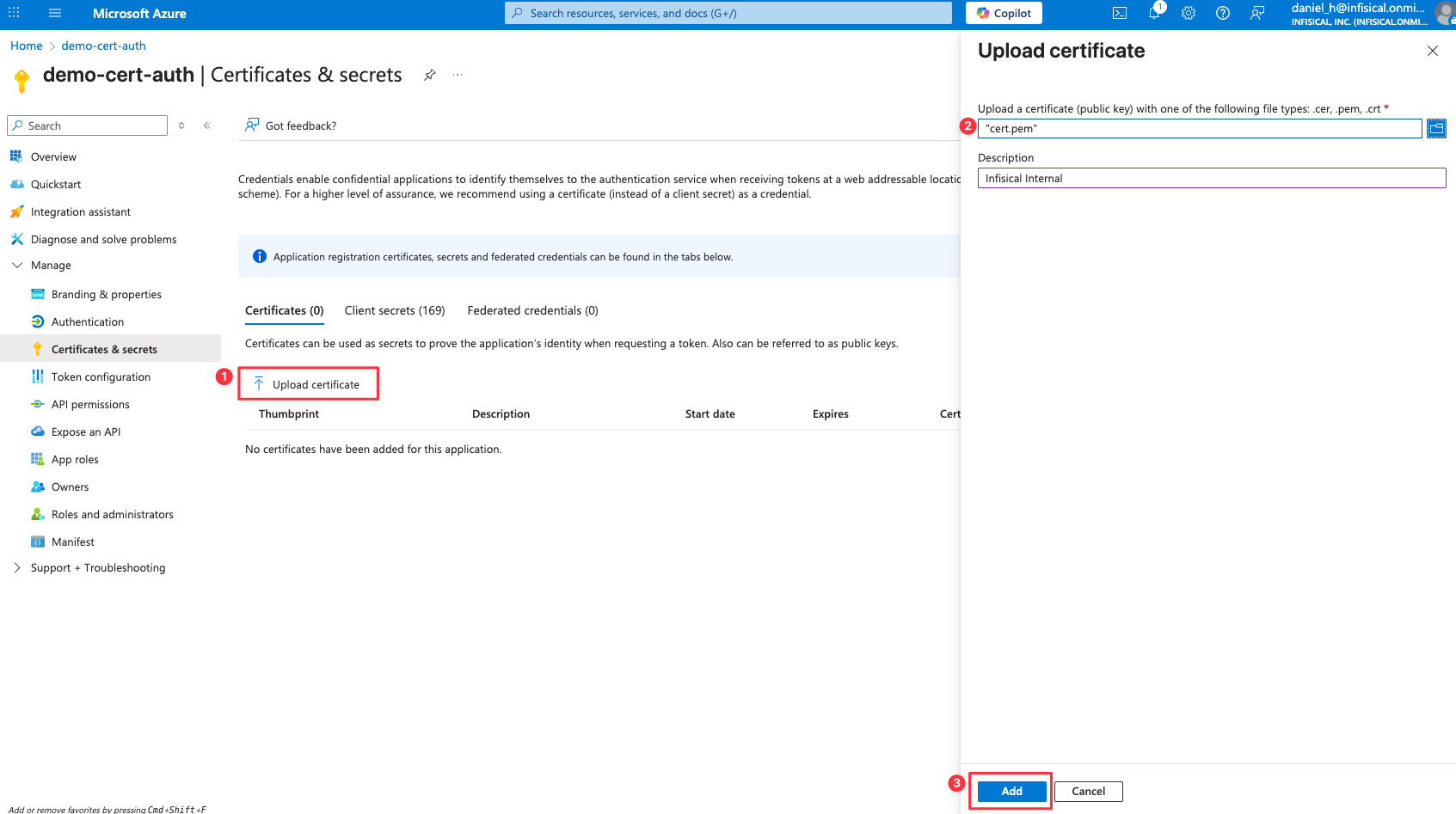
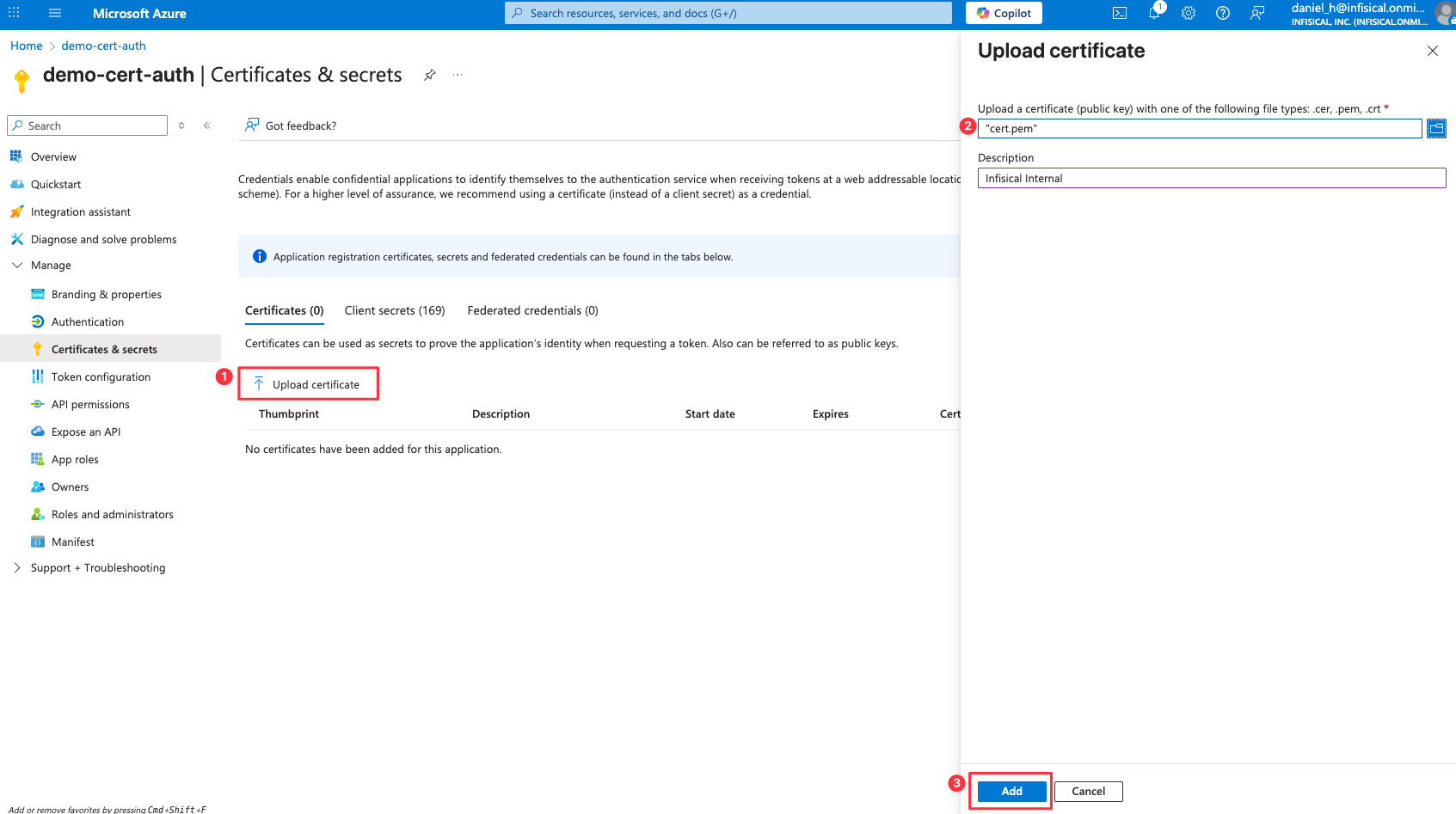
Setup Azure Connection in Infisical
1
Navigate to App Connections
Navigate to the App Connections page in the desired project. 

2
Add Connection
Select the Azure Connection option from the connection options modal. 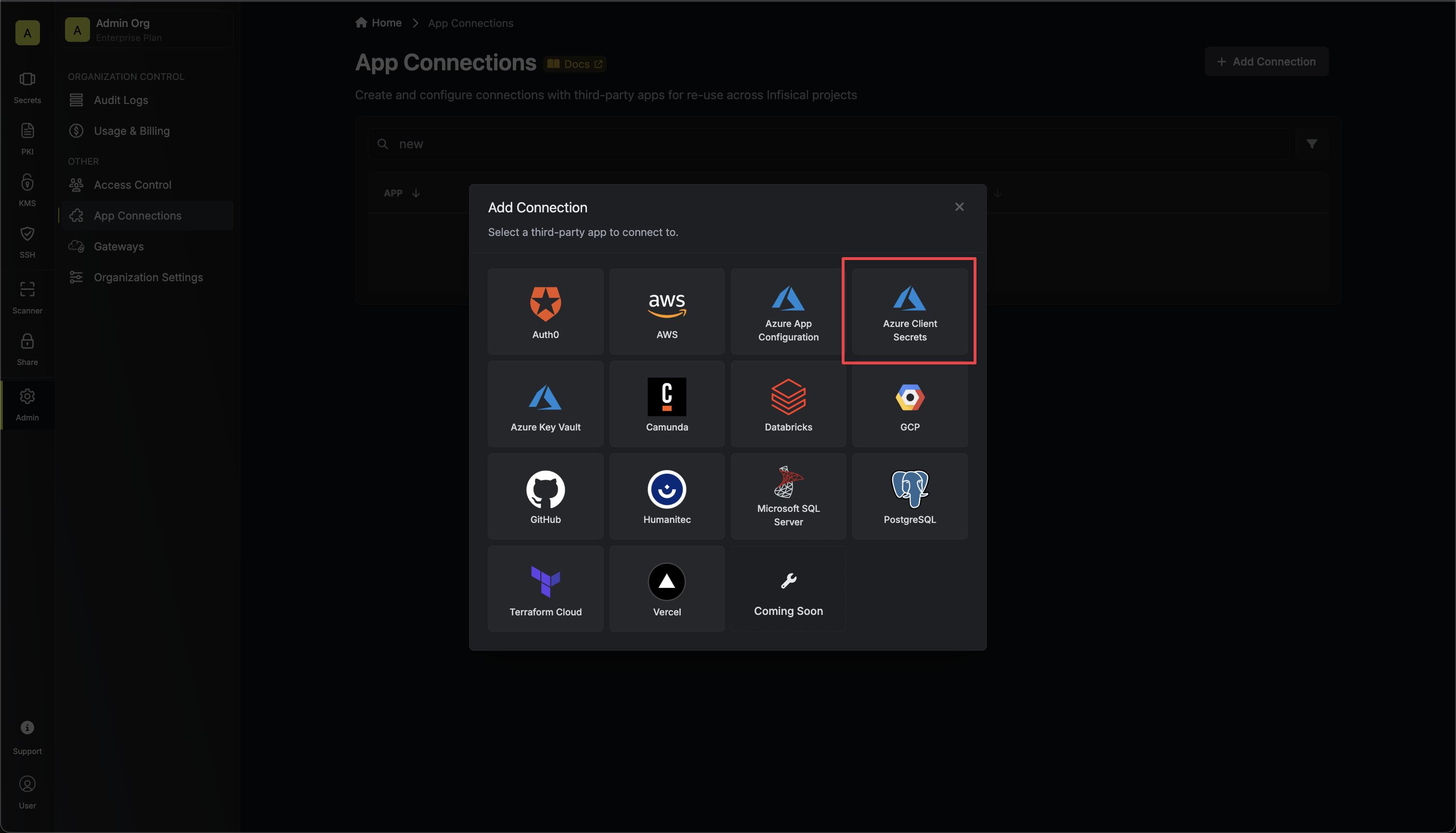
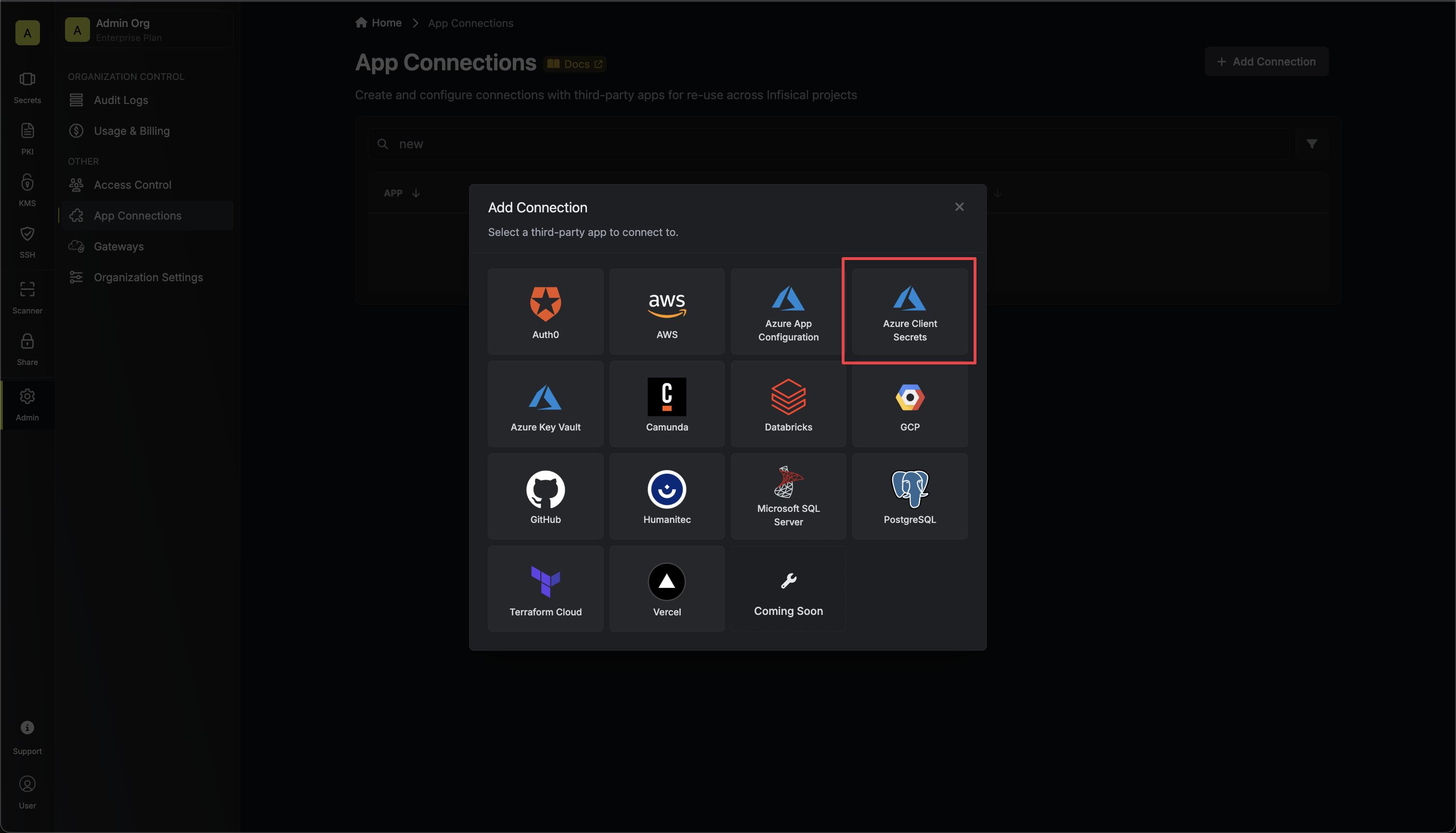
3
Create Connection
- OAuth
- Client Secret
- Certificate
1
Authorize Connection
Fill in the Tenant ID field with the Directory (Tenant) ID you obtained in the previous step.Now select the OAuth method and click Connect to Azure.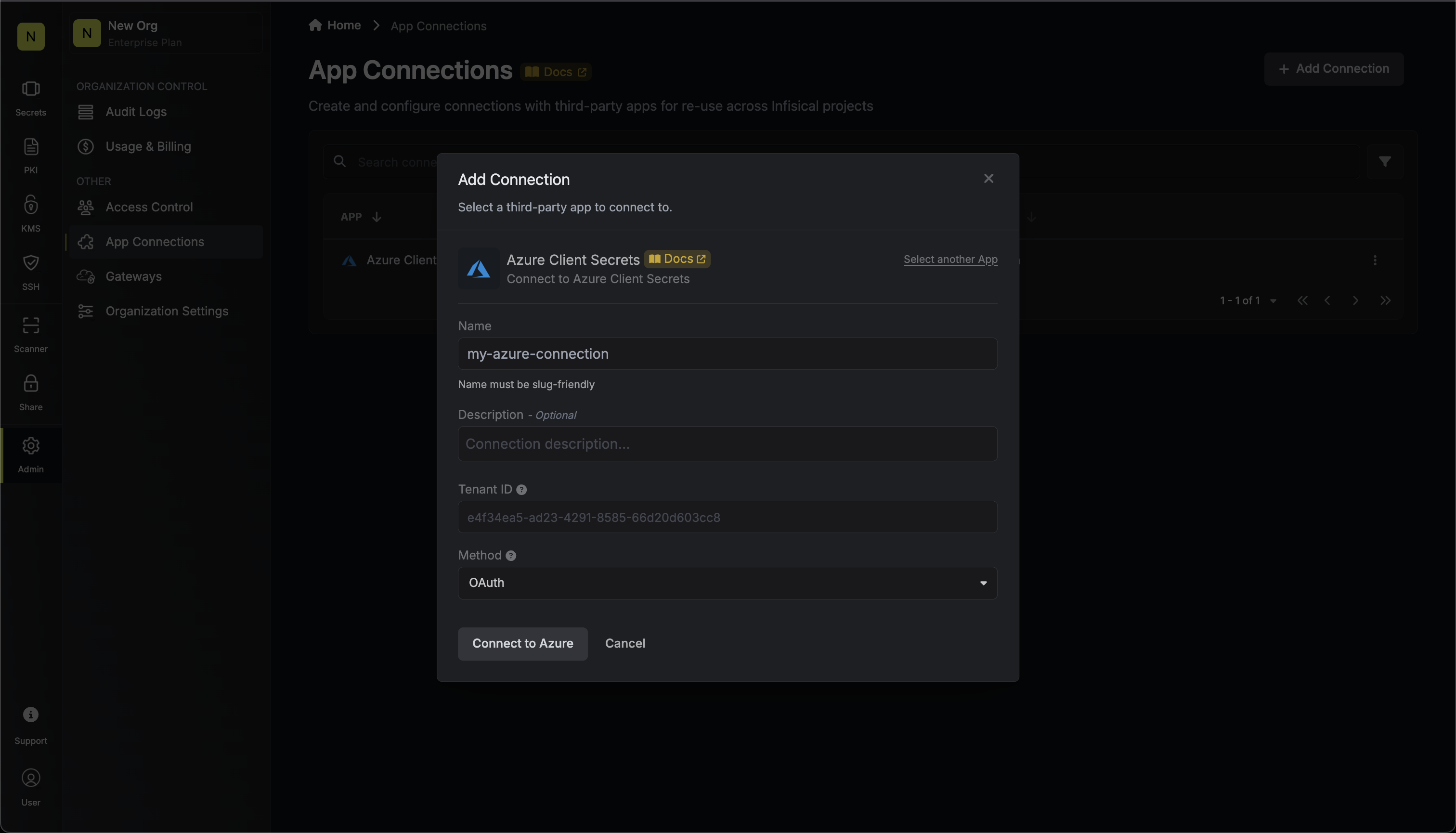
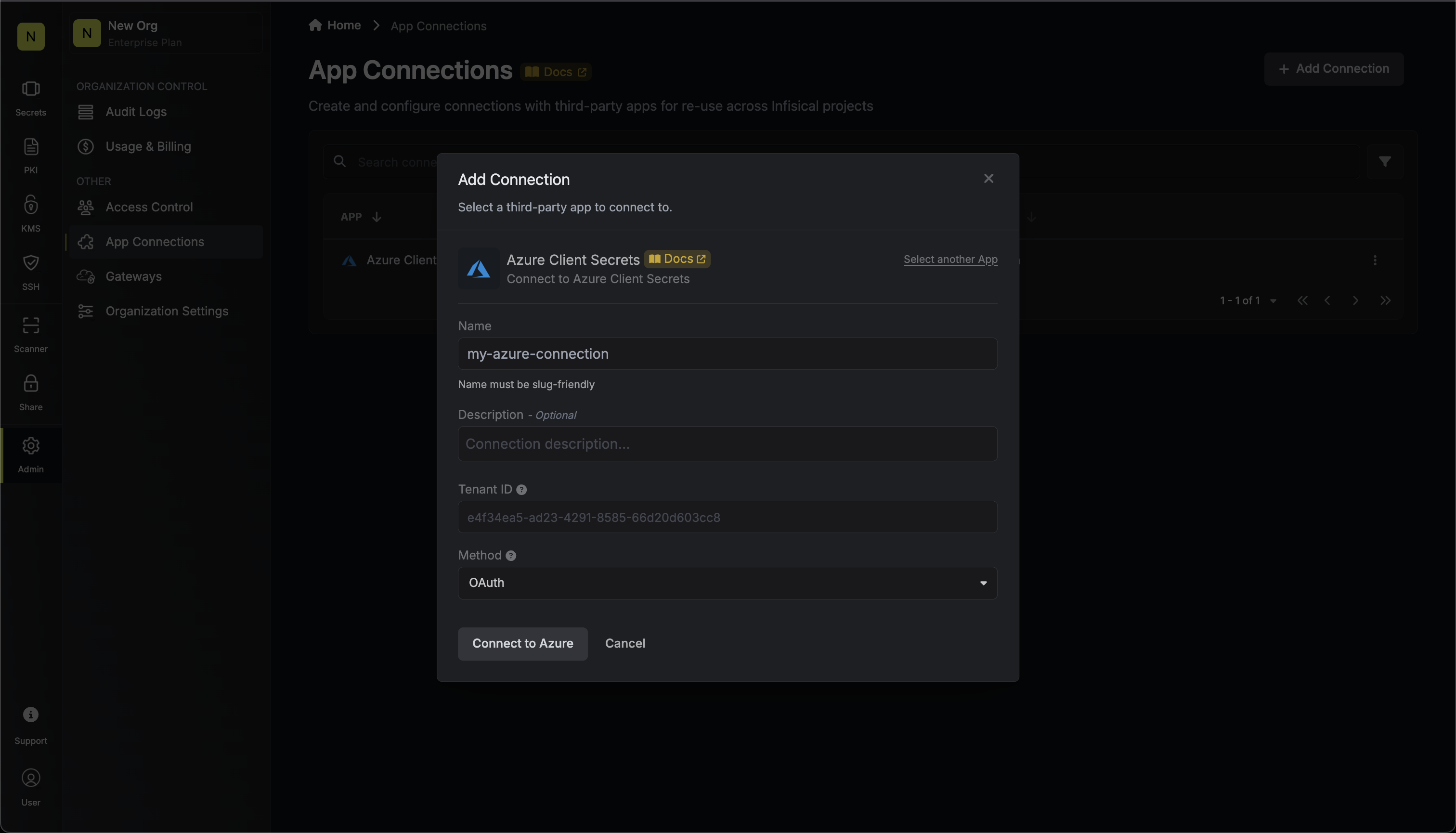
1
Grant Access
You will then be redirected to Azure to grant Infisical access to your Azure account. Once granted,
you will be redirected back to Infisical’s App Connections page. 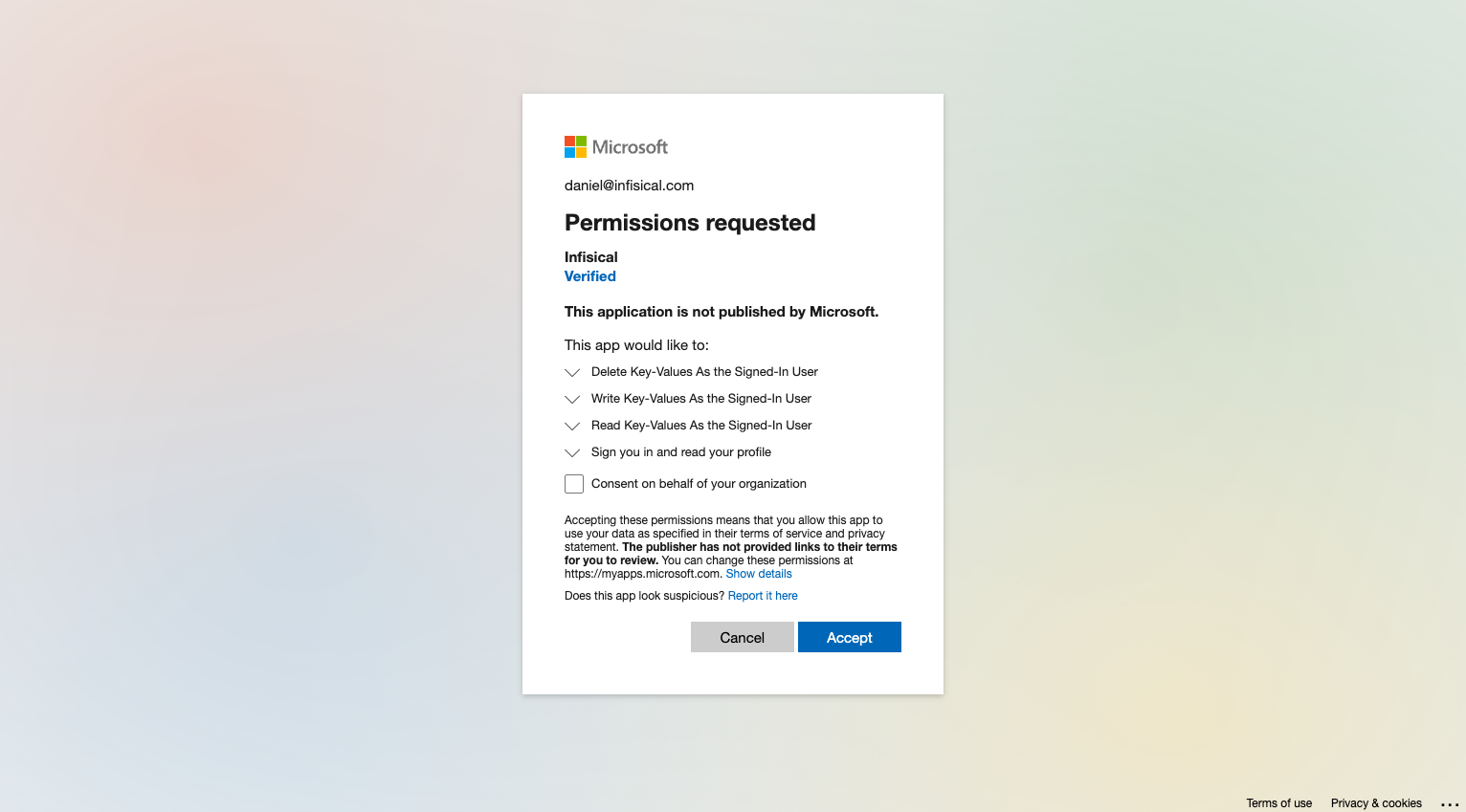
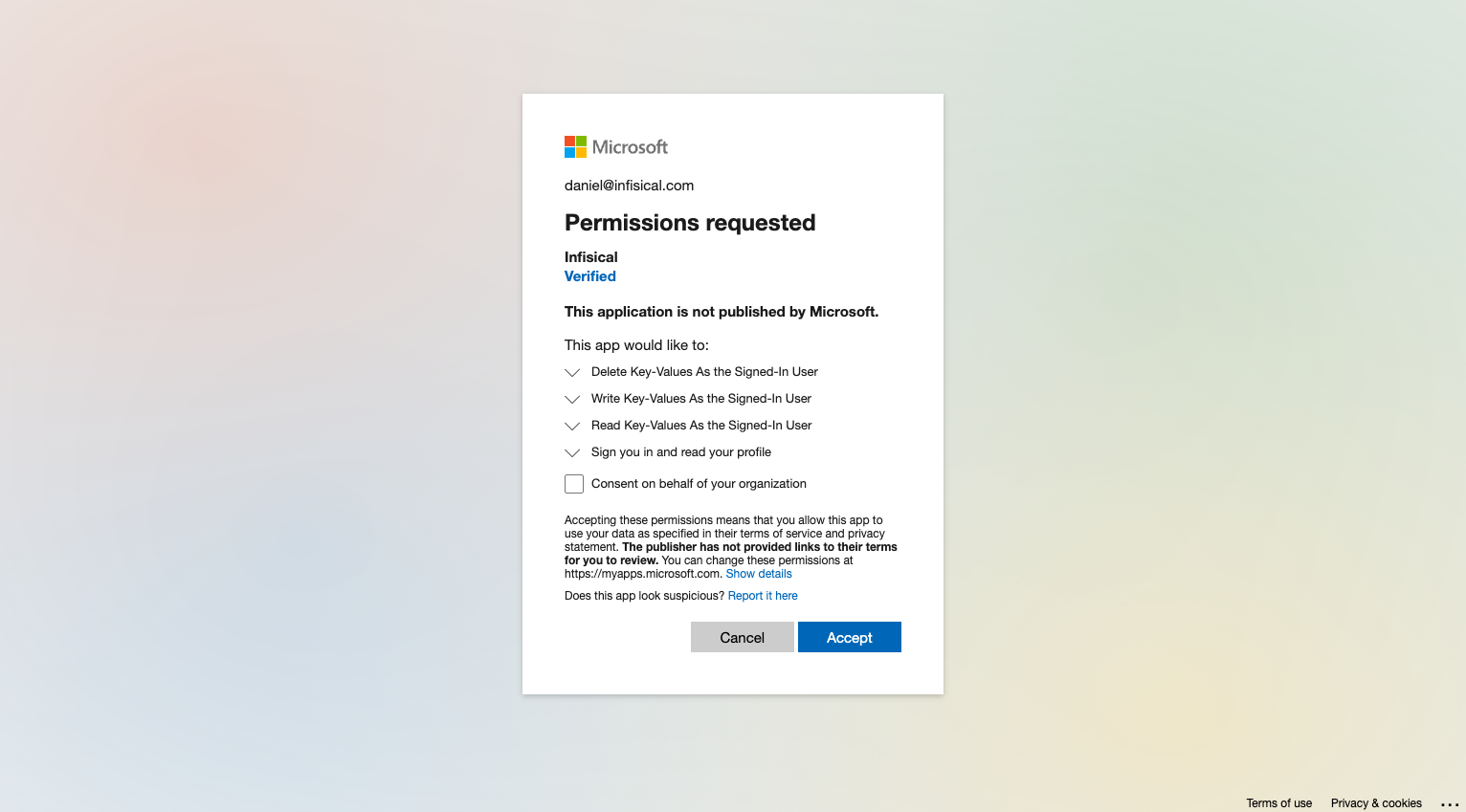
4
Connection Created
Your Azure Client Secrets Connection is now available for use.