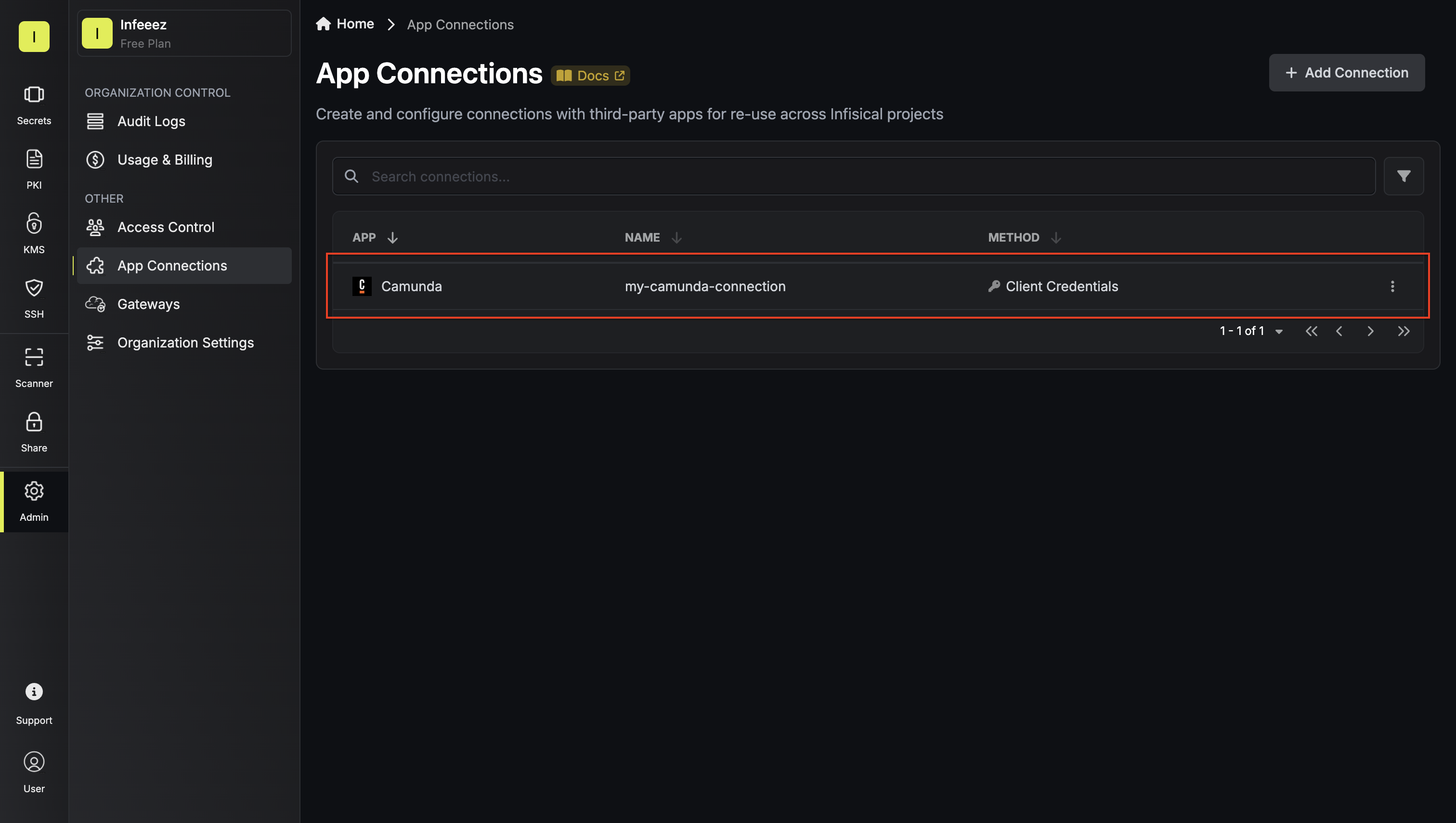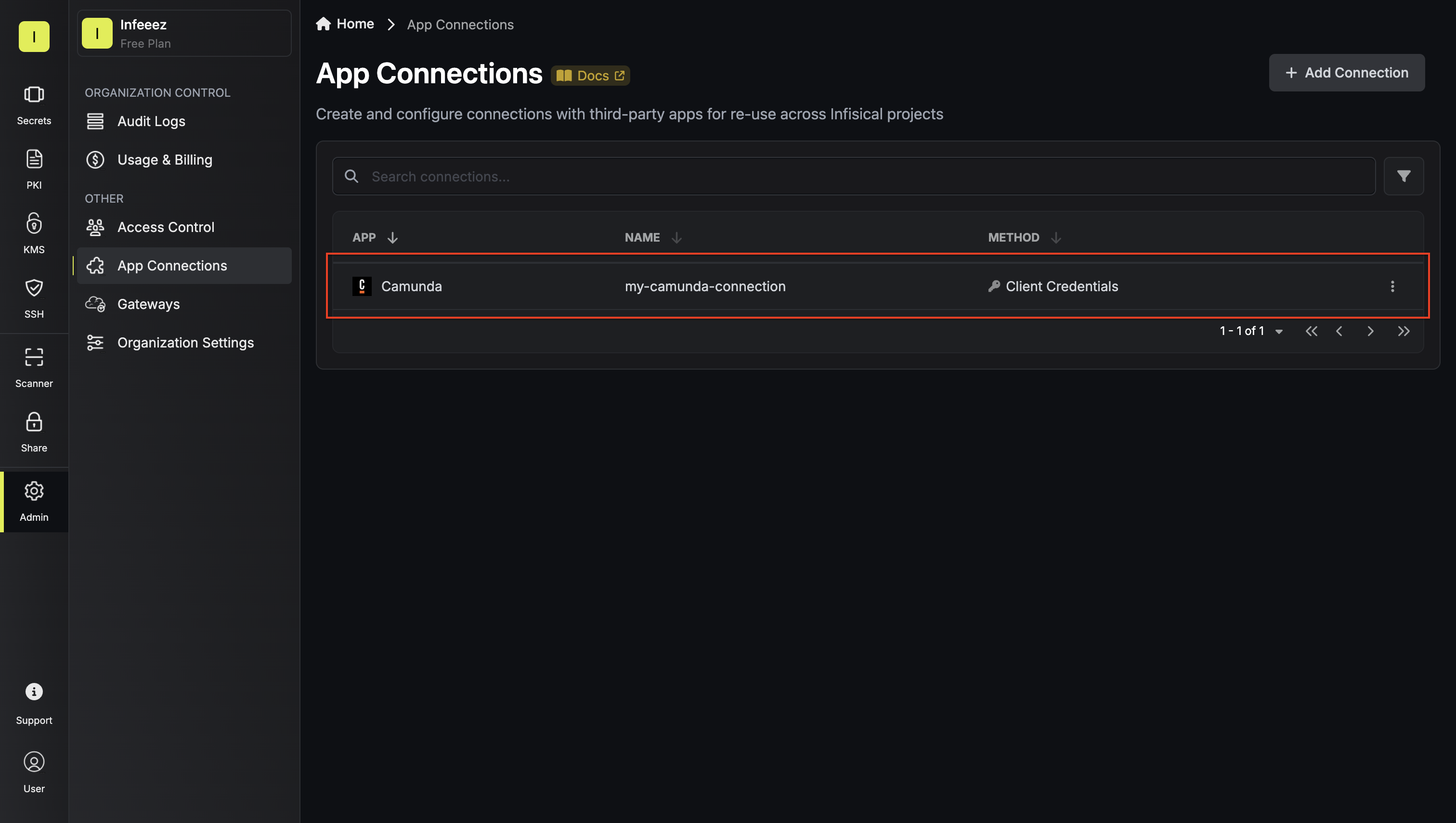Configure Client Credentials for Infisical
1
Navigate to Organization Management
In your Camunda Cloud Console, navigate to the Organization tab in the top navigation menu.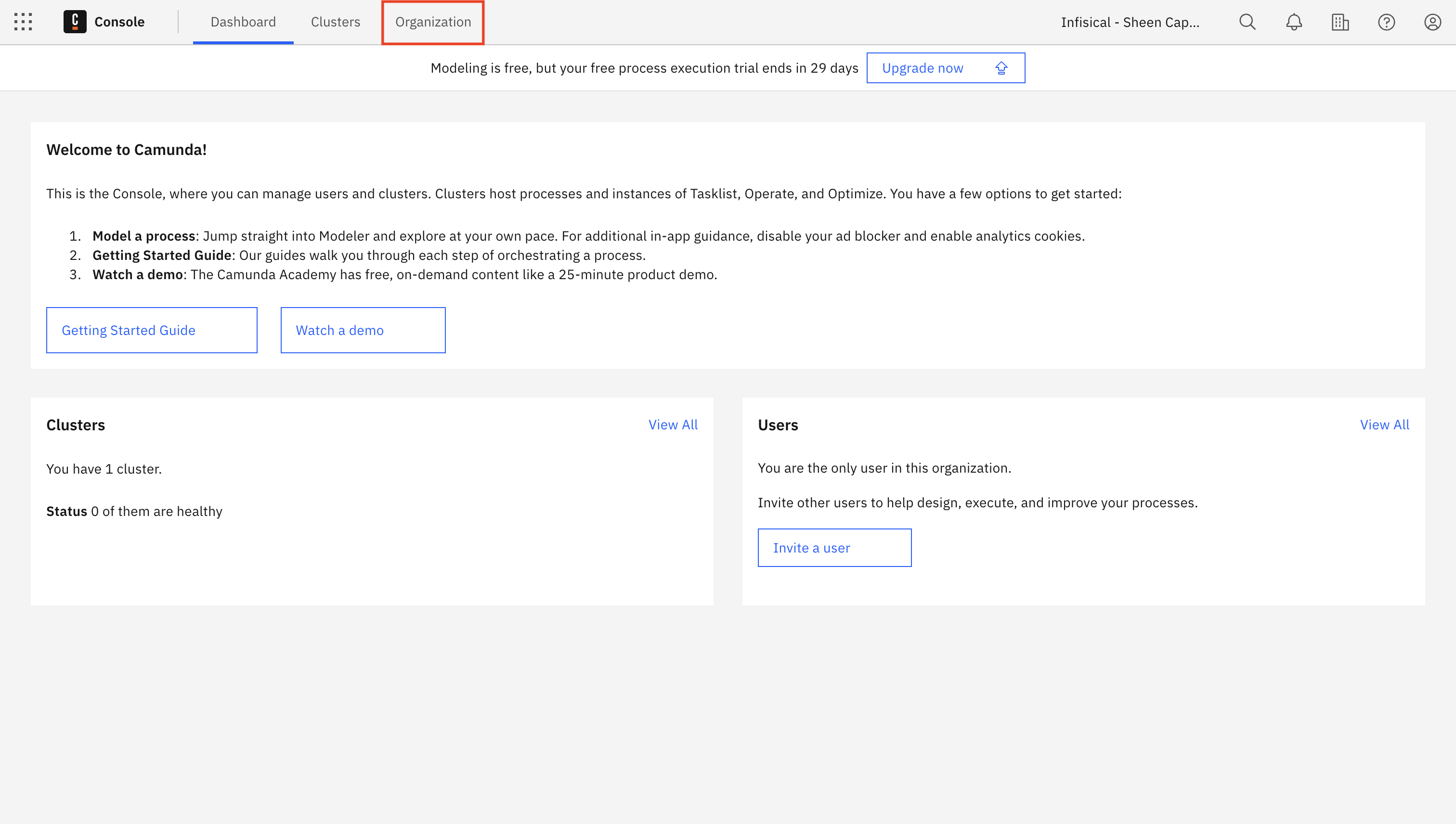
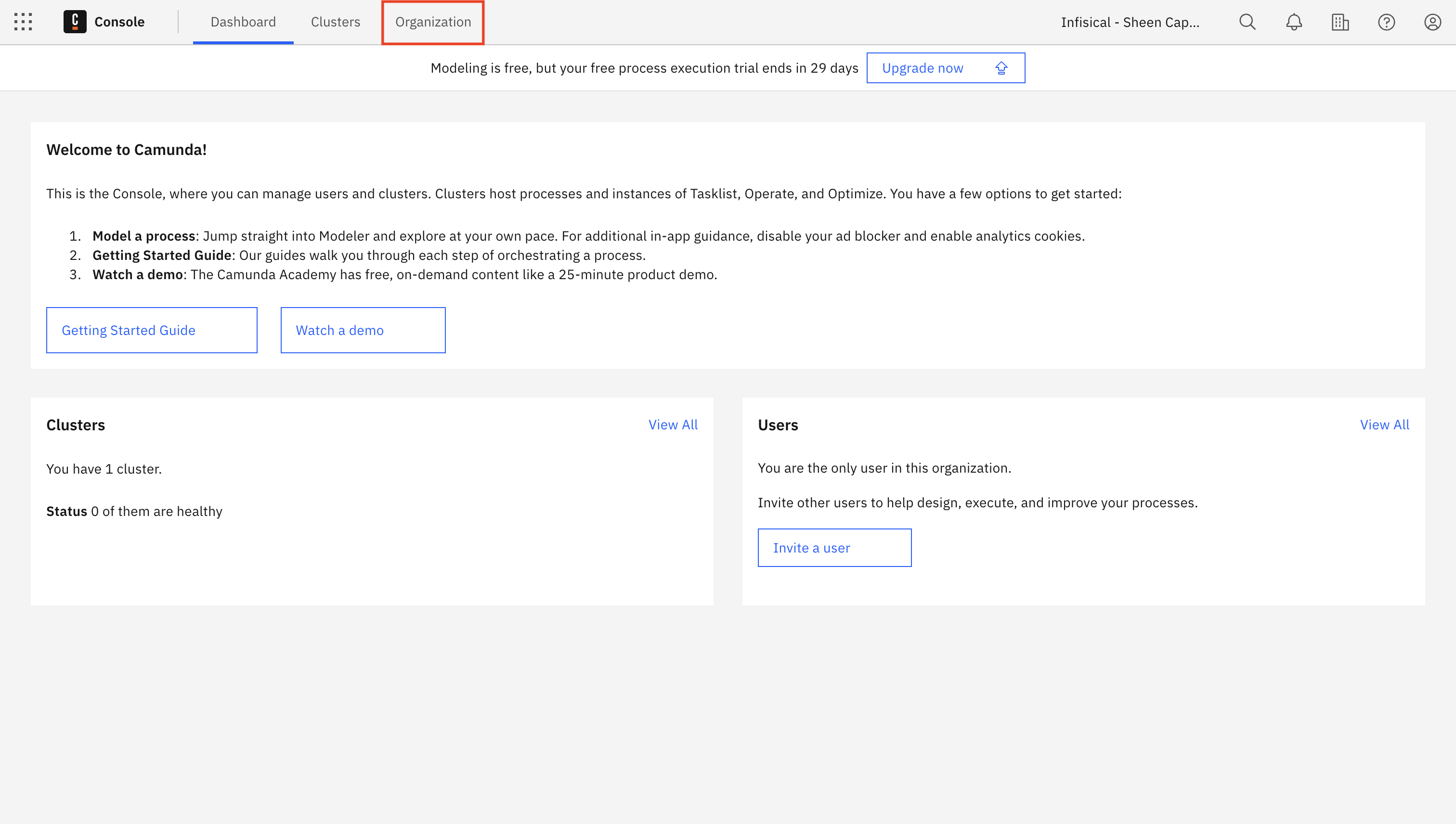
2
Access Administration API
From the Organization Management tabs, click on Administration API to manage your API credentials and click the Create client credentials button.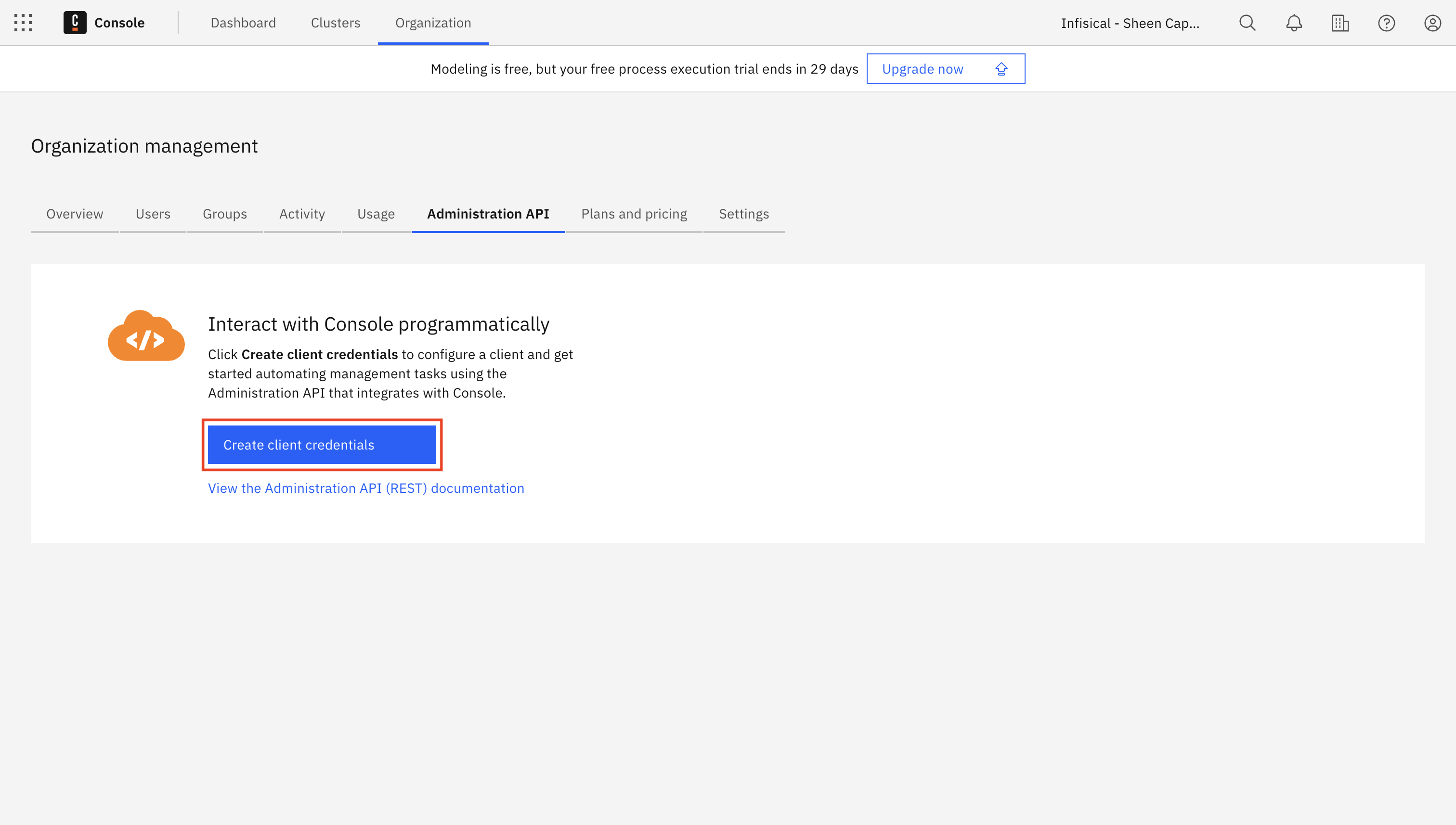
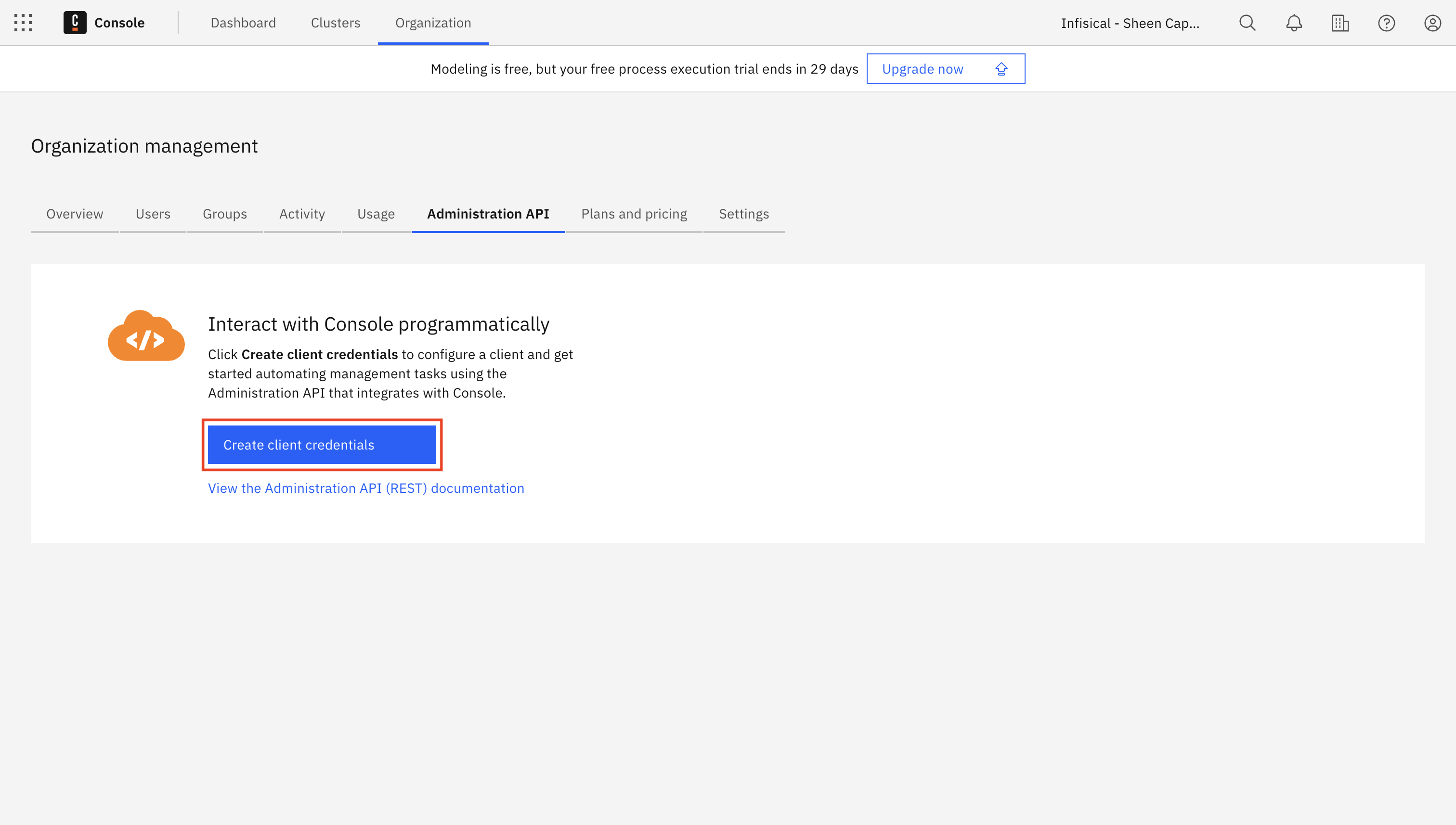
3
Name Your Client
Enter a recognizable name for your client, such as “my-infisical-client”. The name can contain letters, dashes, underscores, and digits.
4
Set Credential Permissions
In the “Create new client credentials” modal, select the following permissions required for secret syncs: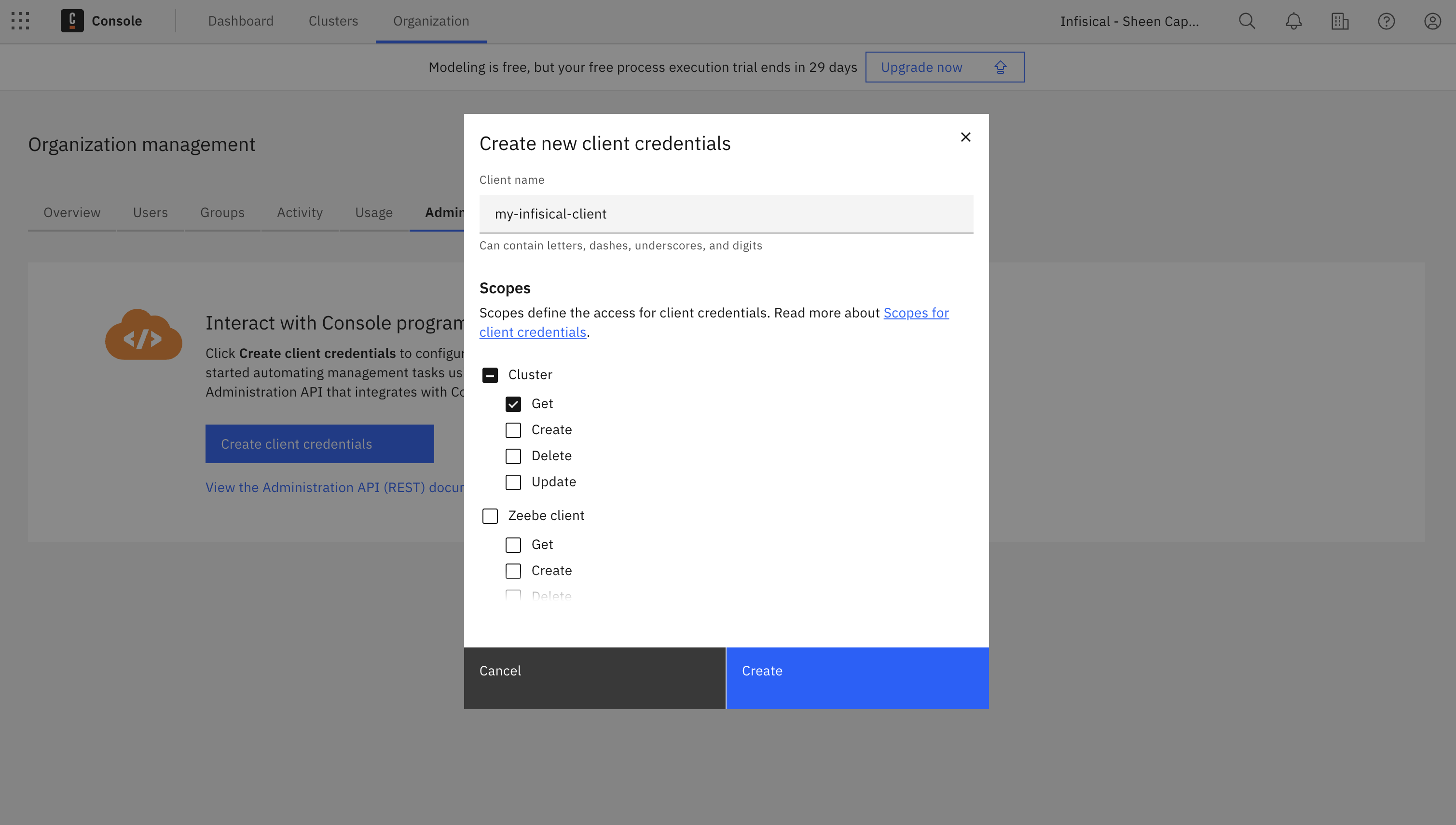
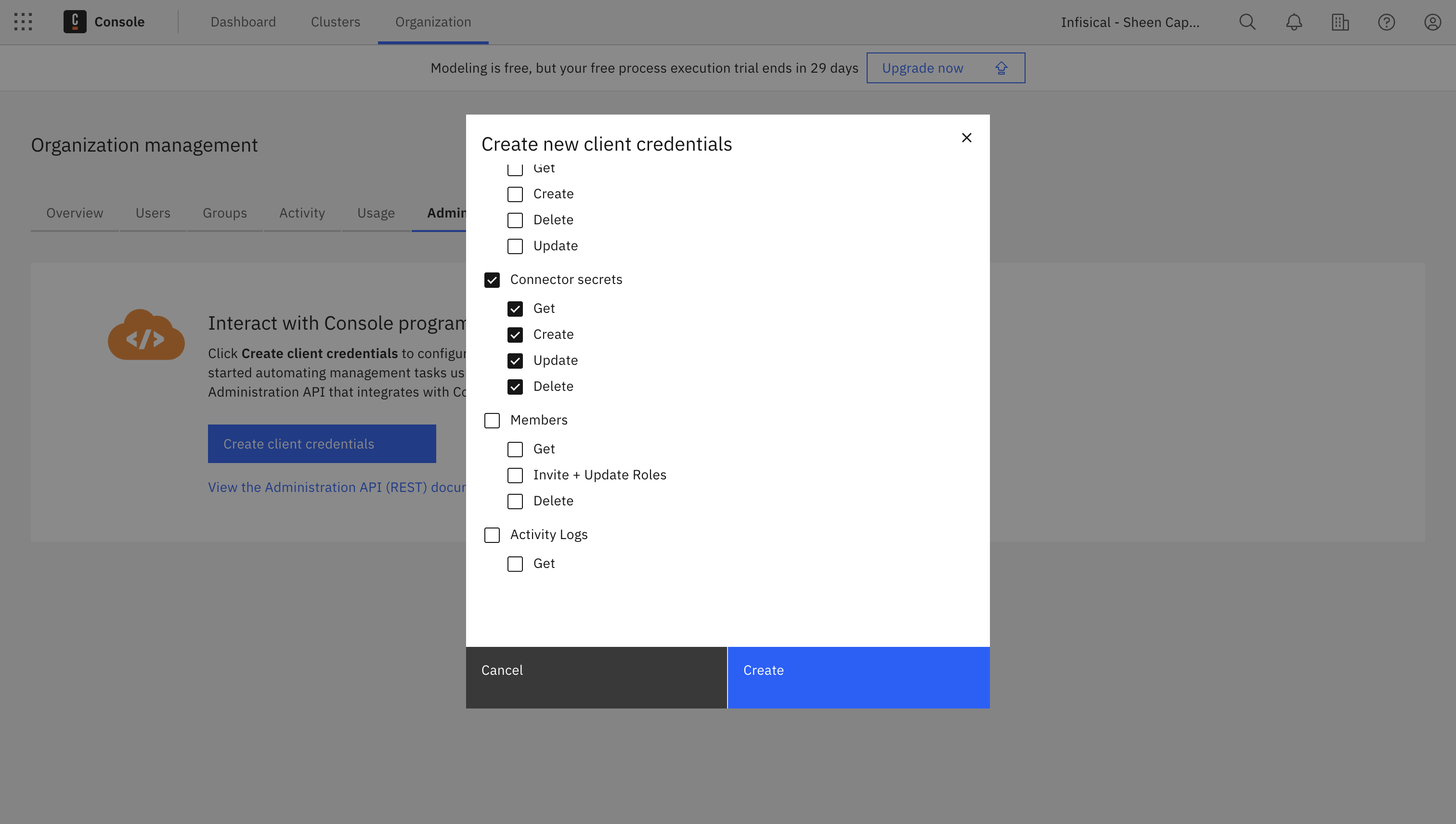
- Cluster: Enable read access (Get)
- Connector secrets: Enable all operations (Get, Create, Update, Delete)
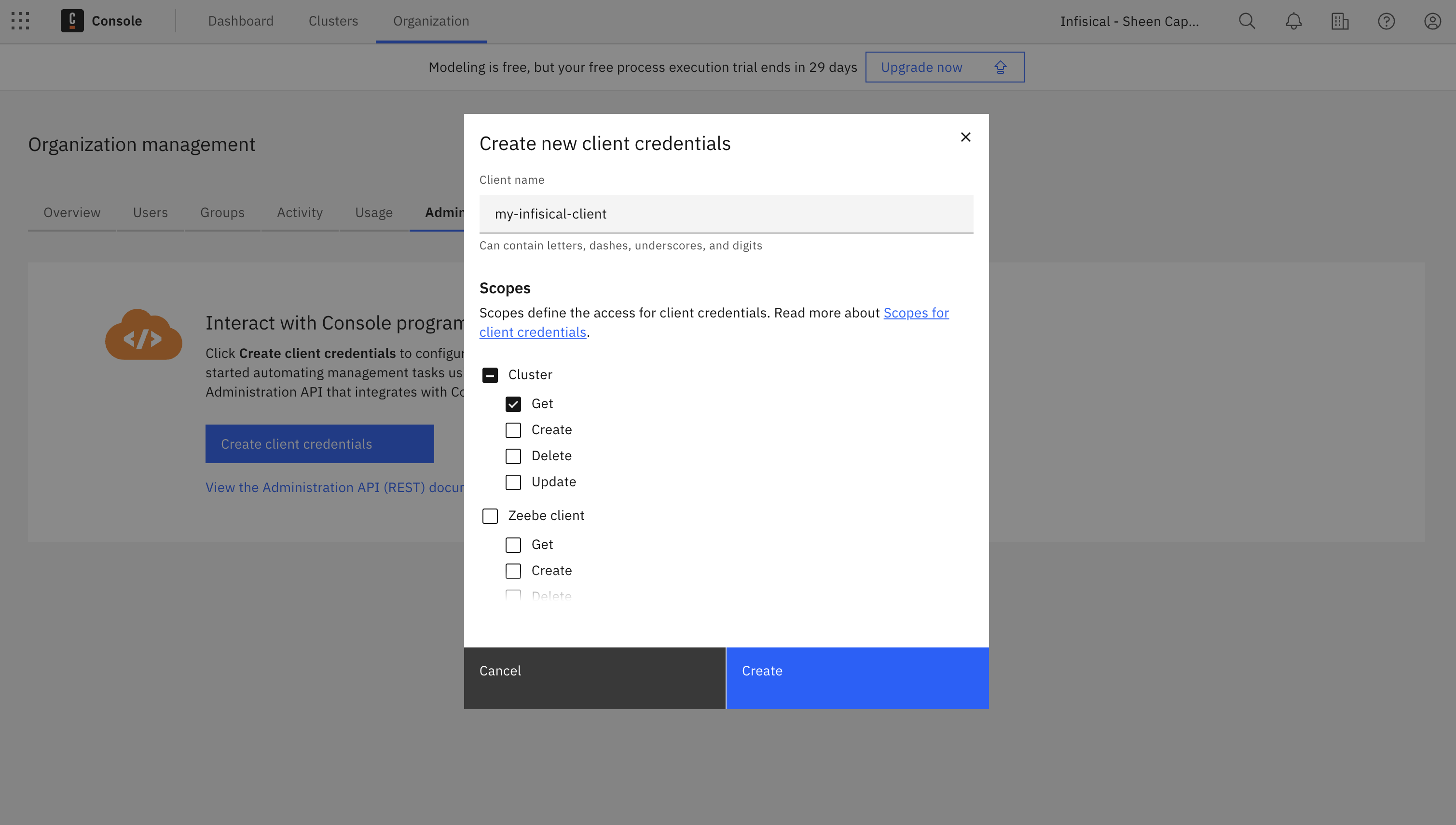
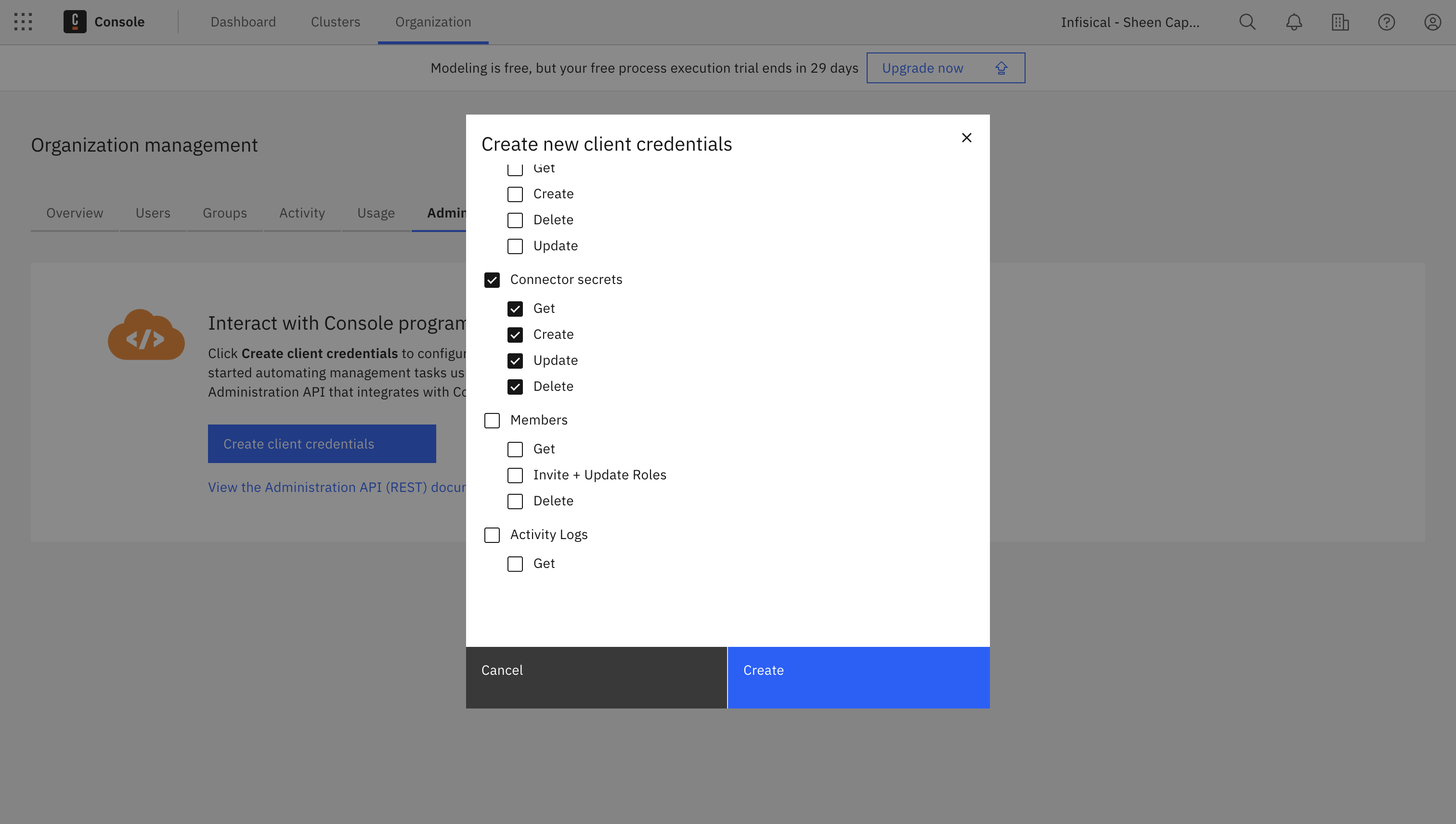
5
Complete Creation
Click the Create button to generate your client credentials.
6
Save Your Credentials
After creation, you’ll be shown your client credentials. For the Infisical connection, you’ll need: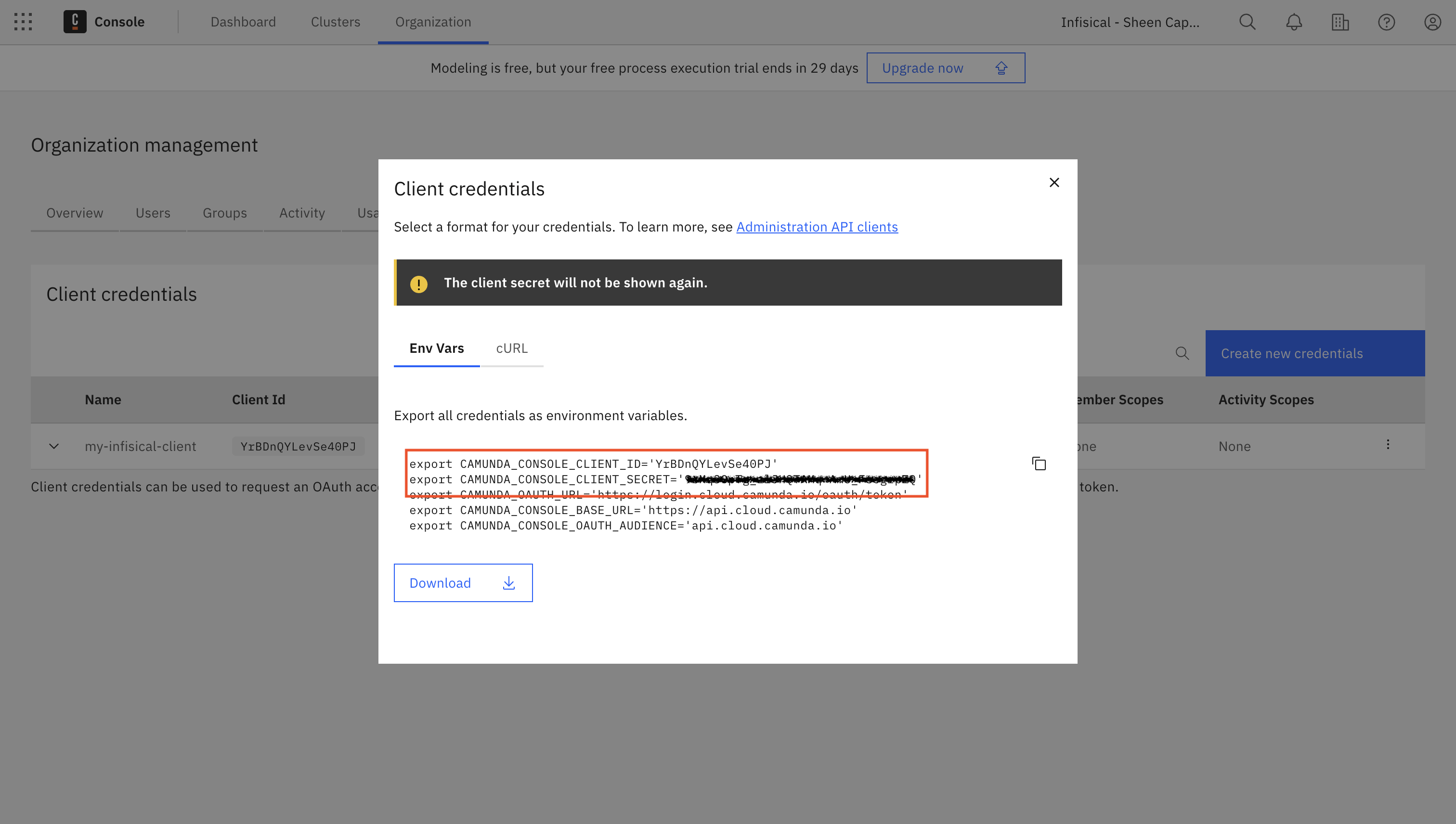
- Client ID (
CAMUNDA_CONSOLE_CLIENT_ID) - Client Secret (
CAMUNDA_CONSOLE_CLIENT_SECRET)
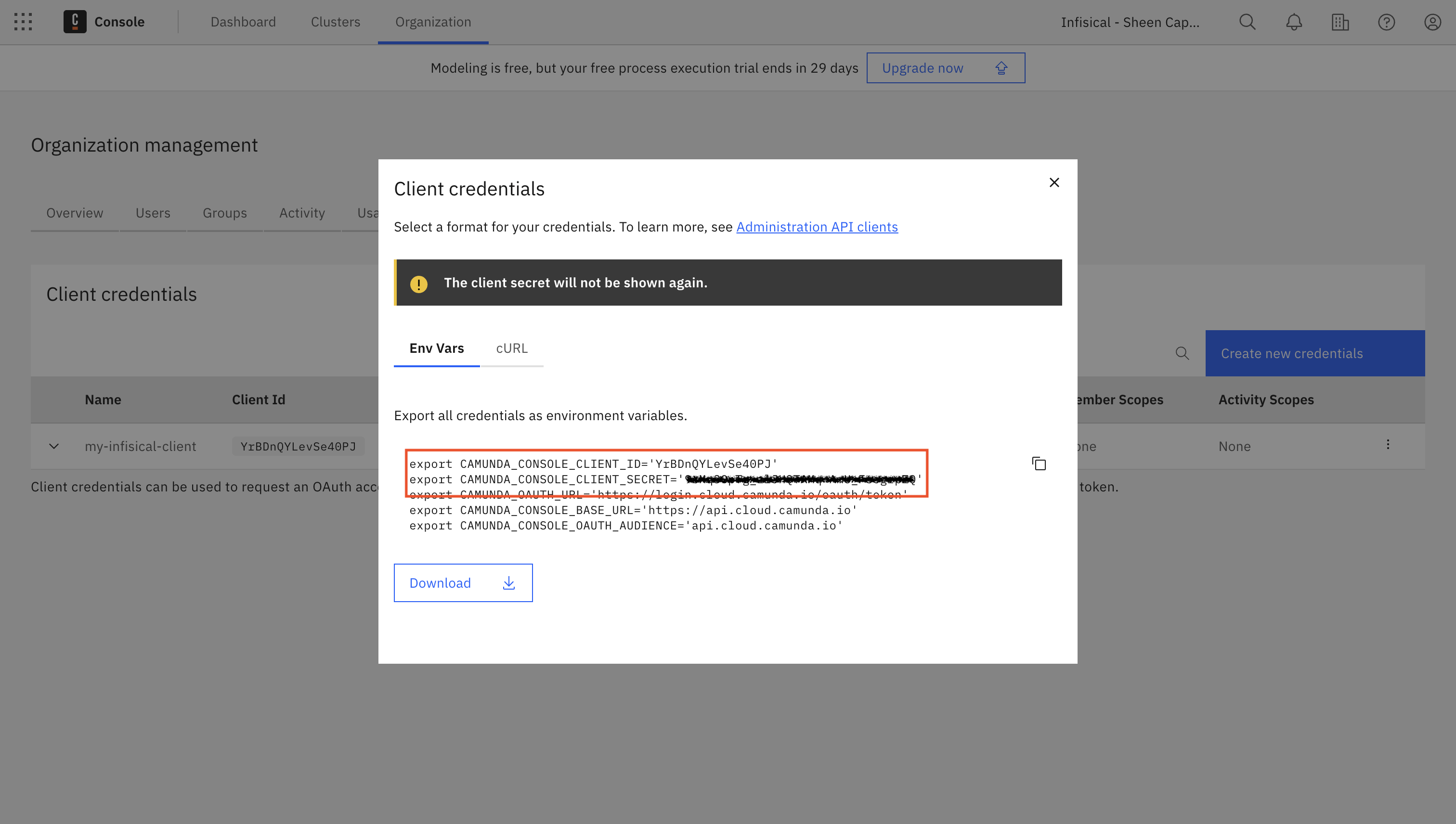
Setup Camunda Connection in Infisical
1
Navigate to App Connections
Navigate to the App Connections page in the desired project. 

2
Add Connection
Select the Camunda Connection option from the connection options modal.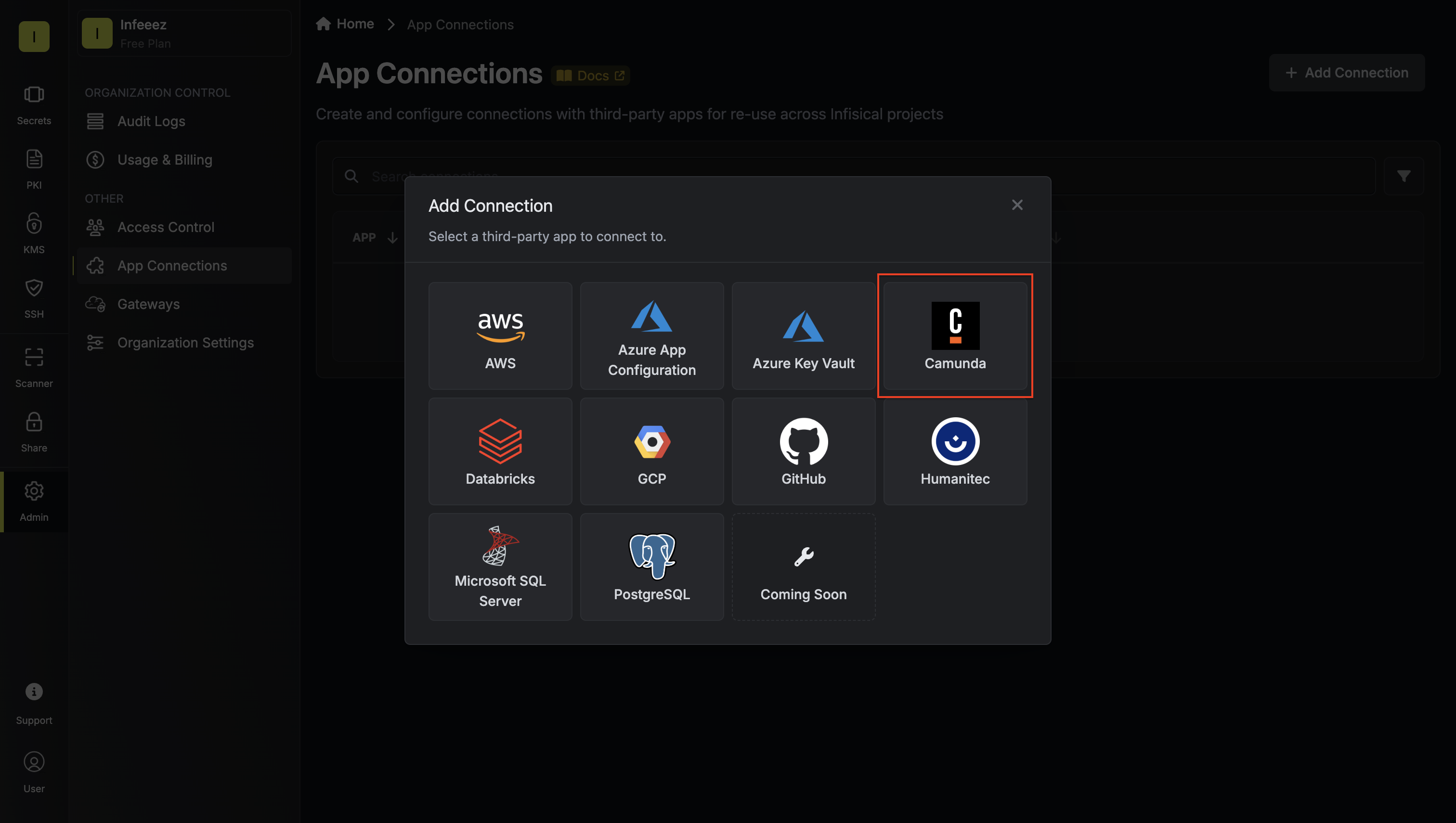
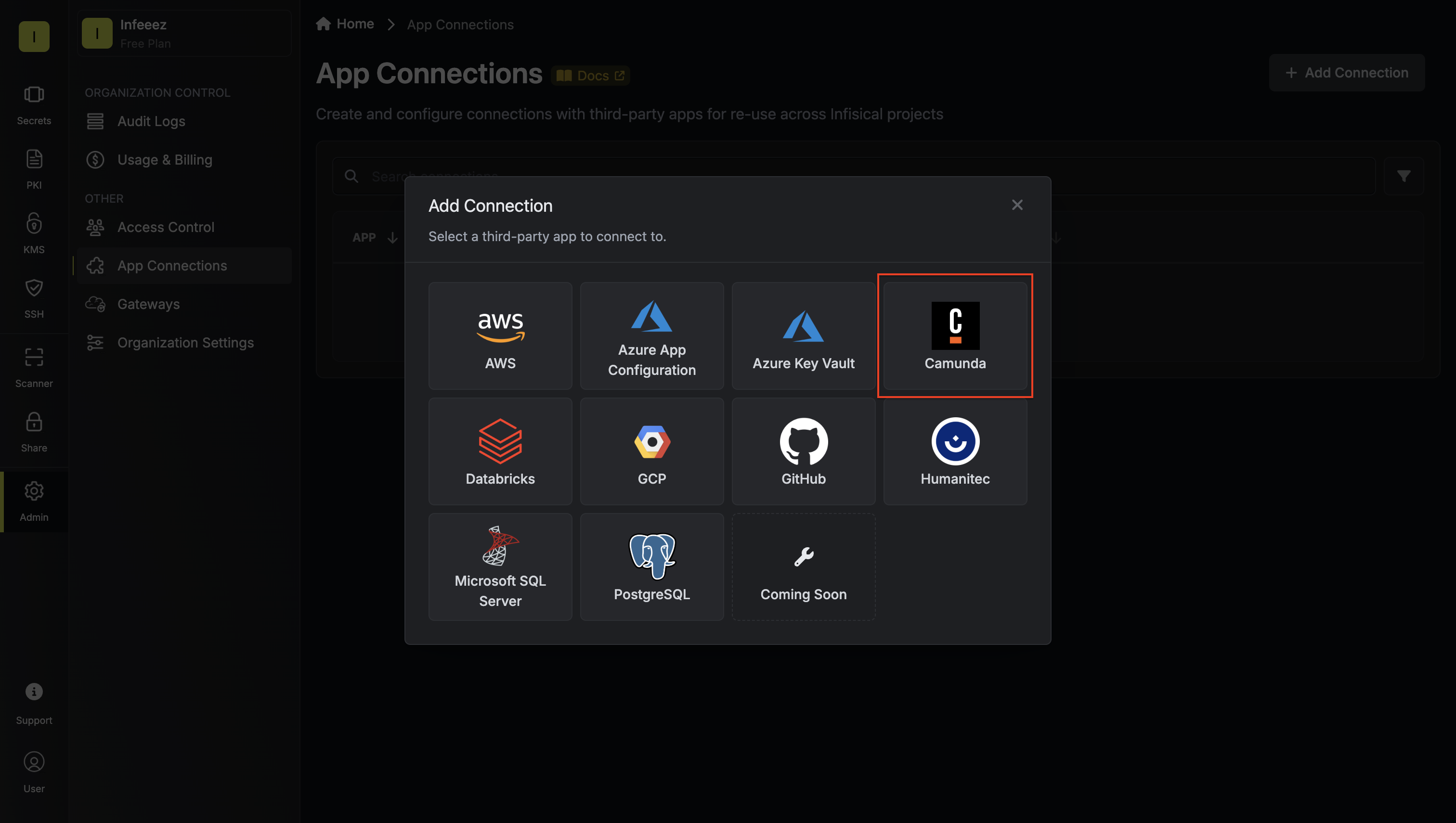
3
Input Credentials
Select the Client Credentials method and enter the Camunda client
credentials you created: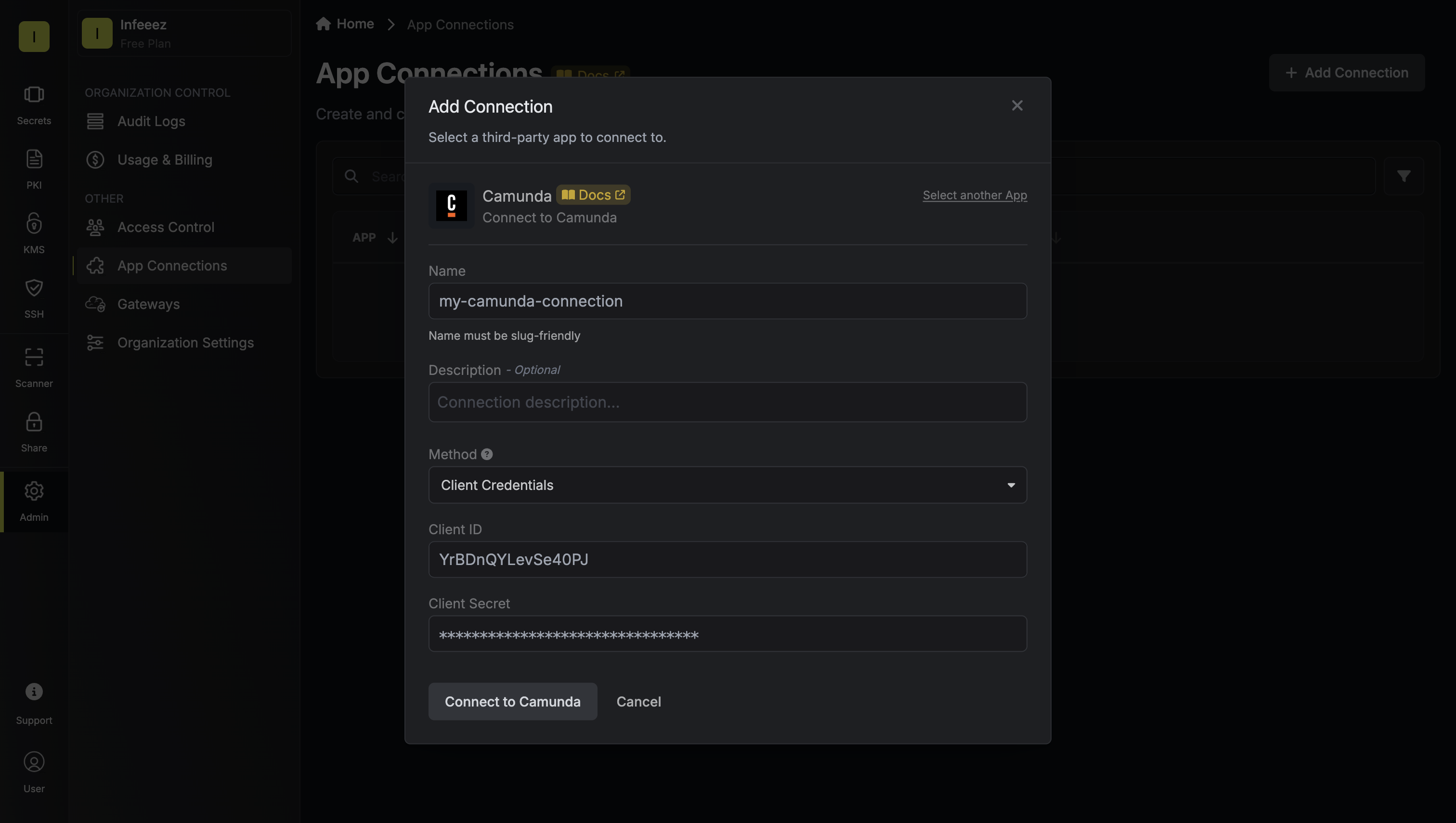
- Client ID: Your
CAMUNDA_CONSOLE_CLIENT_IDvalue - Client Secret: Your
CAMUNDA_CONSOLE_CLIENT_SECRETvalue
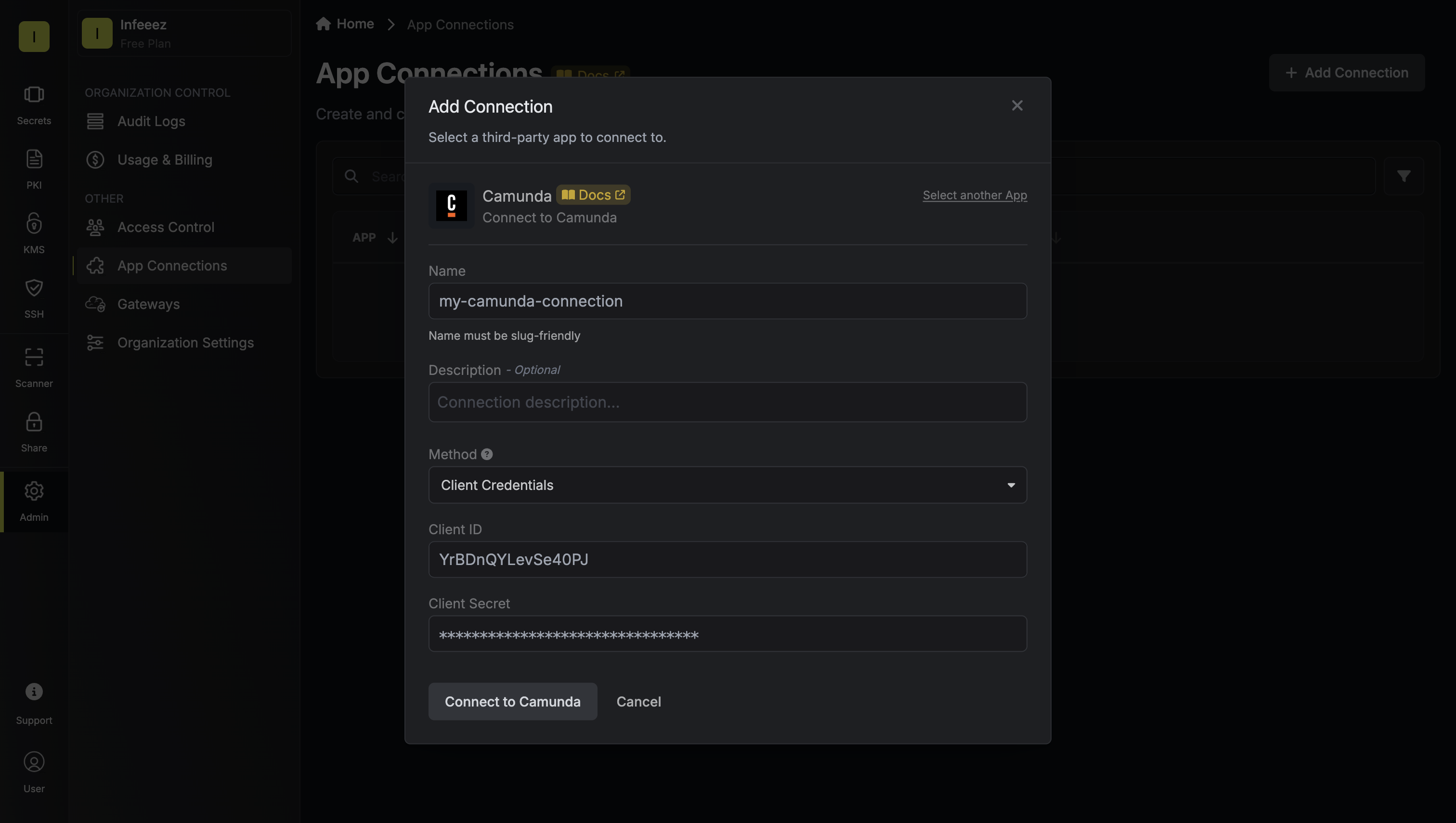
4
Connection Created
Your Camunda Connection is now available for use in your Infisical
projects.