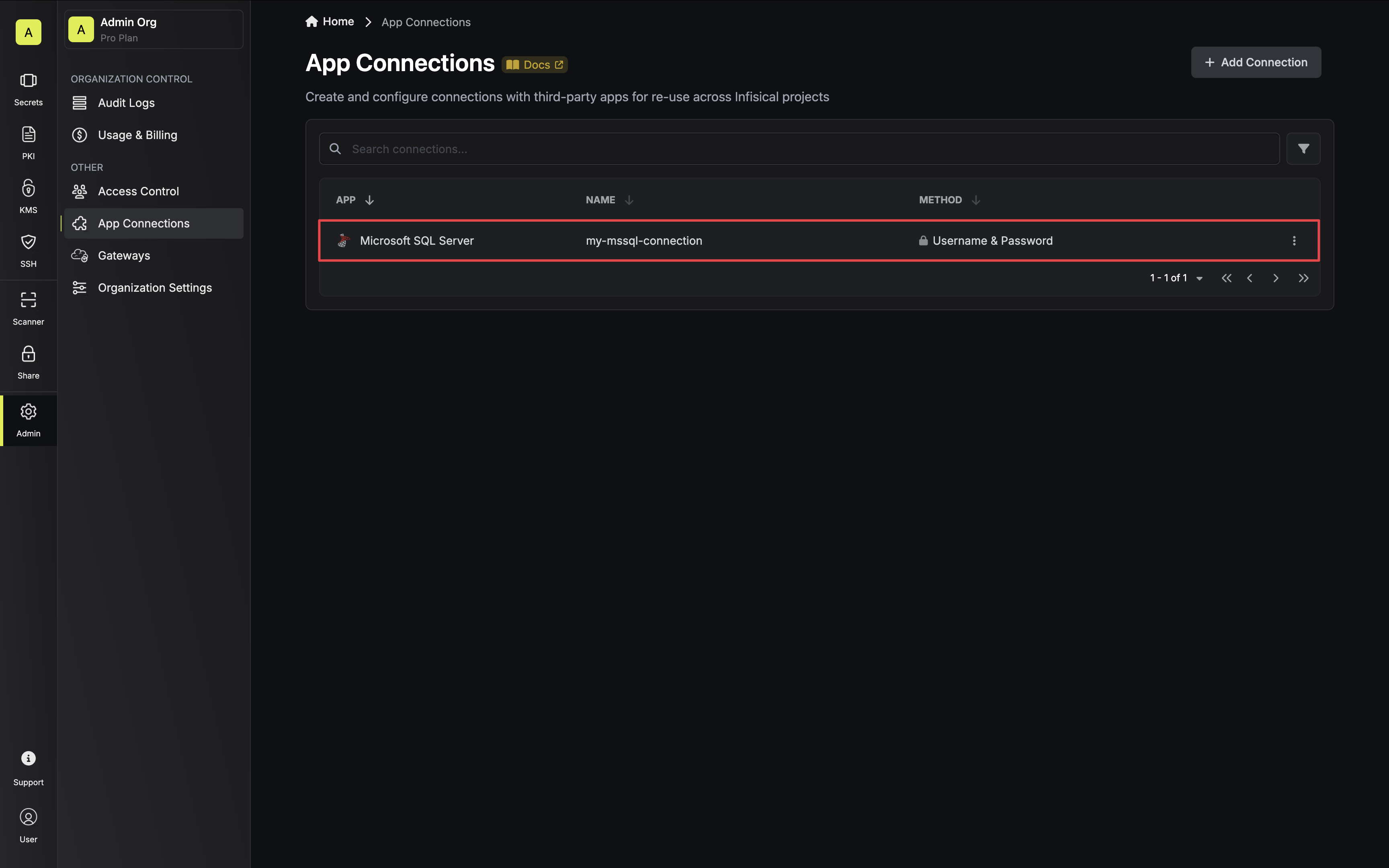Configure a Microsoft SQL Server Principal for Infisical
1
Create a Principal
Infisical recommends creating a designated server login and database user in your Microsoft SQL Server database for your connection.
2
Grant Relevant Permissions
Depending on how you intend to use your Microsoft SQL Server connection, you’ll need to grant one or more of the following permissions.
To learn more about Microsoft SQL Server’s permission system, please visit their documentation.
- Secret Rotation
For Secret Rotations, your Infisical user will require the ability to alter other logins’ passwords:
3
Get Connection Details
You’ll need the following information to create your Microsoft SQL Server connection:
host- The hostname or IP address of your Microsoft SQL Server serverport- The port number your Microsoft SQL Server server is listening on (default: 1433)database- The name of the specific database you want to connect tousername- The username of the login created in the steps abovepassword- The password of the login created in the steps abovesslCertificate(optional) - The SSL certificate required for connection (if configured)
If you are self-hosting Infisical and intend to connect to an internal/private IP address, be sure to set the
ALLOW_INTERNAL_IP_CONNECTIONS environment variable to true.Create Connection in Infisical
- Infisical UI
- API
-
Navigate to the App Connections page in the desired project.

-
Select the Microsoft SQL Server Connection option.
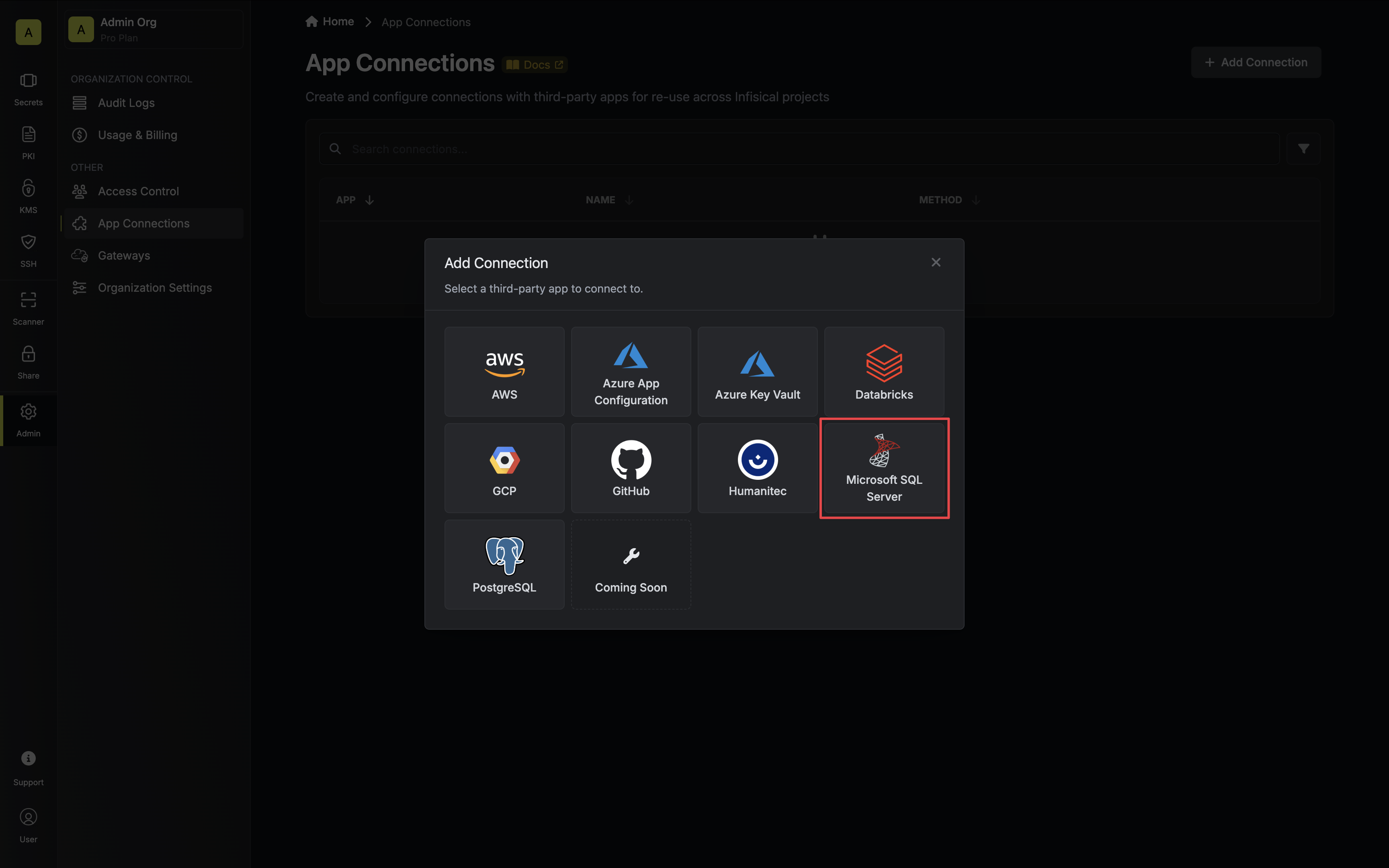
- Select the Username & Password method option and provide the details obtained from the previous section and press Connect to Microsoft SQL Server.
Optionally, if you’d like Infisical to manage the credentials of this connection, you can enable the Platform Managed Credentials option.
If enabled, Infisical will update the password of the connection on creation to prevent external access to this database role.
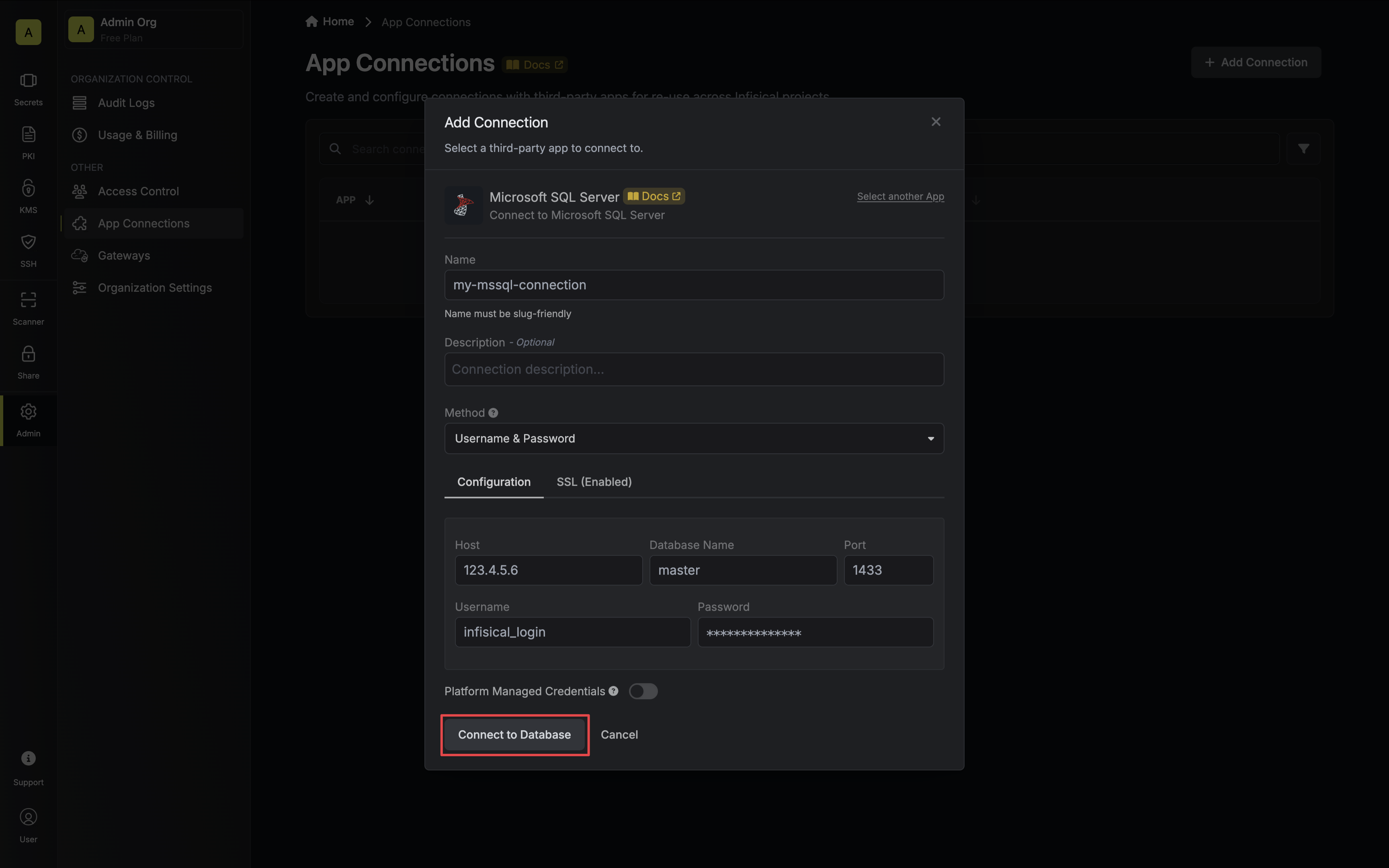
- Your Microsoft SQL Server Connection is now available for use.