Keycloak SAML SSO is a paid feature.If you’re using Infisical Cloud, then it is available under the Pro Tier. If you’re self-hosting Infisical,
then you should contact [email protected] to purchase an enterprise license to use it.
1
Prepare the SAML SSO configuration in Infisical
In Infisical, head to the Single Sign-On (SSO) page and select the General tab. Click Connect for SAML under the Connect to an Identity Provider section. Select Keycloak, then click Connect again.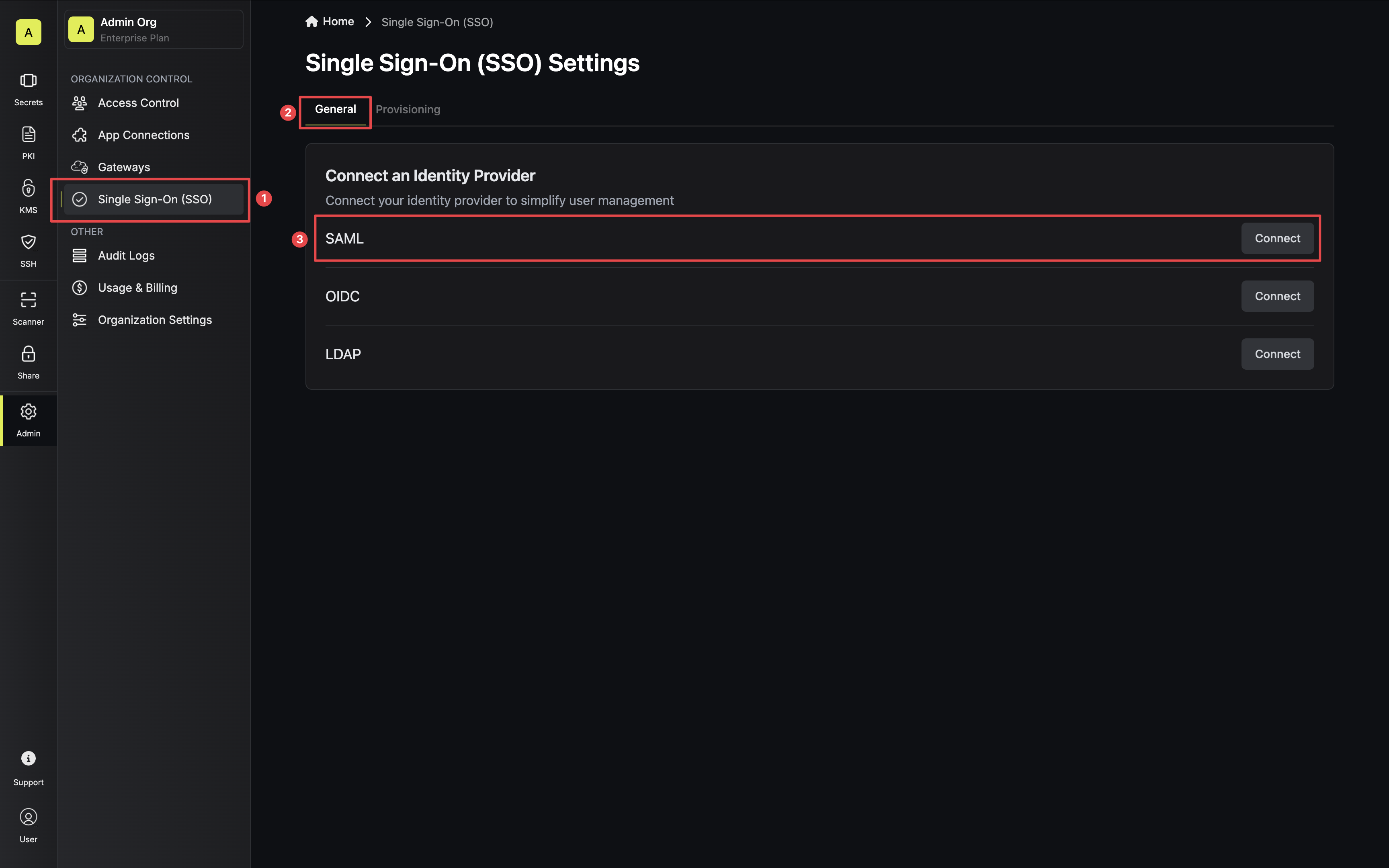 Next, copy the Valid redirect URI and SP Entity ID to use when configuring the Keycloak SAML application.
Next, copy the Valid redirect URI and SP Entity ID to use when configuring the Keycloak SAML application.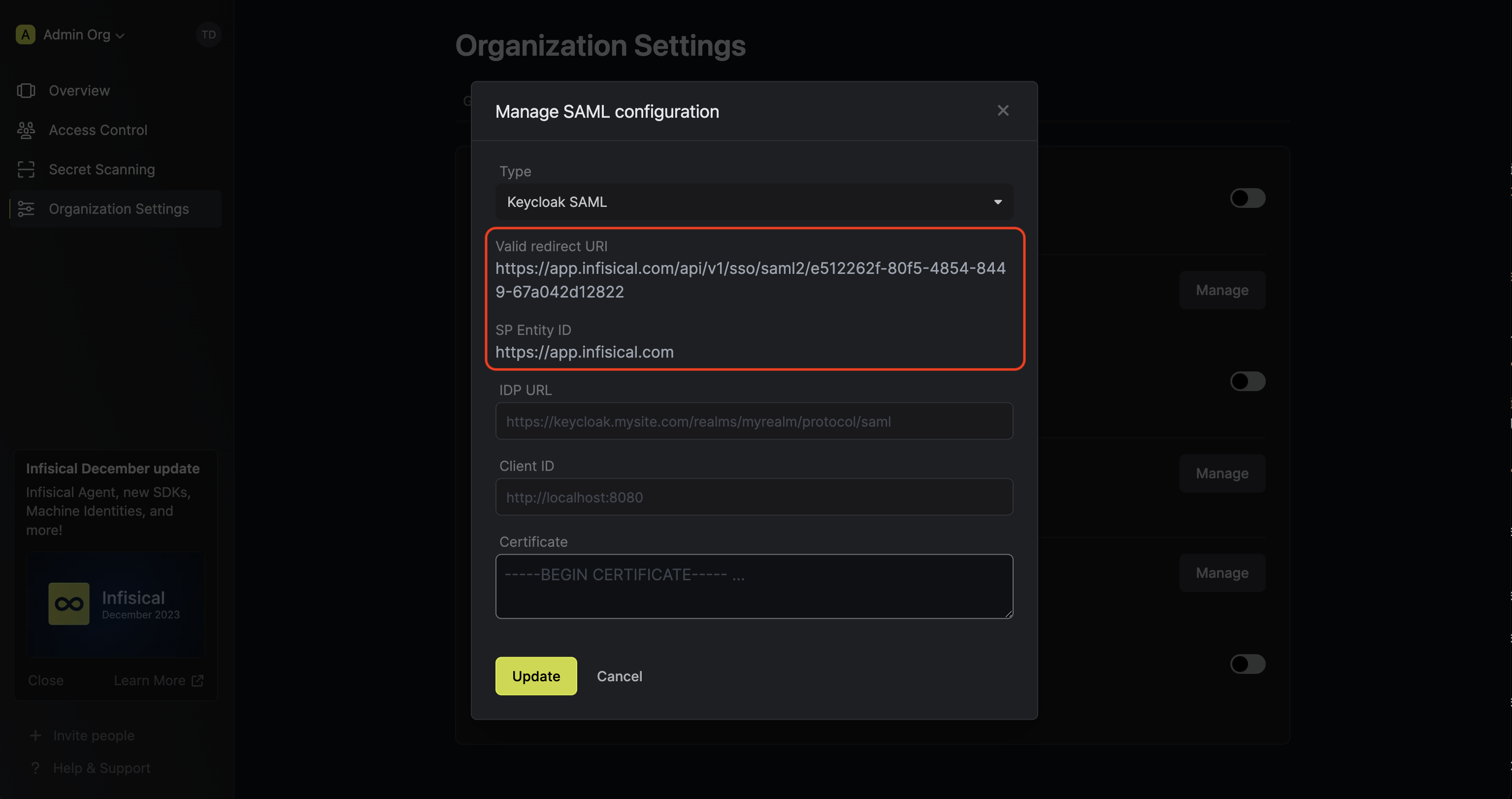
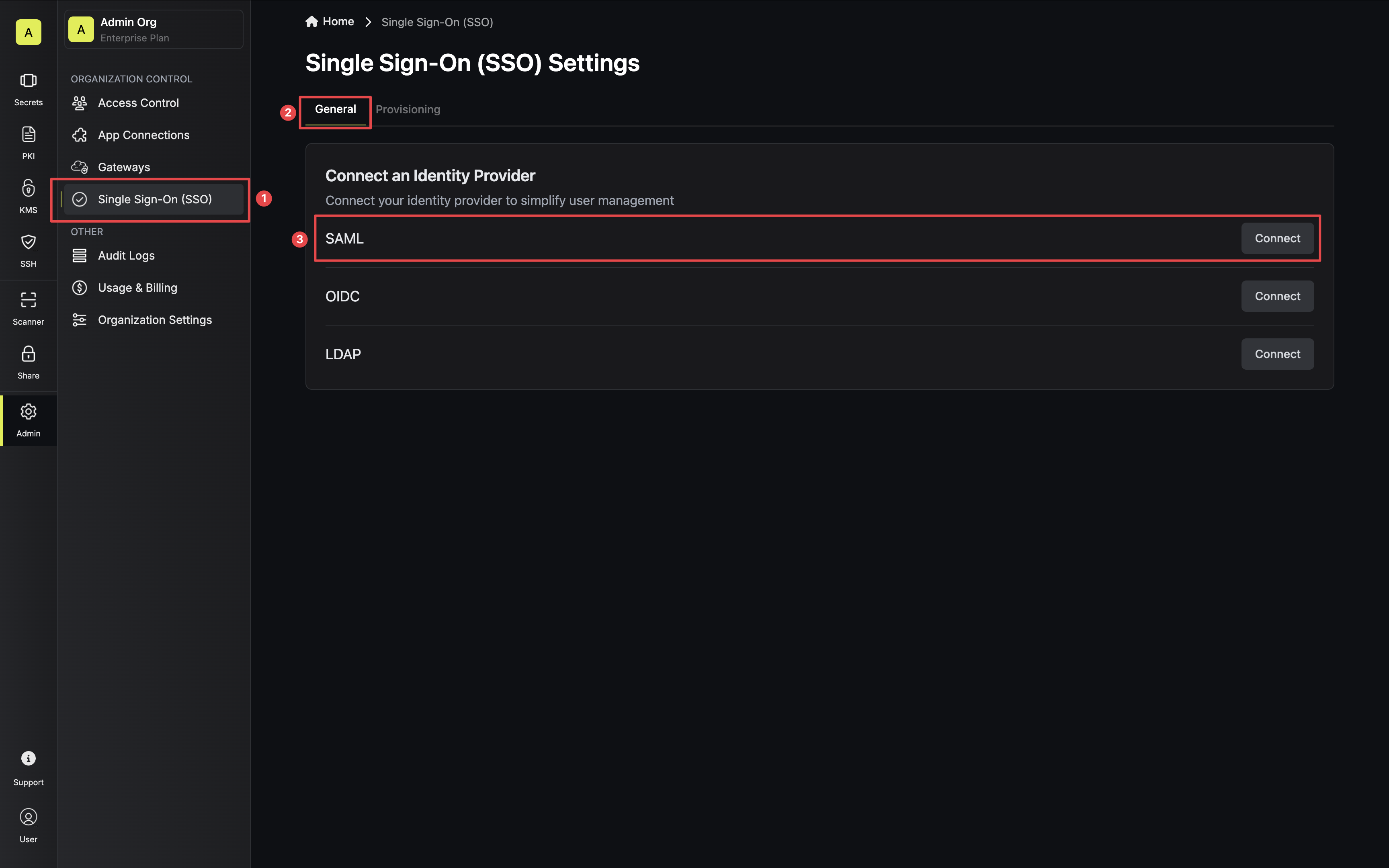 Next, copy the Valid redirect URI and SP Entity ID to use when configuring the Keycloak SAML application.
Next, copy the Valid redirect URI and SP Entity ID to use when configuring the Keycloak SAML application.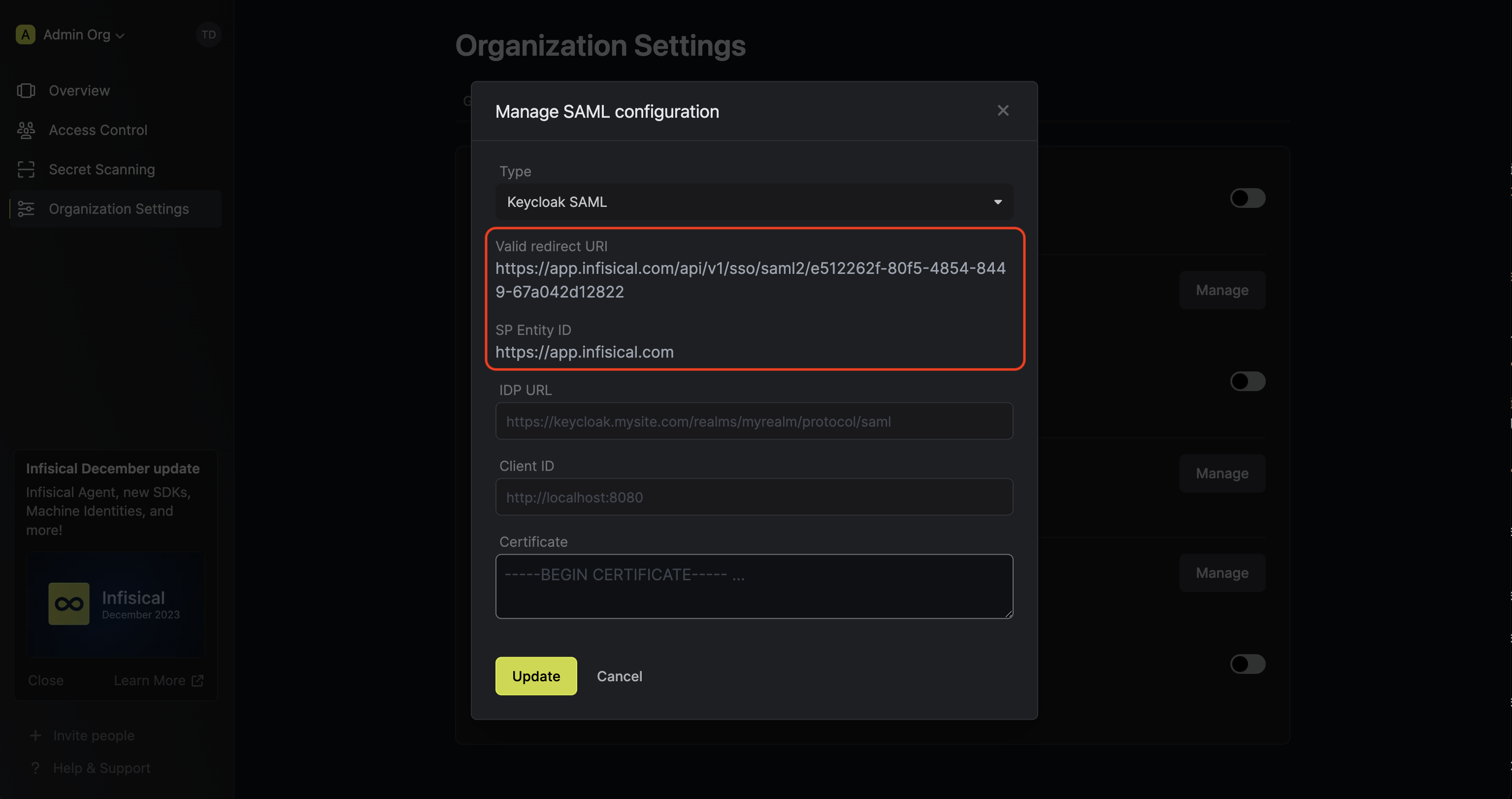
2
Create a SAML client application in Keycloak
2.1. In your realm, navigate to the Clients tab and click Create client to create a new client application.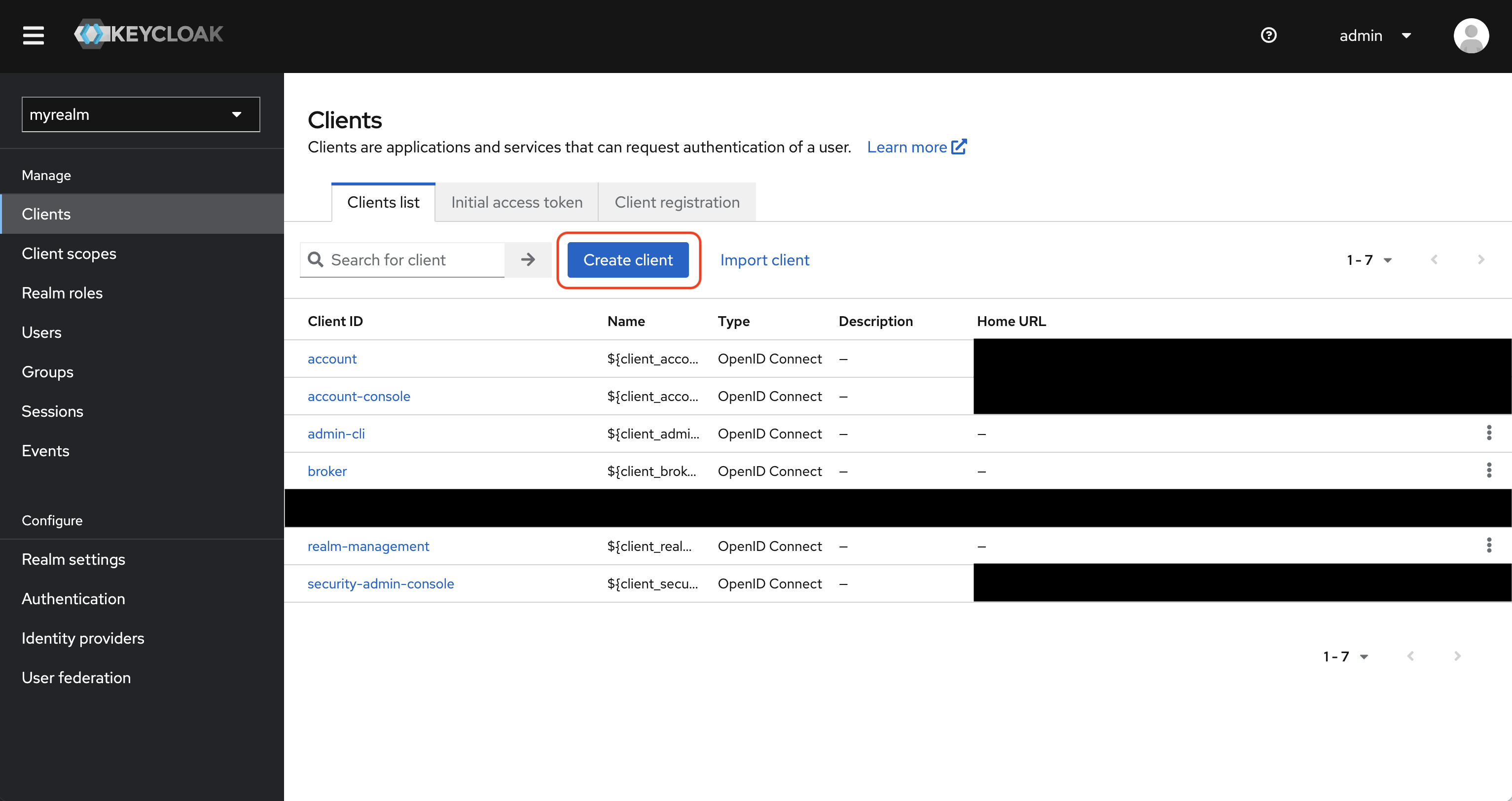 In the General Settings step, set Client type to SAML, the Client ID field to
In the General Settings step, set Client type to SAML, the Client ID field to 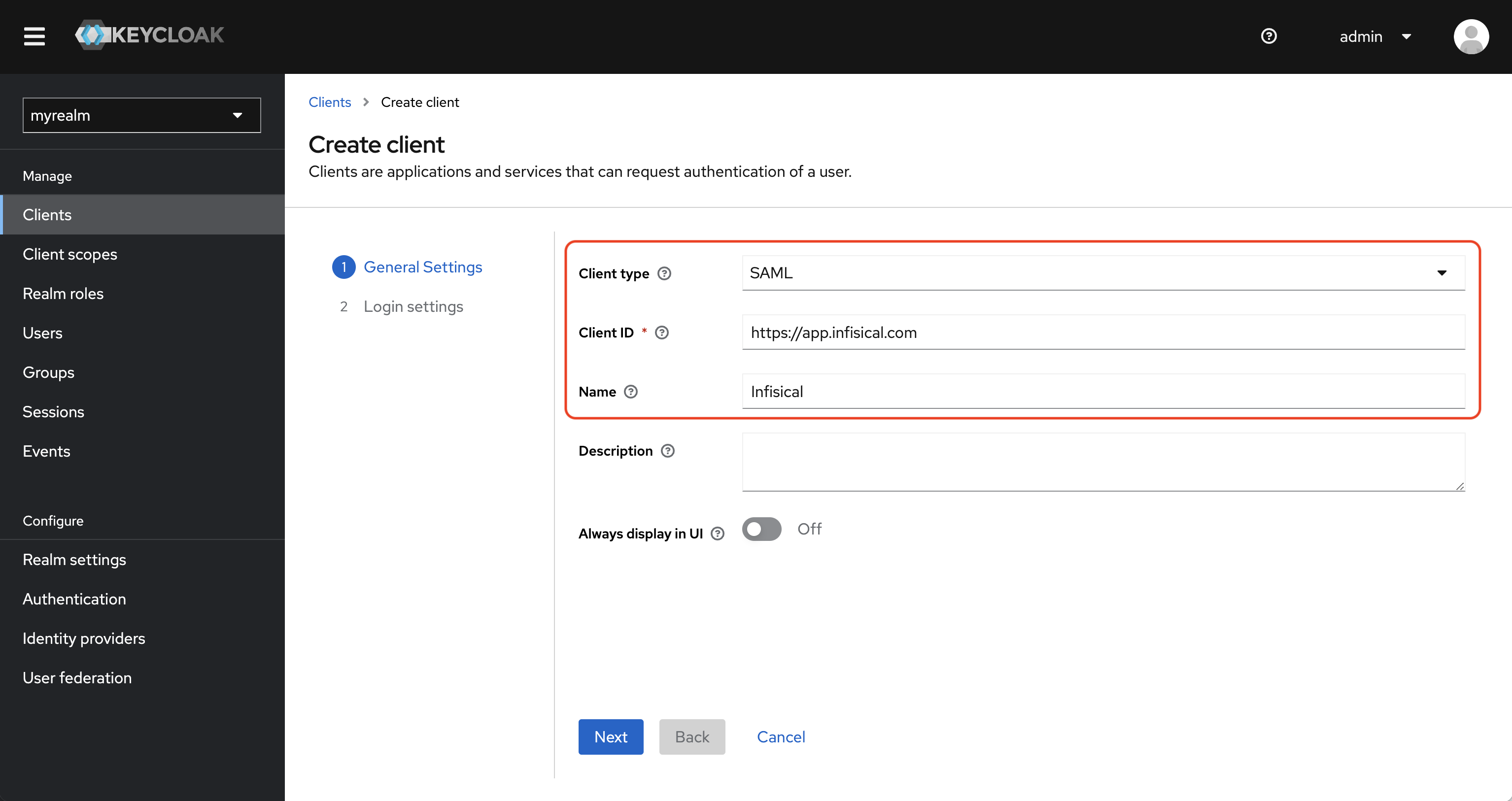 Next, in the Login Settings step, set both the Home URL field and Valid redirect URIs field to the Valid redirect URI from step 1 and press Save.
Next, in the Login Settings step, set both the Home URL field and Valid redirect URIs field to the Valid redirect URI from step 1 and press Save.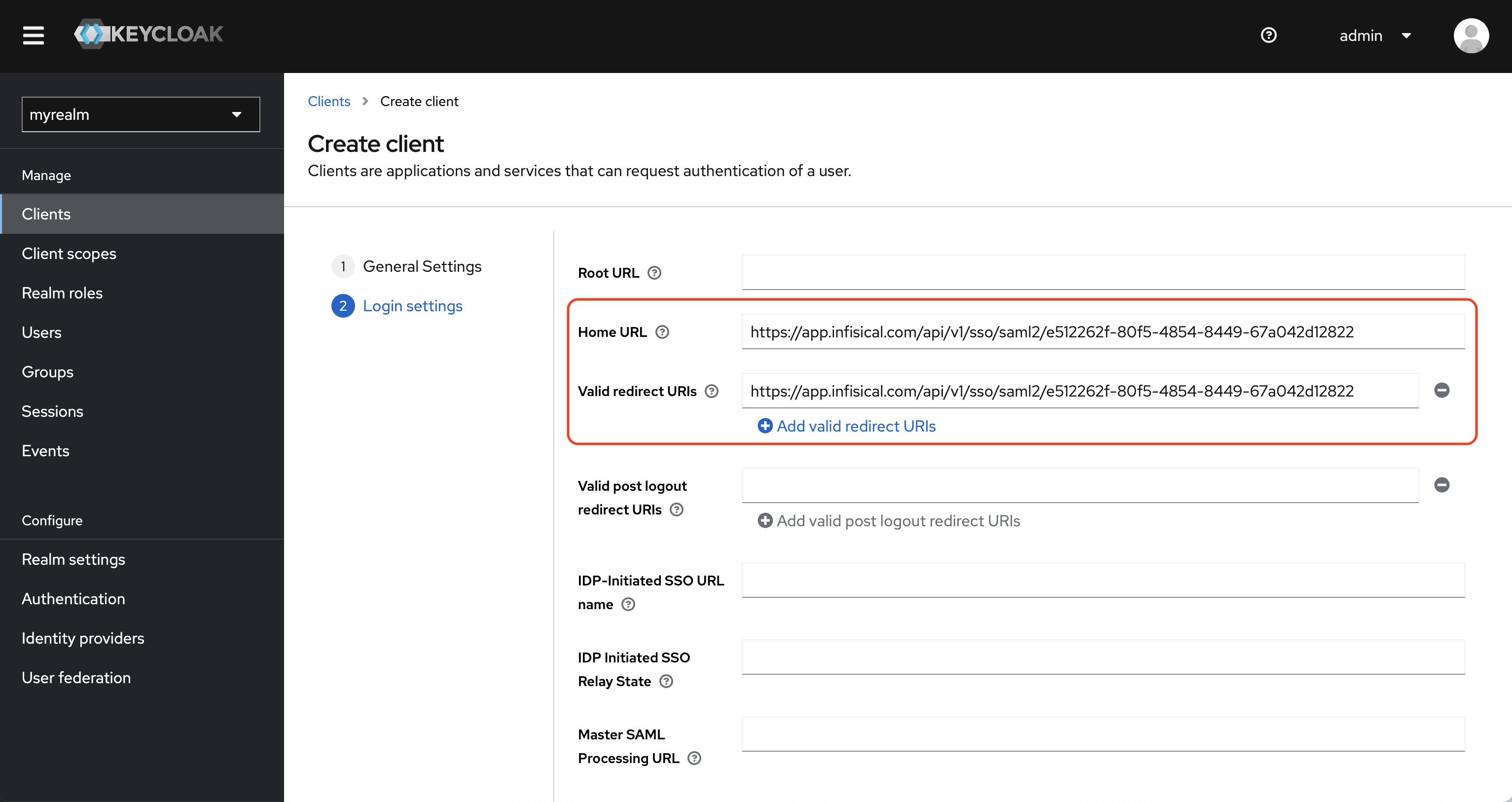 2.2. Once you’ve created the client, under its Settings tab, make sure to set the following values:
2.2. Once you’ve created the client, under its Settings tab, make sure to set the following values: Next click Add predefined mapper.
Next click Add predefined mapper.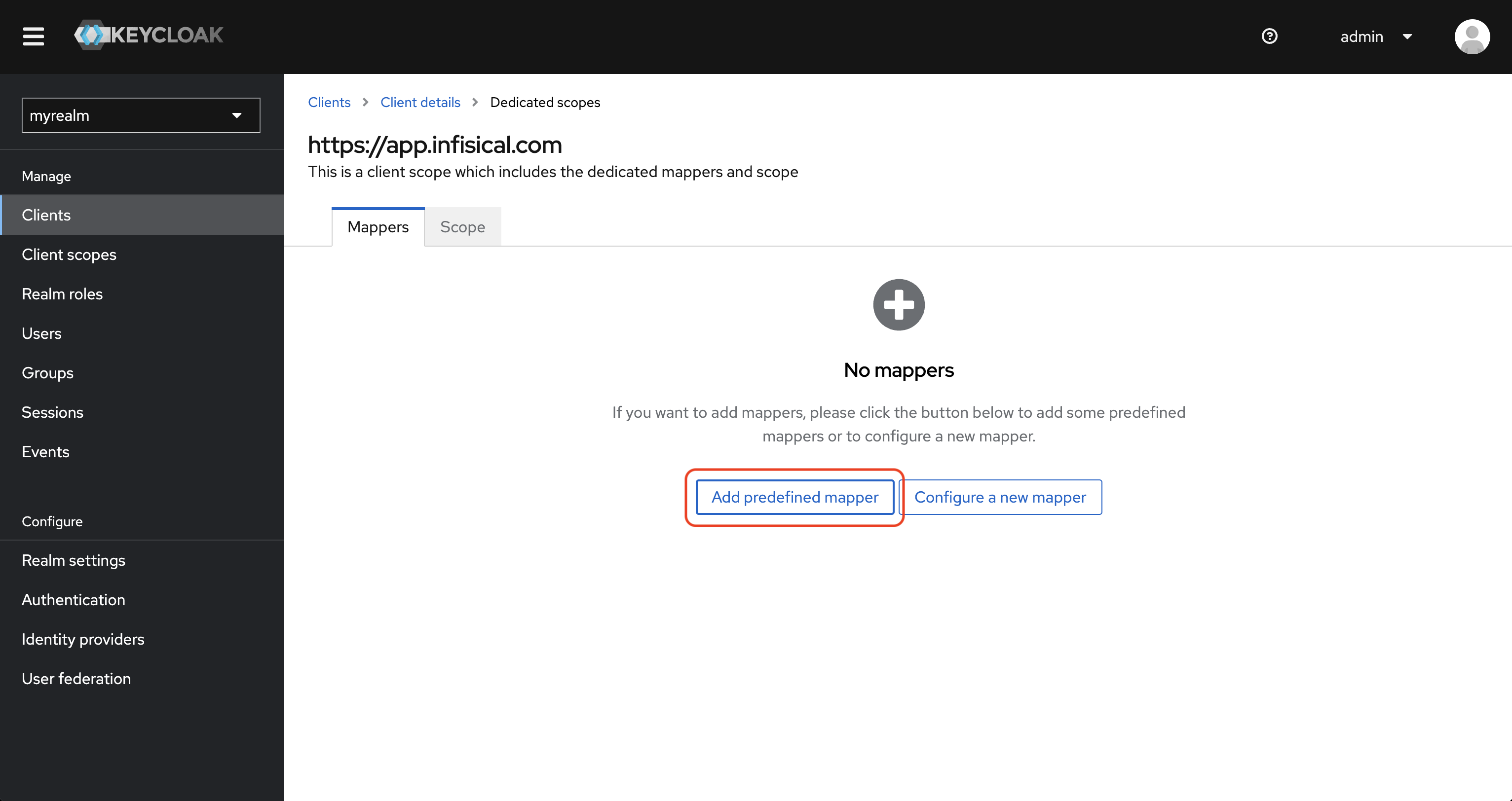 Select the X500 email, X500 givenName, and X500 surname attributes and click Add.
Select the X500 email, X500 givenName, and X500 surname attributes and click Add.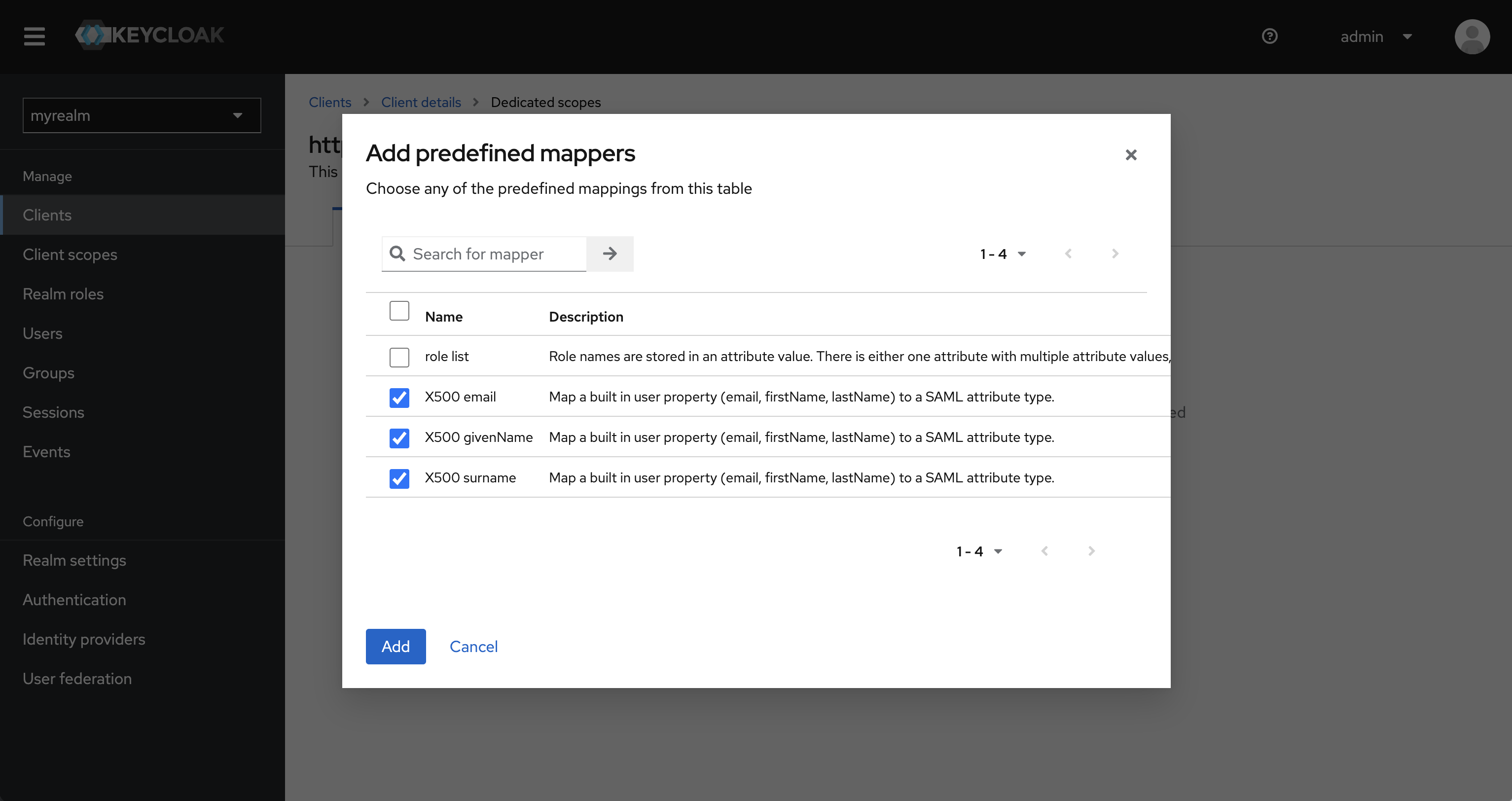 Now click on the X500 email mapper and set the SAML Attribute Name field to email.
Now click on the X500 email mapper and set the SAML Attribute Name field to email.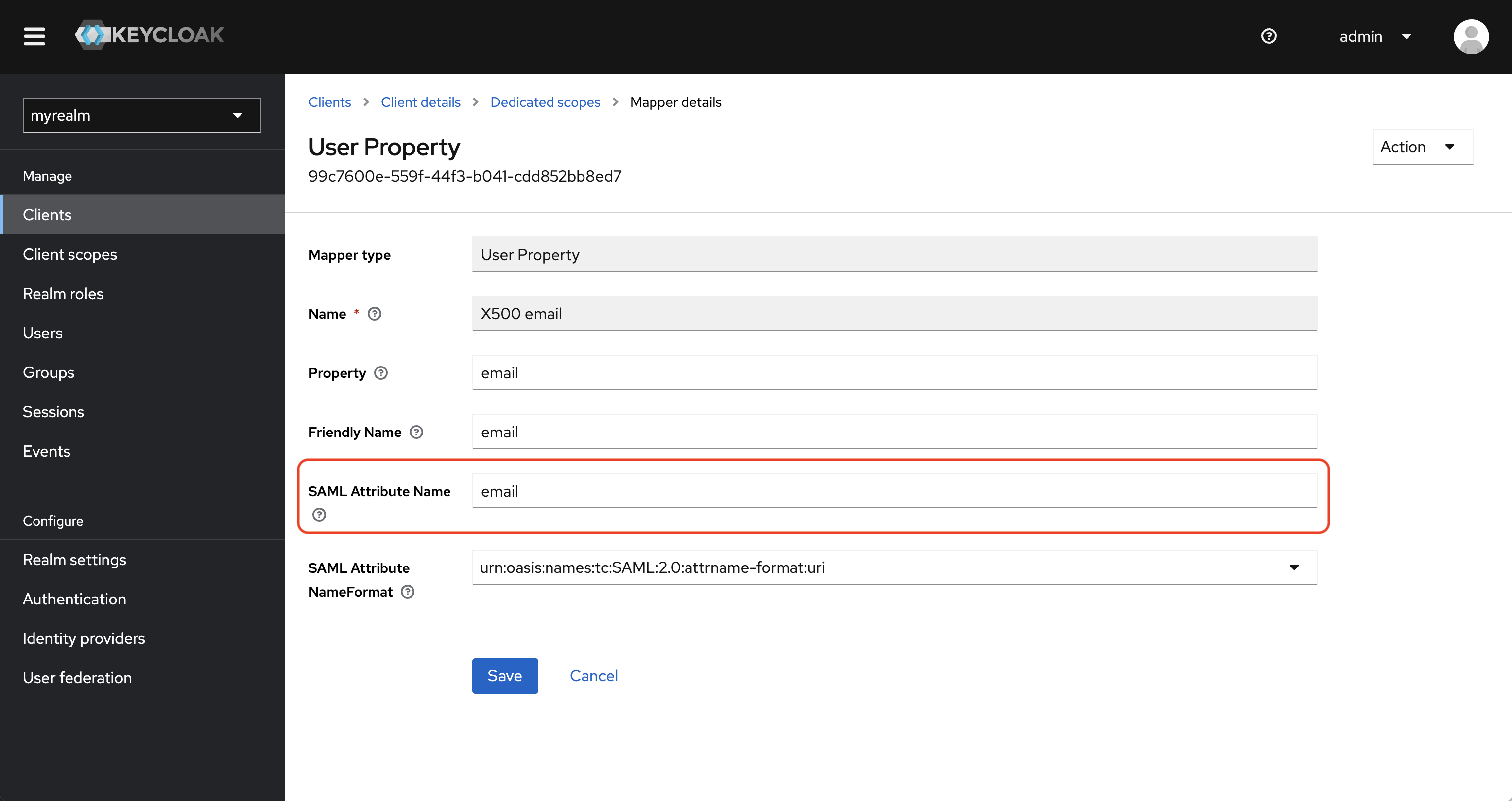 Repeat the same for X500 givenName and X500 surname mappers, setting the SAML Attribute Name field to firstName and lastName respectively.Next, back in the client scope’s Mappers, click Add mapper and select by configuration.
Repeat the same for X500 givenName and X500 surname mappers, setting the SAML Attribute Name field to firstName and lastName respectively.Next, back in the client scope’s Mappers, click Add mapper and select by configuration.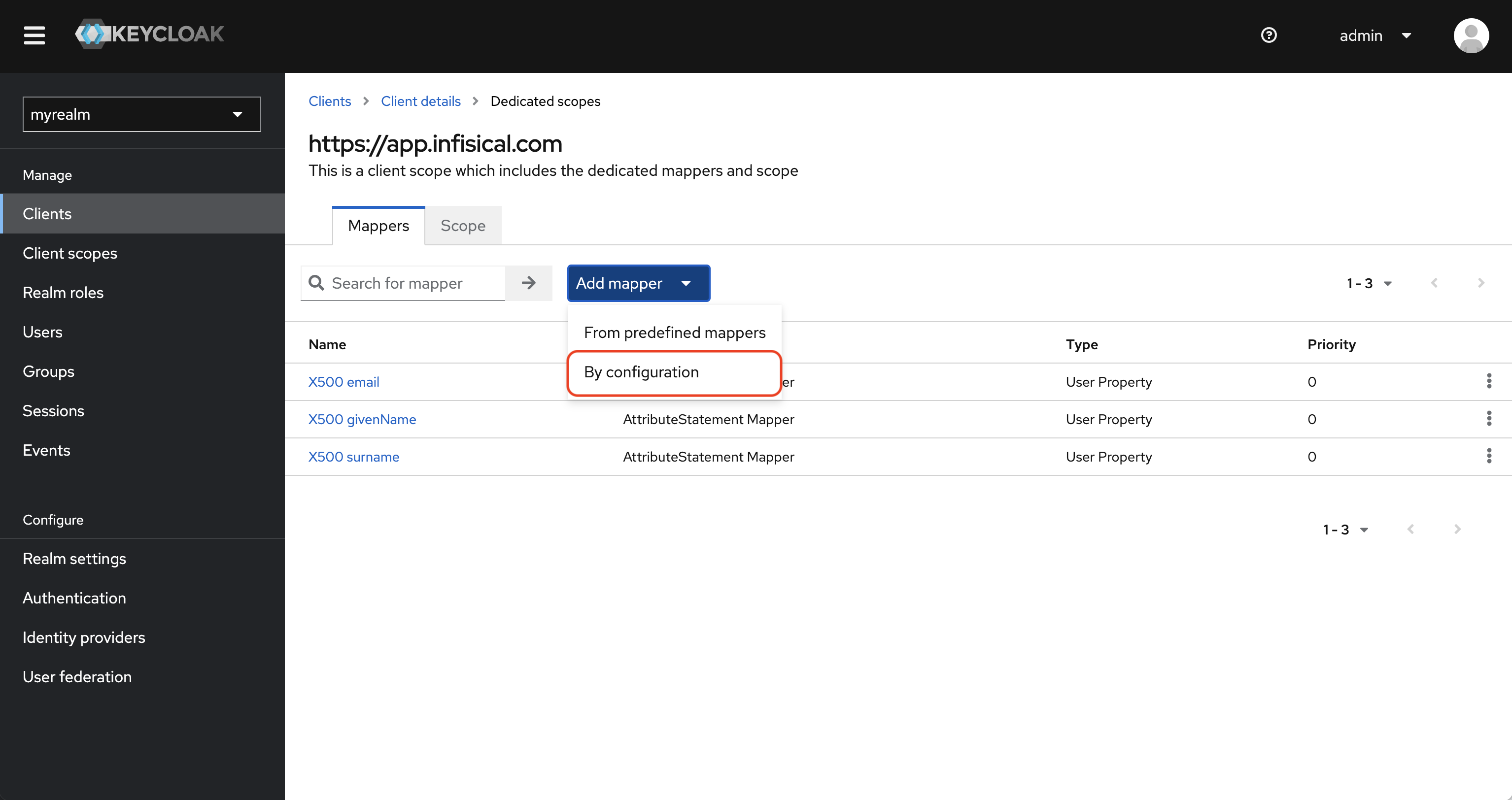 Select User Property.
Select User Property. Set the the Name field to Username, the Property field to username, and the SAML Attribute Name to username.
Set the the Name field to Username, the Property field to username, and the SAML Attribute Name to username.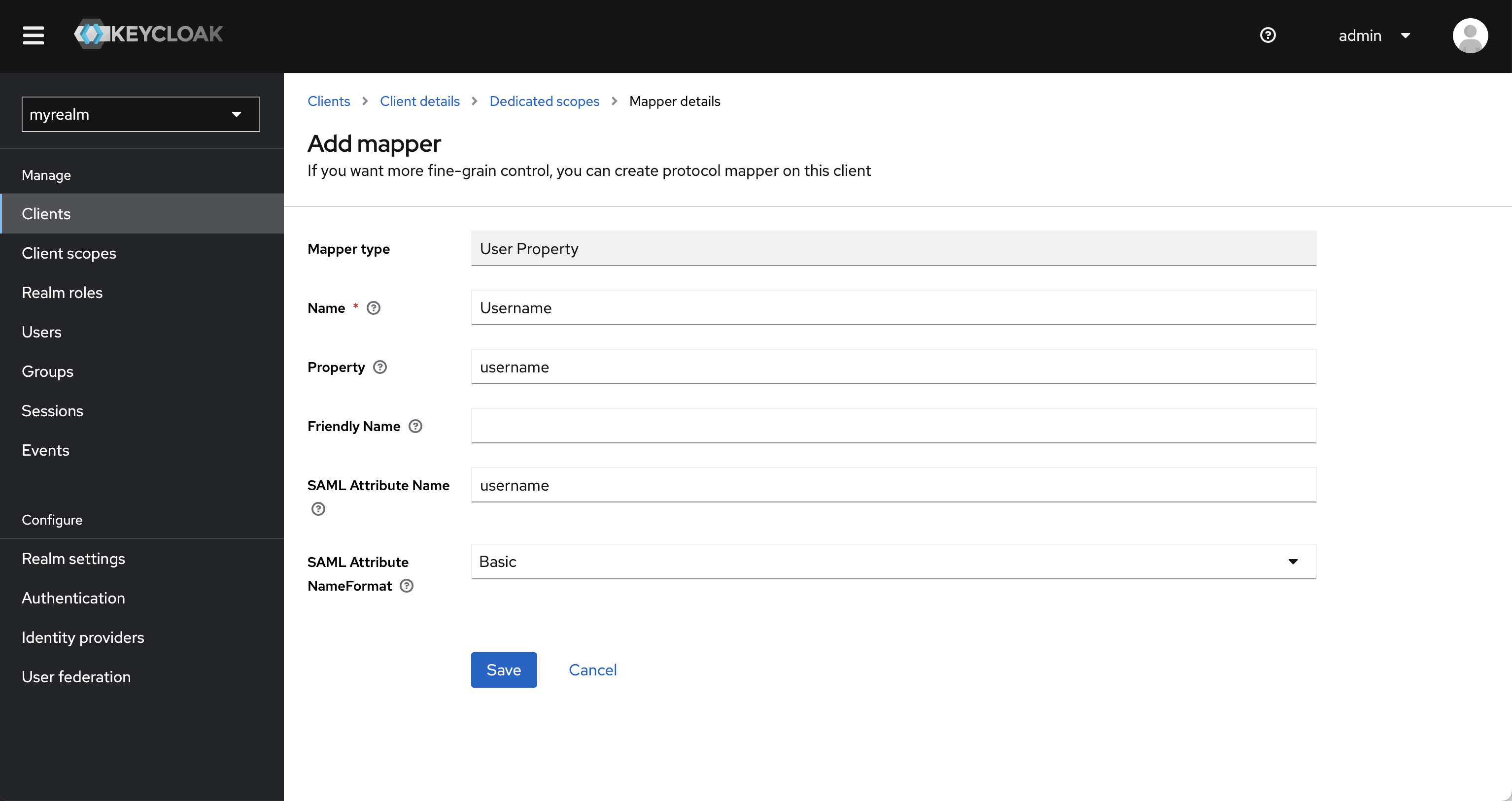 Repeat the same for the
Repeat the same for the 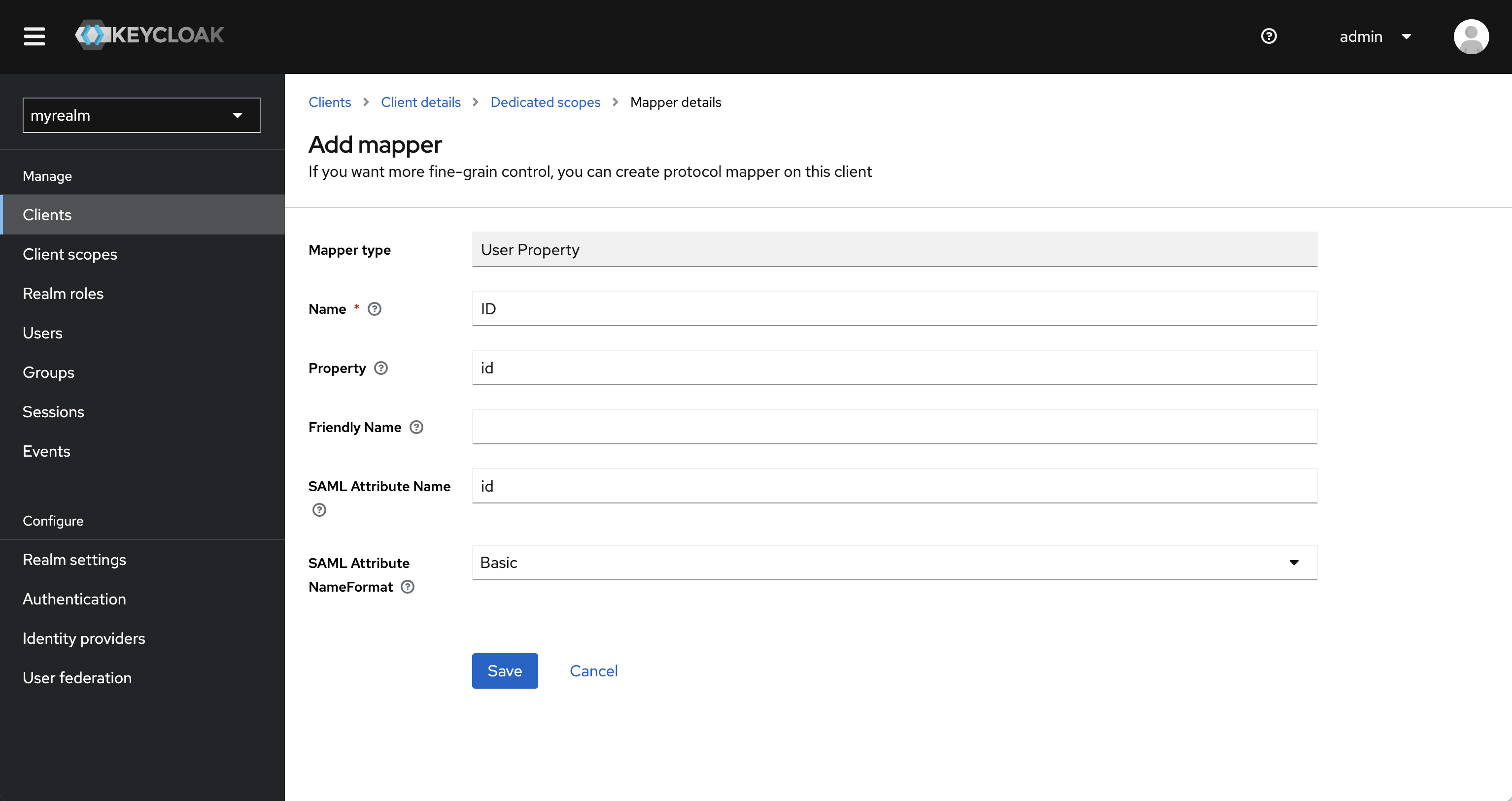 Once you’ve completed the above steps, the list of mappers should look like this:
Once you’ve completed the above steps, the list of mappers should look like this: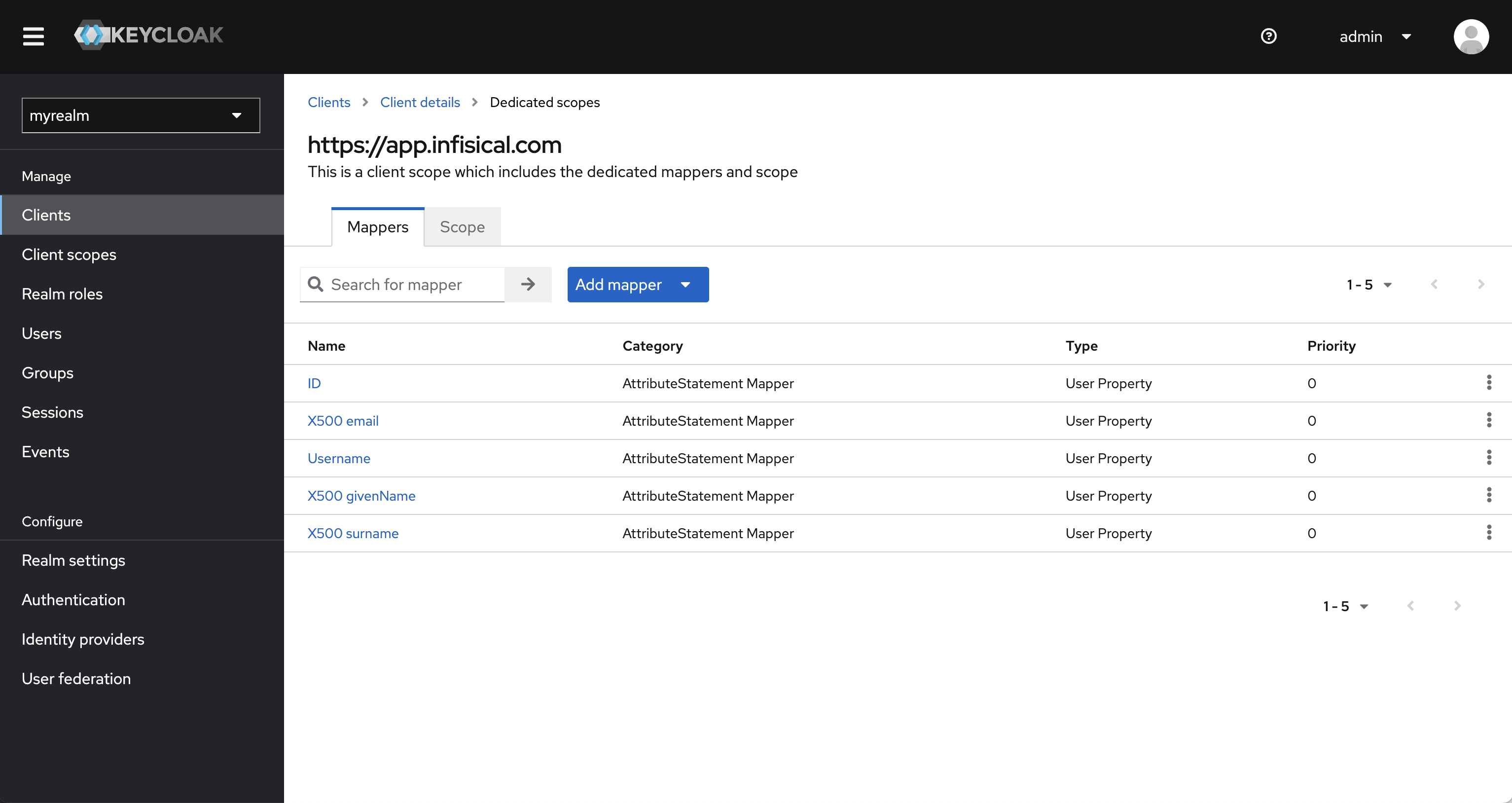
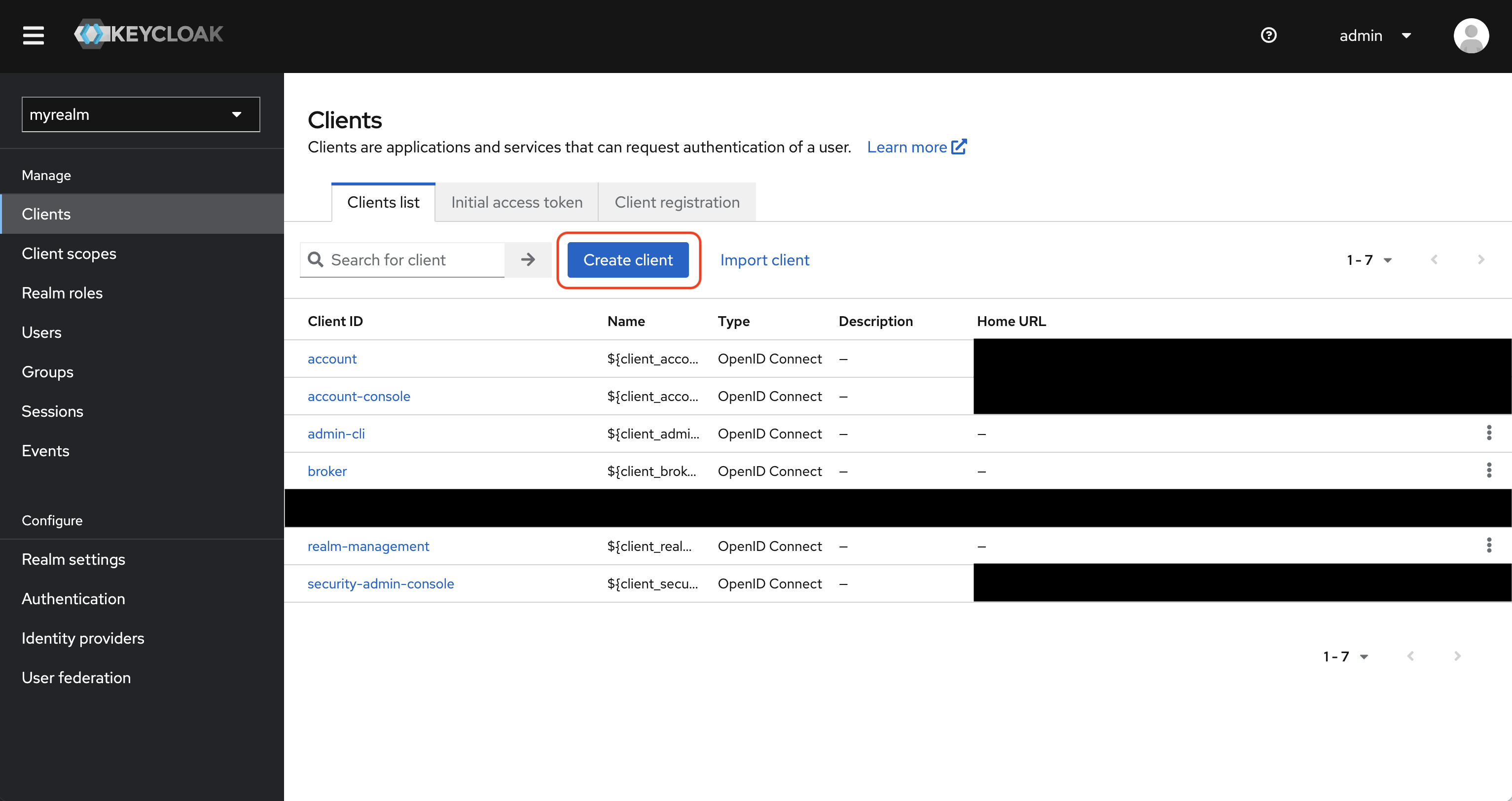
You don’t typically need to make a realm dedicated to Infisical. We recommend adding Infisical as a client to your primary realm.
https://app.infisical.com, and the Name field to a friendly name like Infisical.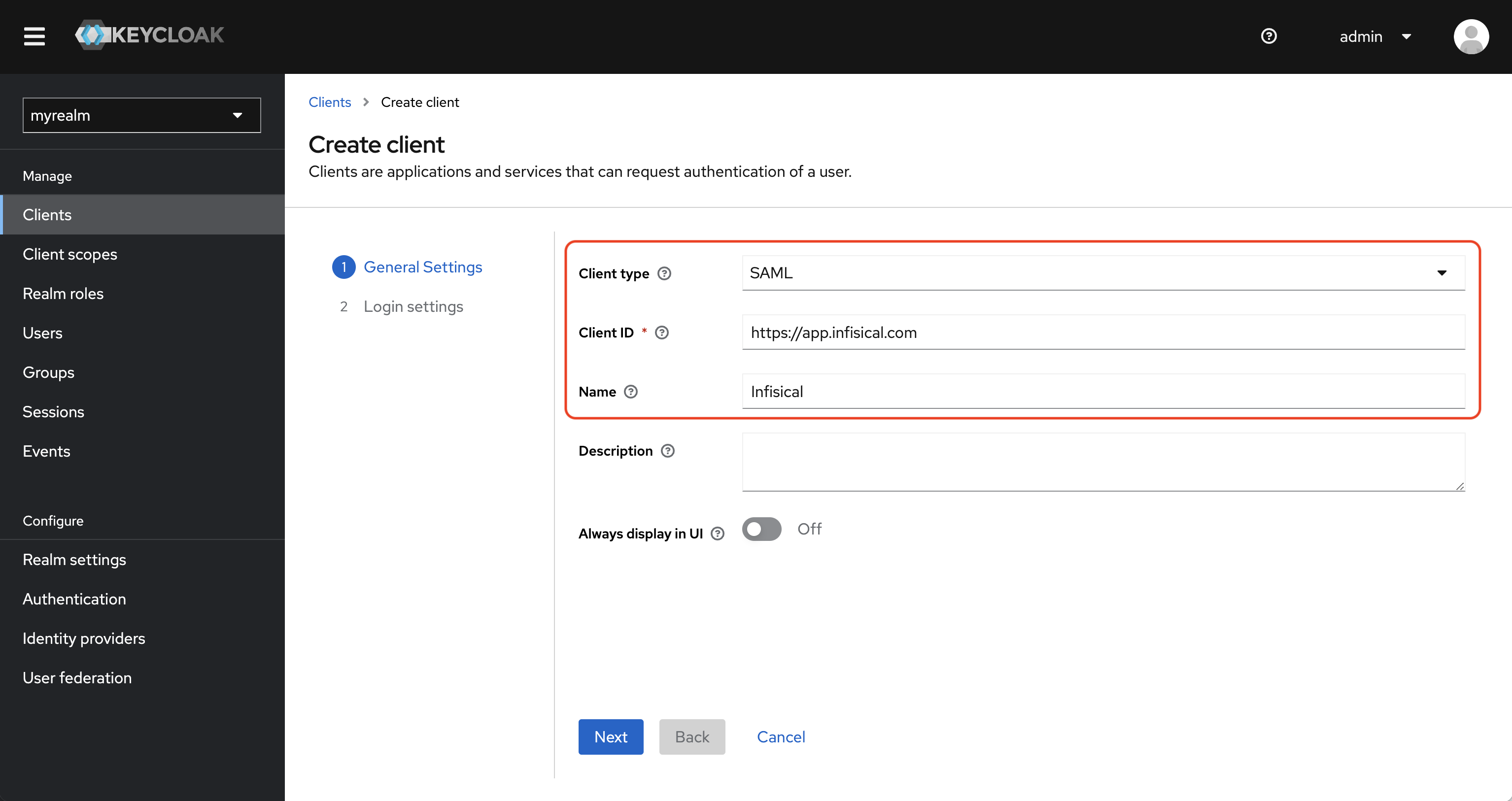
If you’re self-hosting Infisical, then you will want to replace https://app.infisical.com with your own domain.
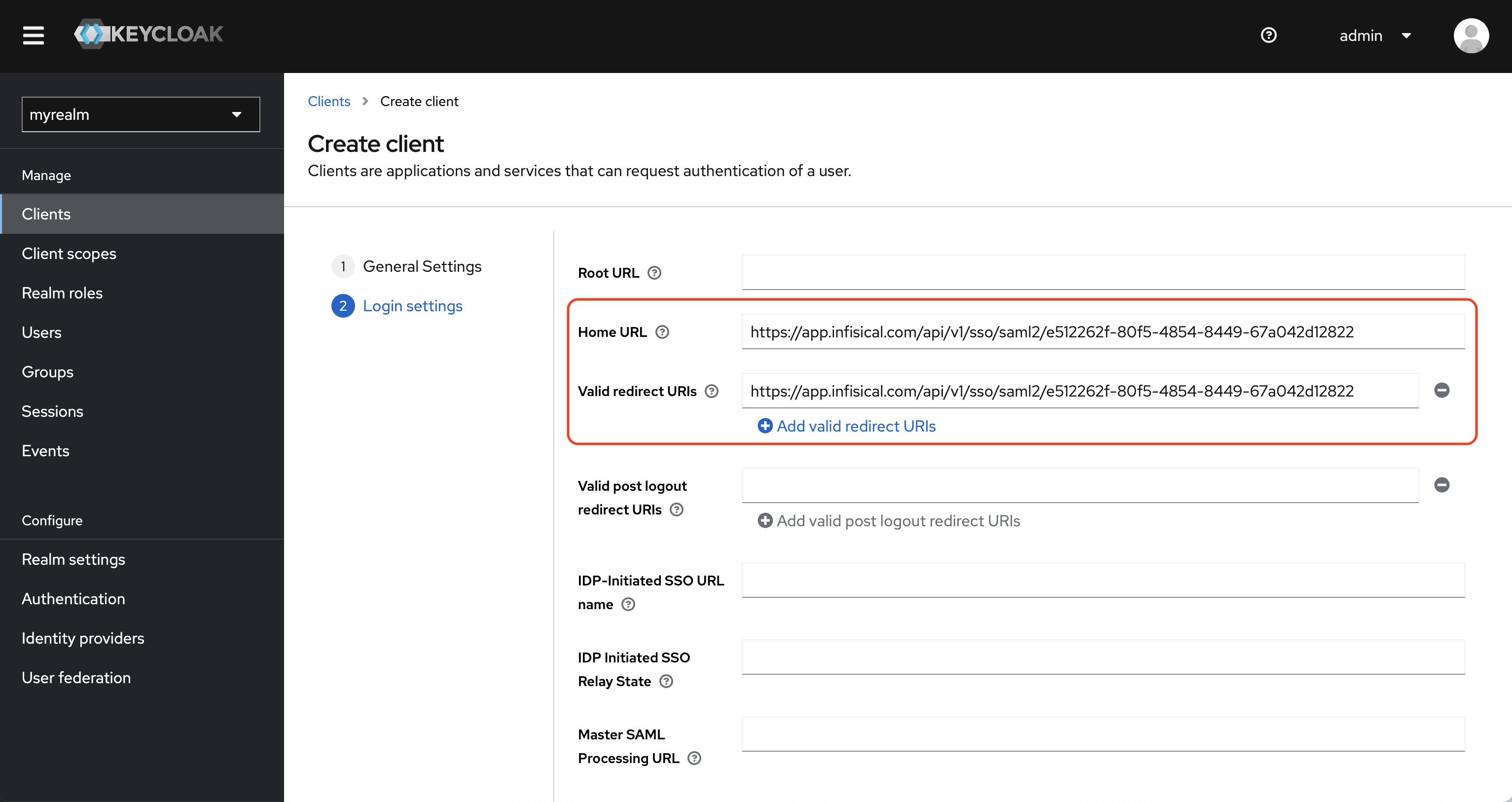 2.2. Once you’ve created the client, under its Settings tab, make sure to set the following values:
2.2. Once you’ve created the client, under its Settings tab, make sure to set the following values:- Under SAML Capabilities:
- Name ID format: email (or username).
- Force name ID format: On.
- Force POST binding: On.
- Include AuthnStatement: On.
- Under Signature and Encryption:
- Sign documents: On.
- Sign assertions: On.
-
Signature algorithm: RSA_SHA256.
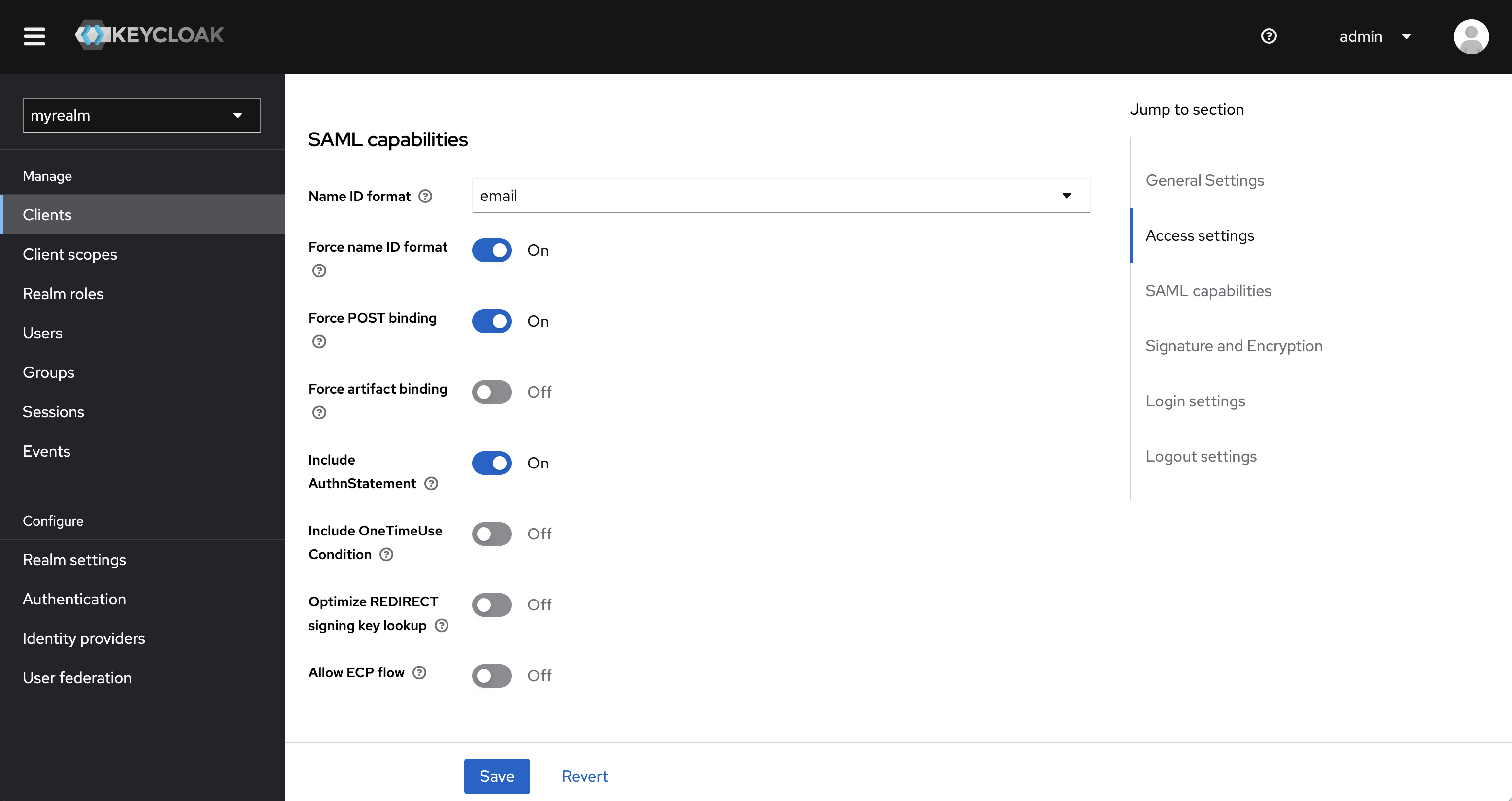
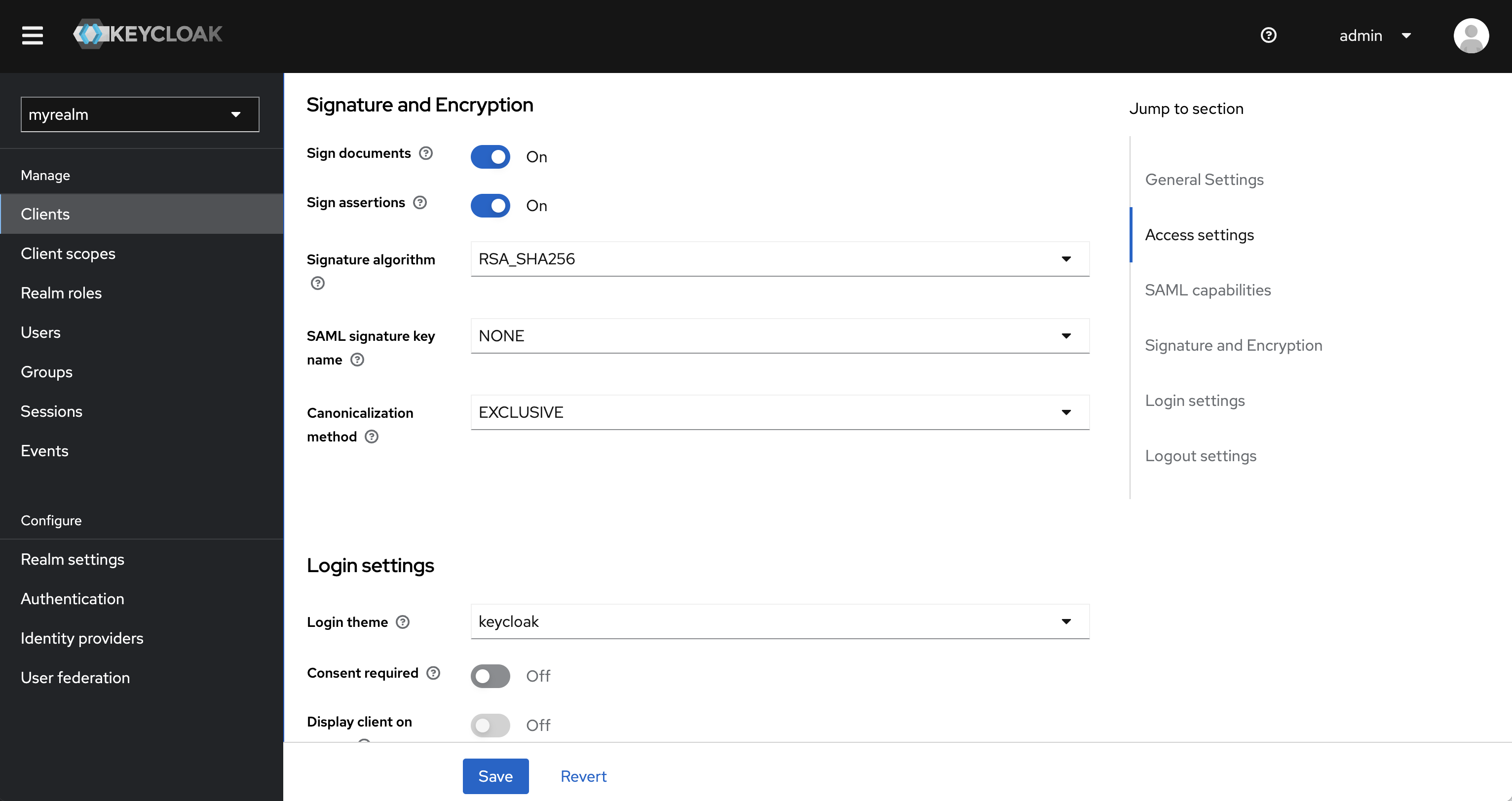
 Next click Add predefined mapper.
Next click Add predefined mapper.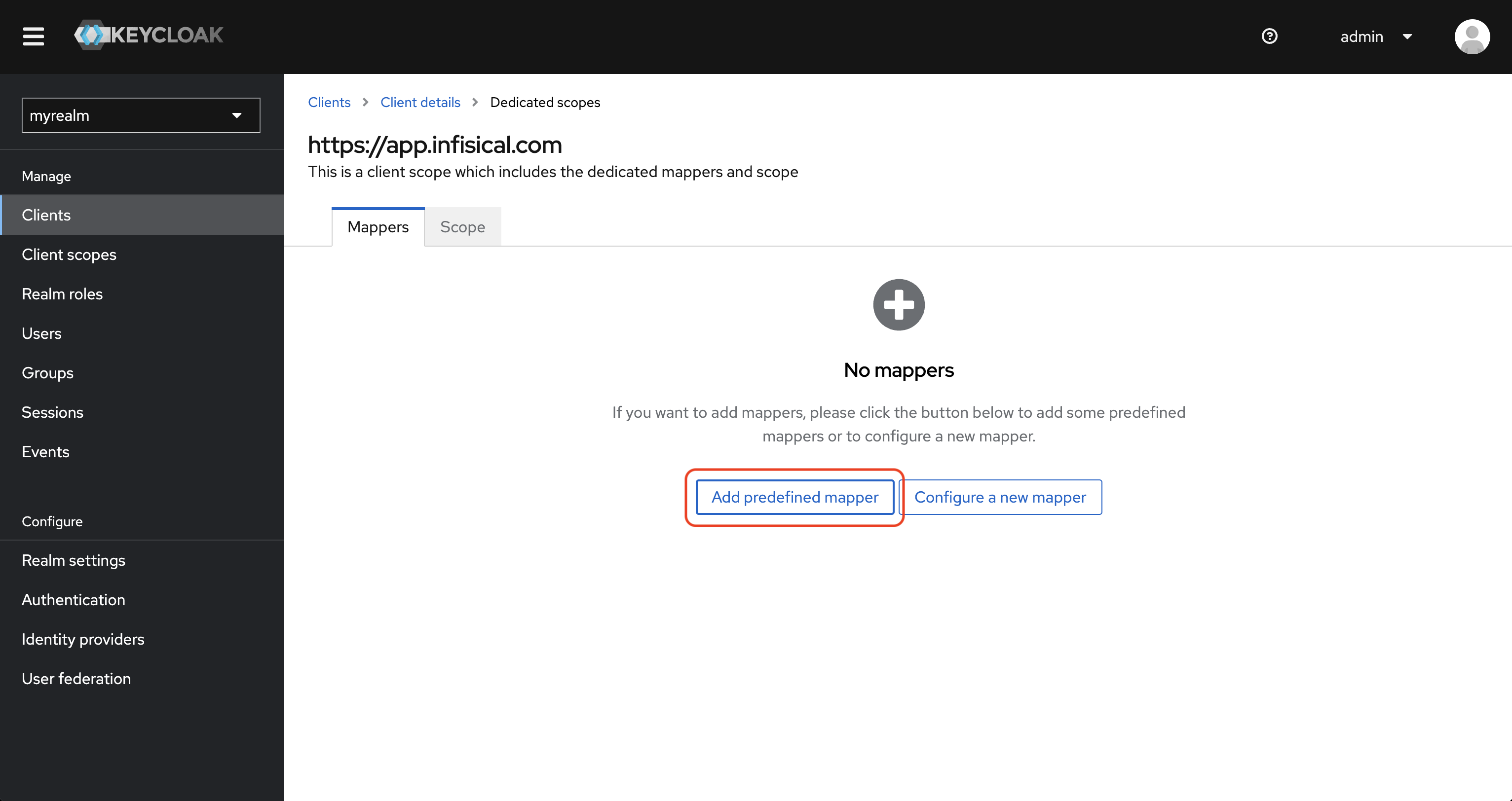 Select the X500 email, X500 givenName, and X500 surname attributes and click Add.
Select the X500 email, X500 givenName, and X500 surname attributes and click Add.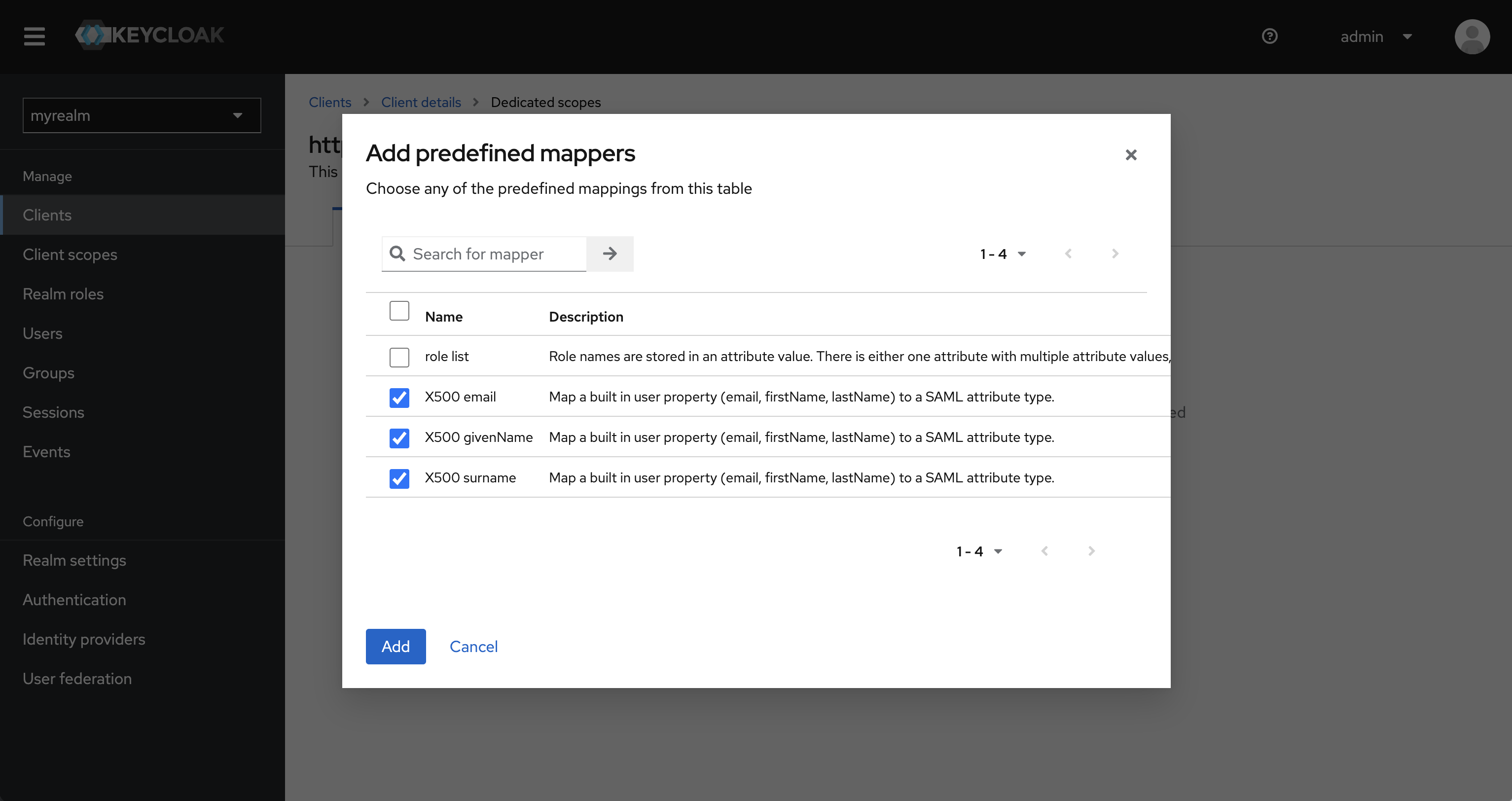 Now click on the X500 email mapper and set the SAML Attribute Name field to email.
Now click on the X500 email mapper and set the SAML Attribute Name field to email.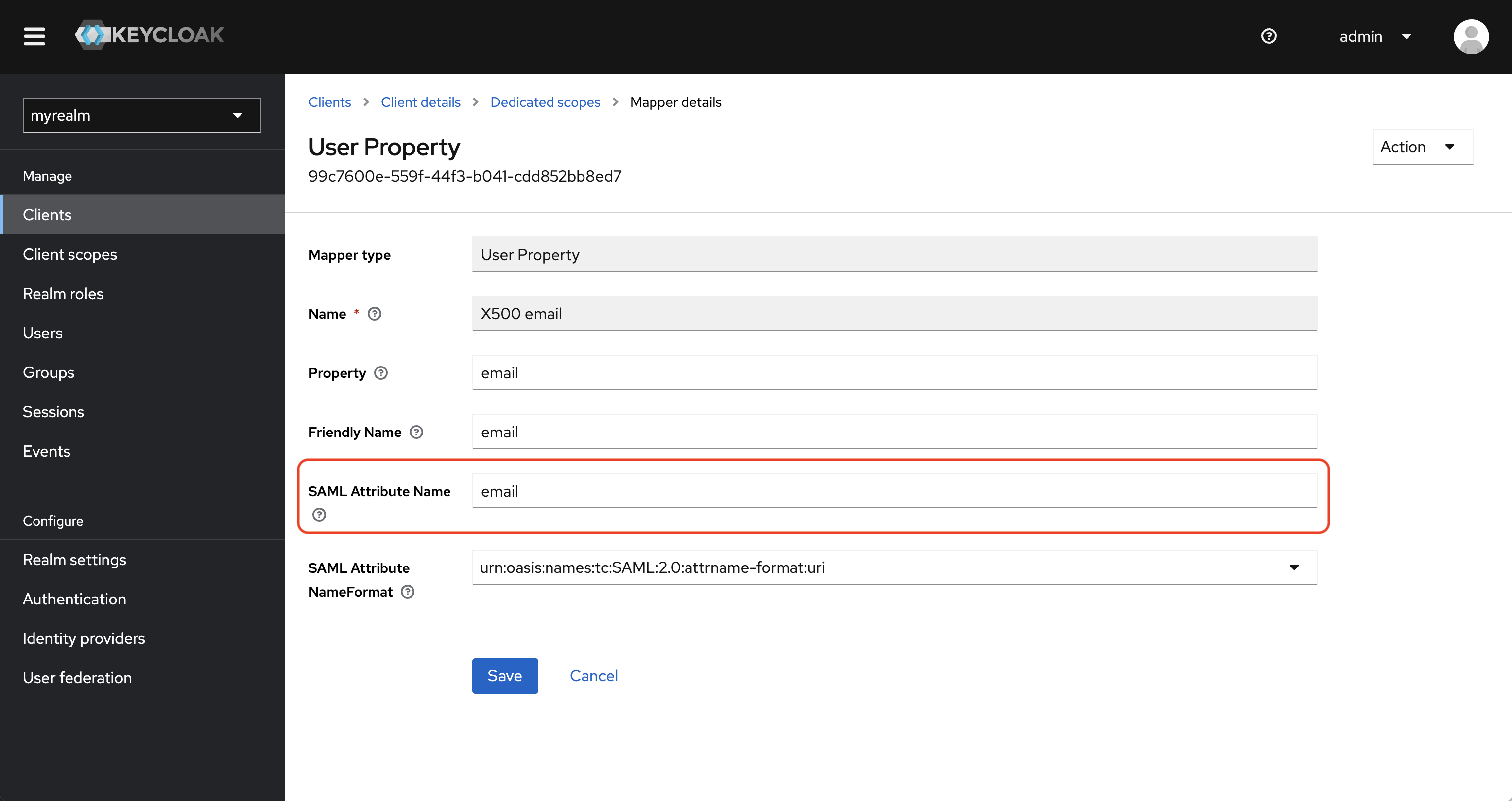 Repeat the same for X500 givenName and X500 surname mappers, setting the SAML Attribute Name field to firstName and lastName respectively.Next, back in the client scope’s Mappers, click Add mapper and select by configuration.
Repeat the same for X500 givenName and X500 surname mappers, setting the SAML Attribute Name field to firstName and lastName respectively.Next, back in the client scope’s Mappers, click Add mapper and select by configuration.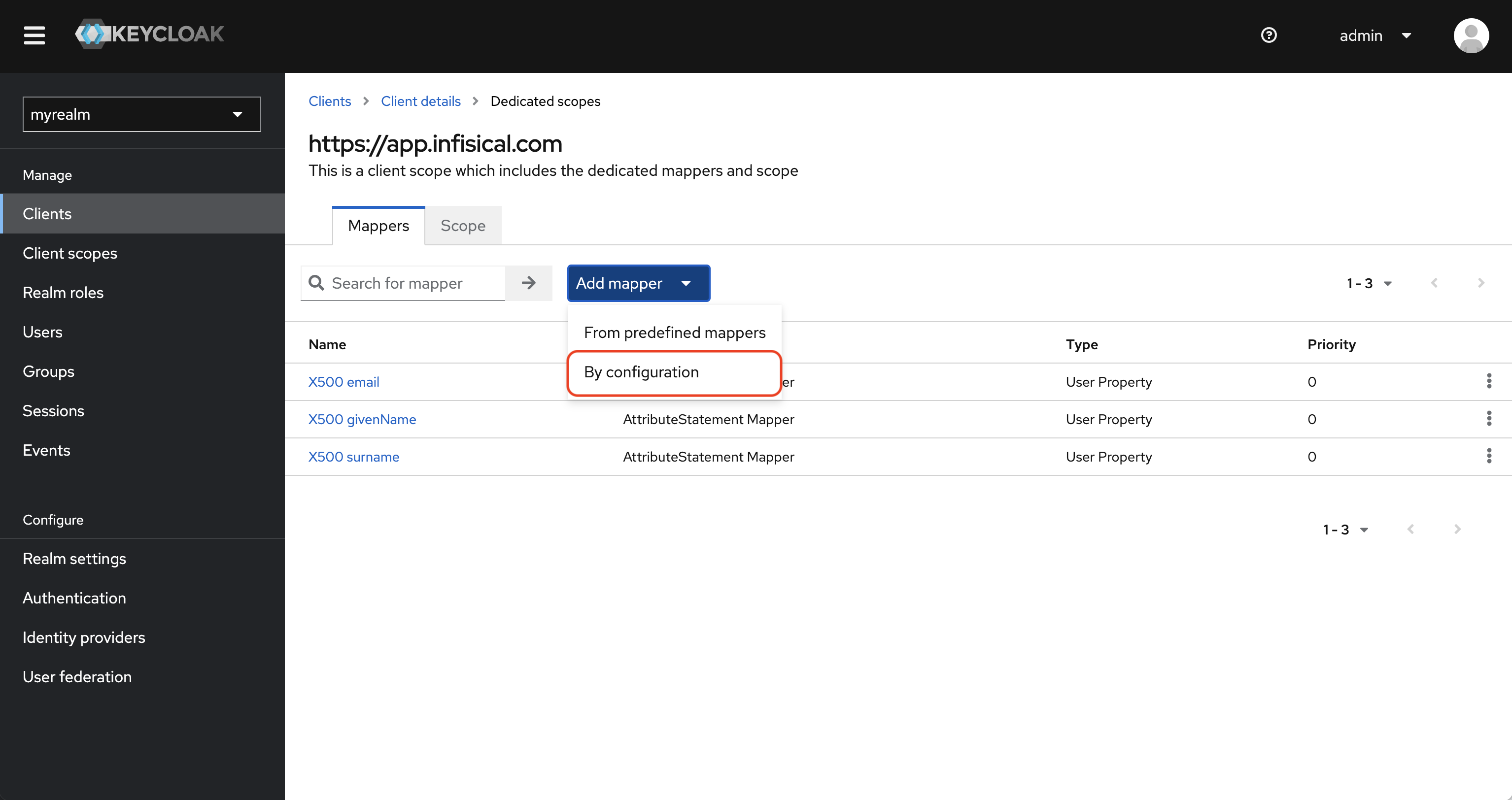 Select User Property.
Select User Property. Set the the Name field to Username, the Property field to username, and the SAML Attribute Name to username.
Set the the Name field to Username, the Property field to username, and the SAML Attribute Name to username.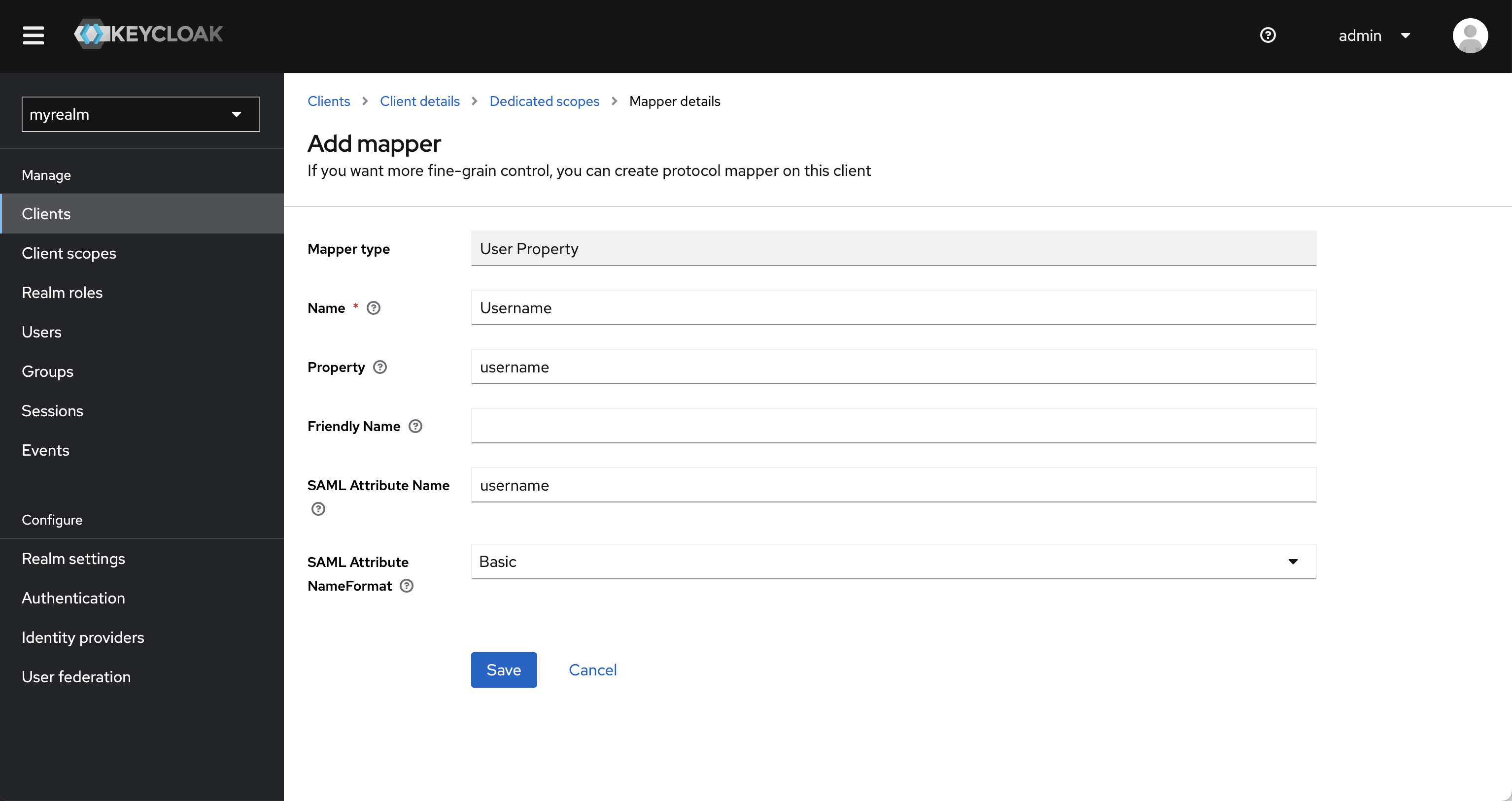 Repeat the same for the
Repeat the same for the id attribute, setting the Name field to ID, the Property field to id, and the SAML Attribute Name to id.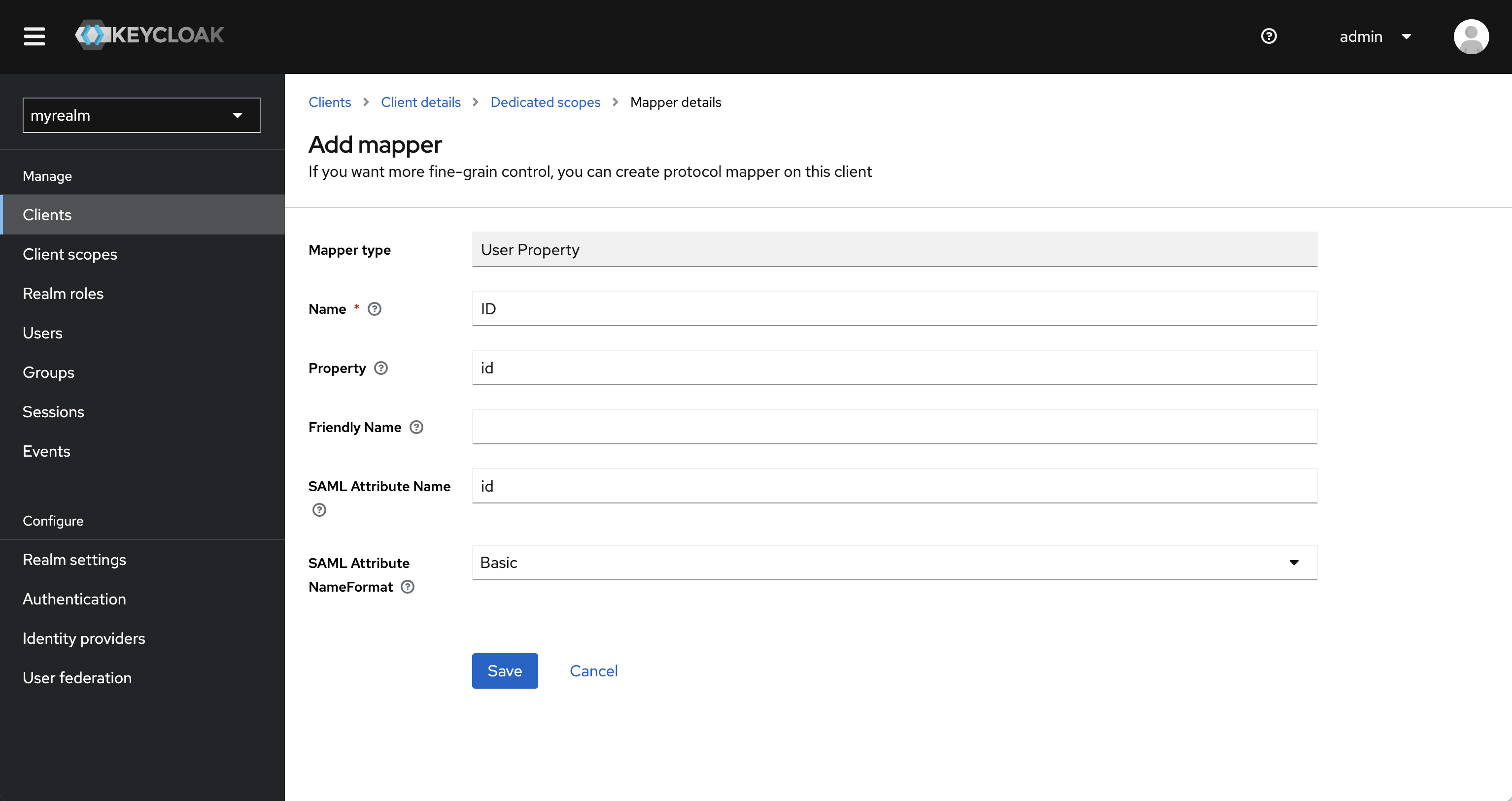 Once you’ve completed the above steps, the list of mappers should look like this:
Once you’ve completed the above steps, the list of mappers should look like this: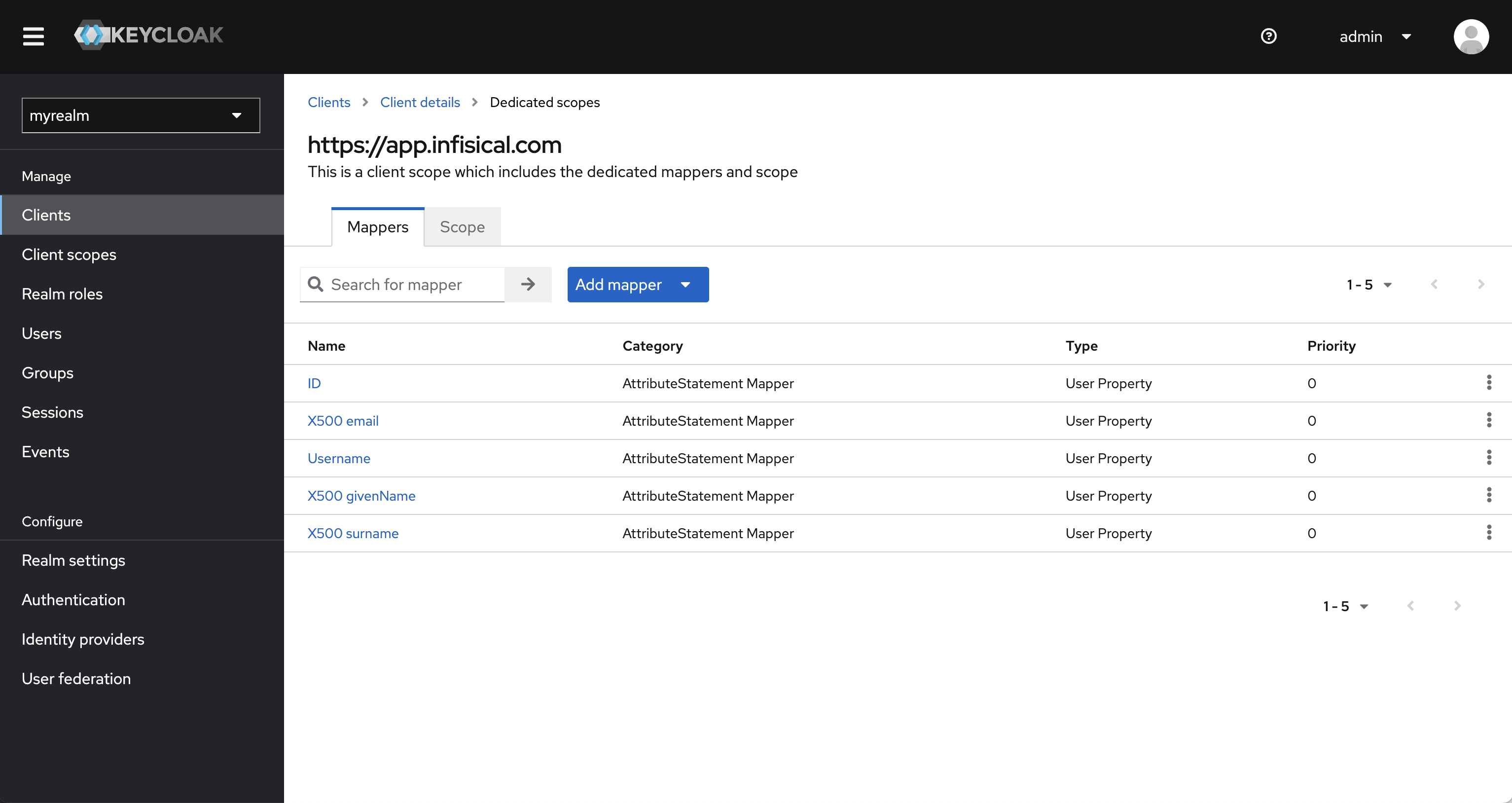
3
Retrieve Identity Provider (IdP) Information from Keycloak
Back in Keycloak, navigate to Configure > Realm settings > General tab > Endpoints > SAML 2.0 Identity Provider Metadata and copy the IDP URL. This should appear in various places and take the form: 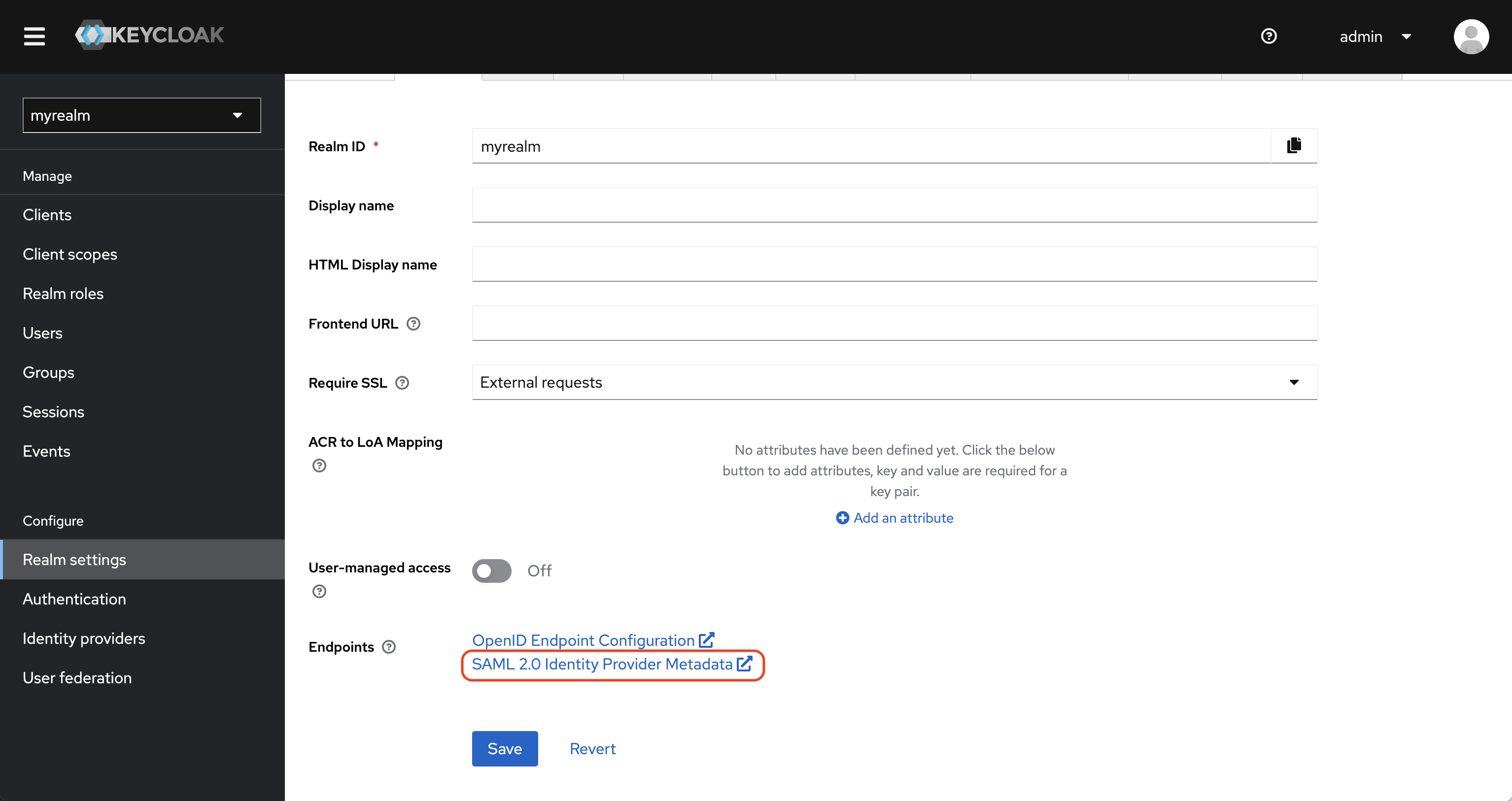 Also, in the Keys tab, locate the RS256 key and copy the certificate to use when finishing configuring Keycloak SAML in Infisical.
Also, in the Keys tab, locate the RS256 key and copy the certificate to use when finishing configuring Keycloak SAML in Infisical.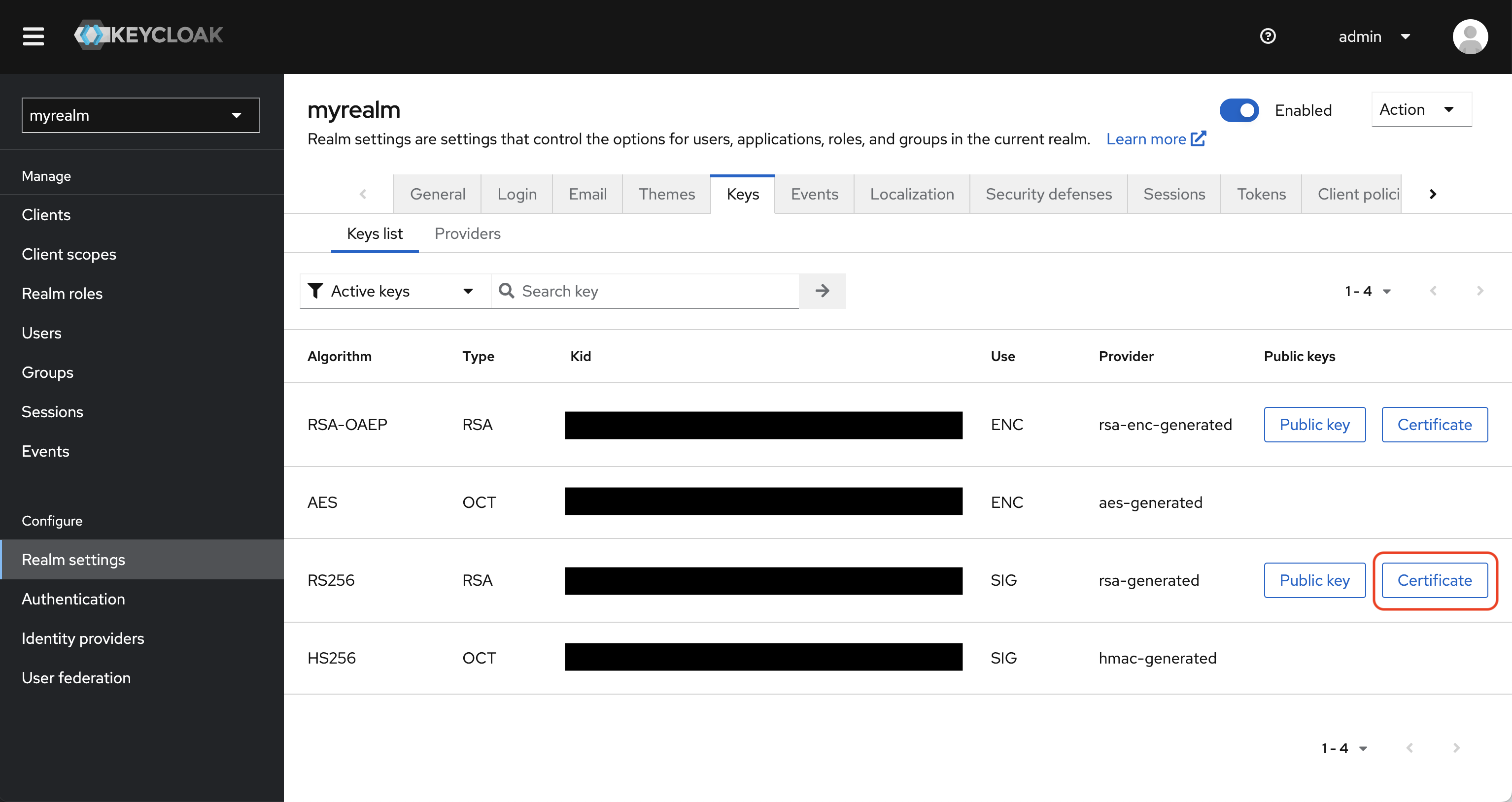
https://keycloak-mysite.com/realms/myrealm/protocol/saml.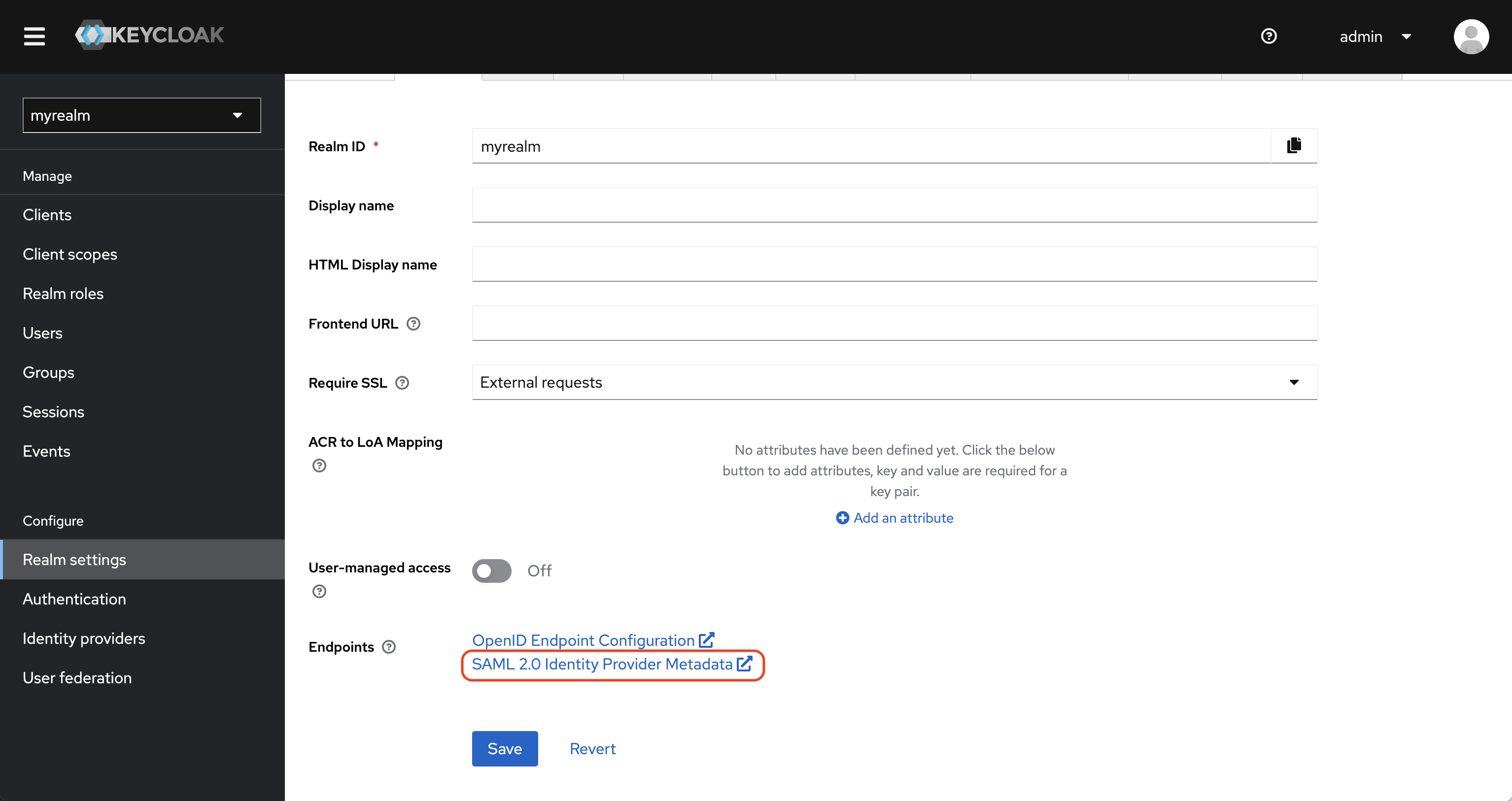 Also, in the Keys tab, locate the RS256 key and copy the certificate to use when finishing configuring Keycloak SAML in Infisical.
Also, in the Keys tab, locate the RS256 key and copy the certificate to use when finishing configuring Keycloak SAML in Infisical.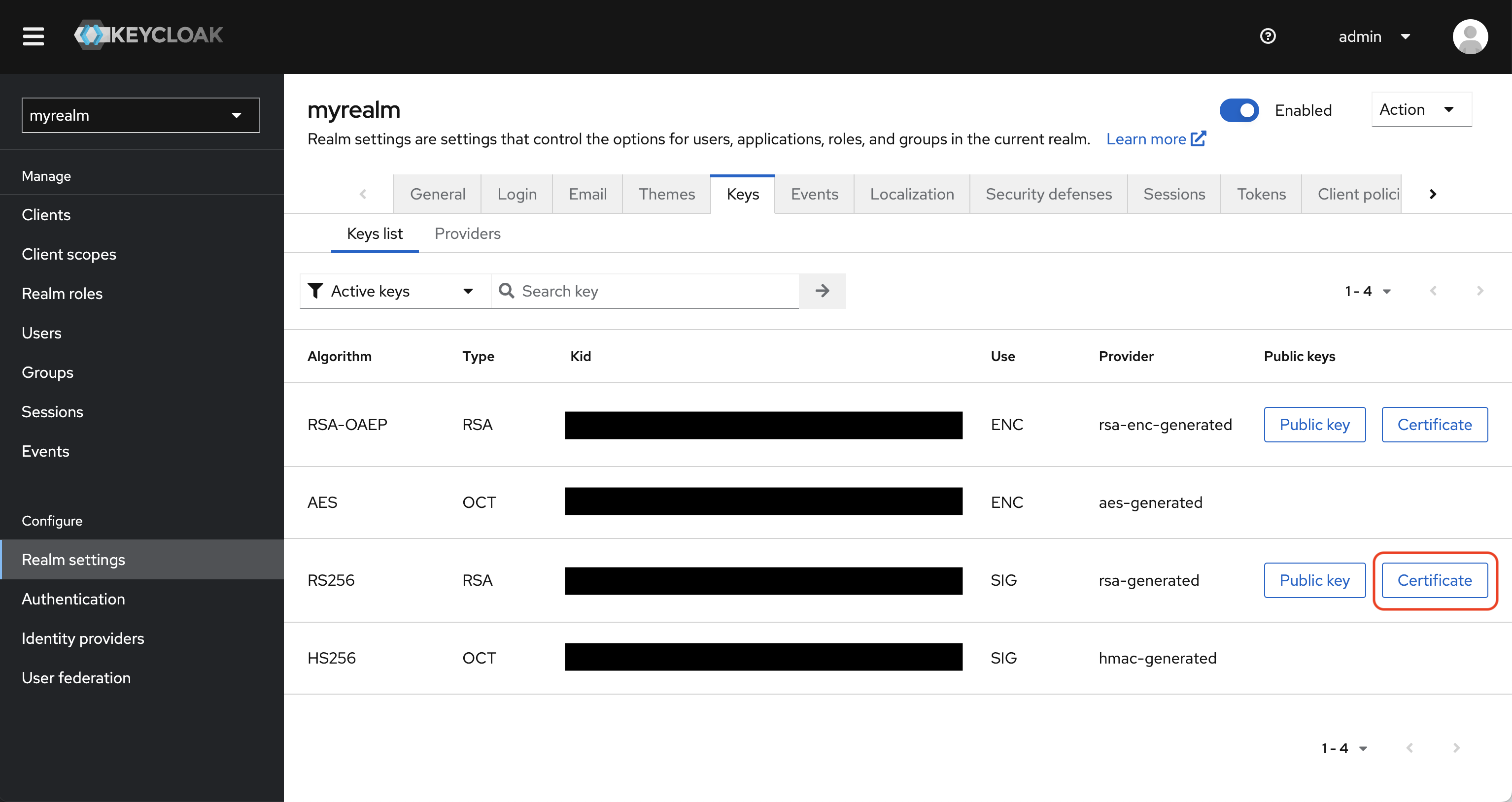
4
Finish configuring SAML in Infisical
Back in Infisical, set IDP URL and Certificate to the items from step 3. Also, set the Client ID to the 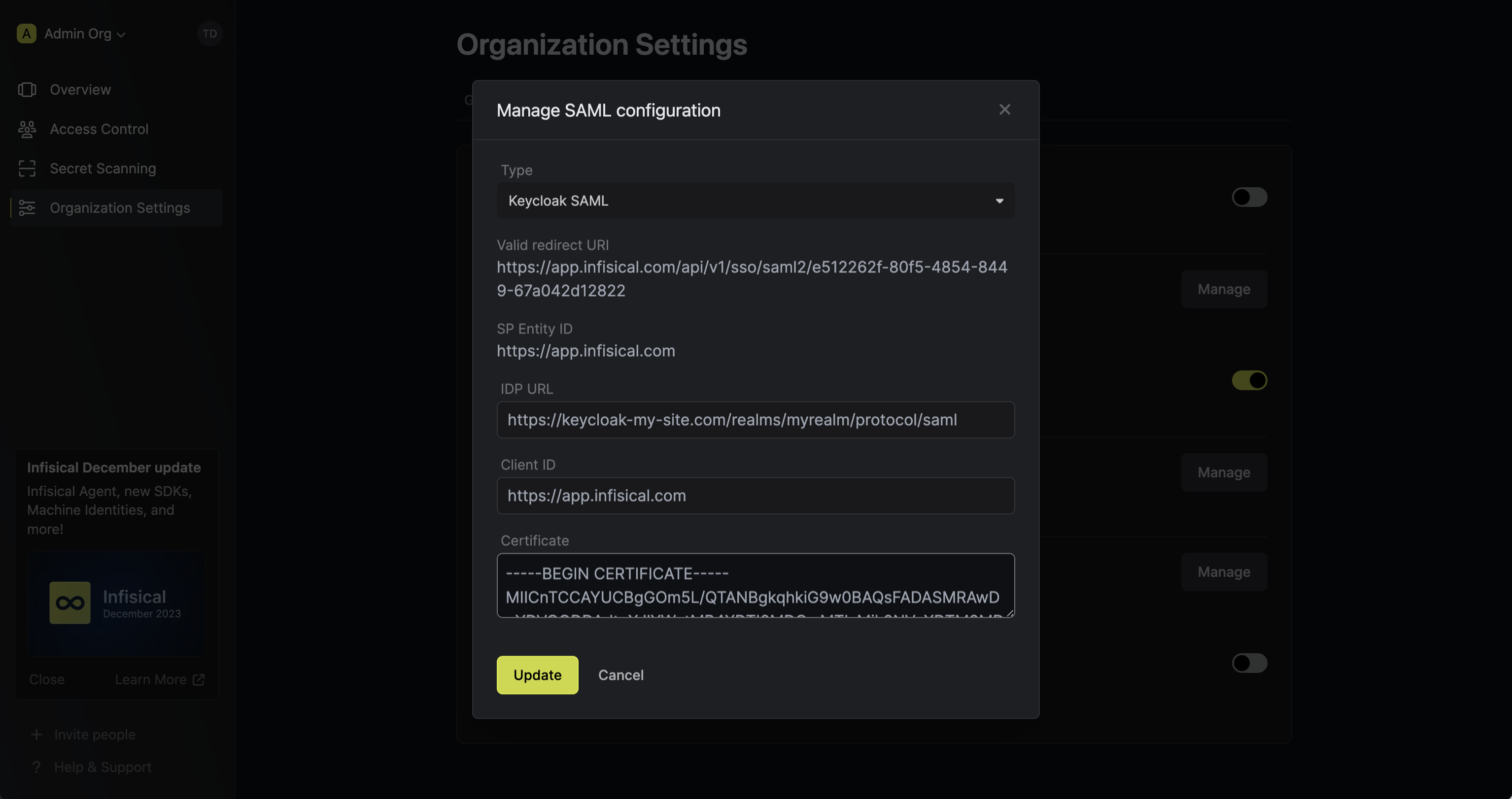
https://app.infisical.com.Once you’ve done that, press Update to complete the required configuration.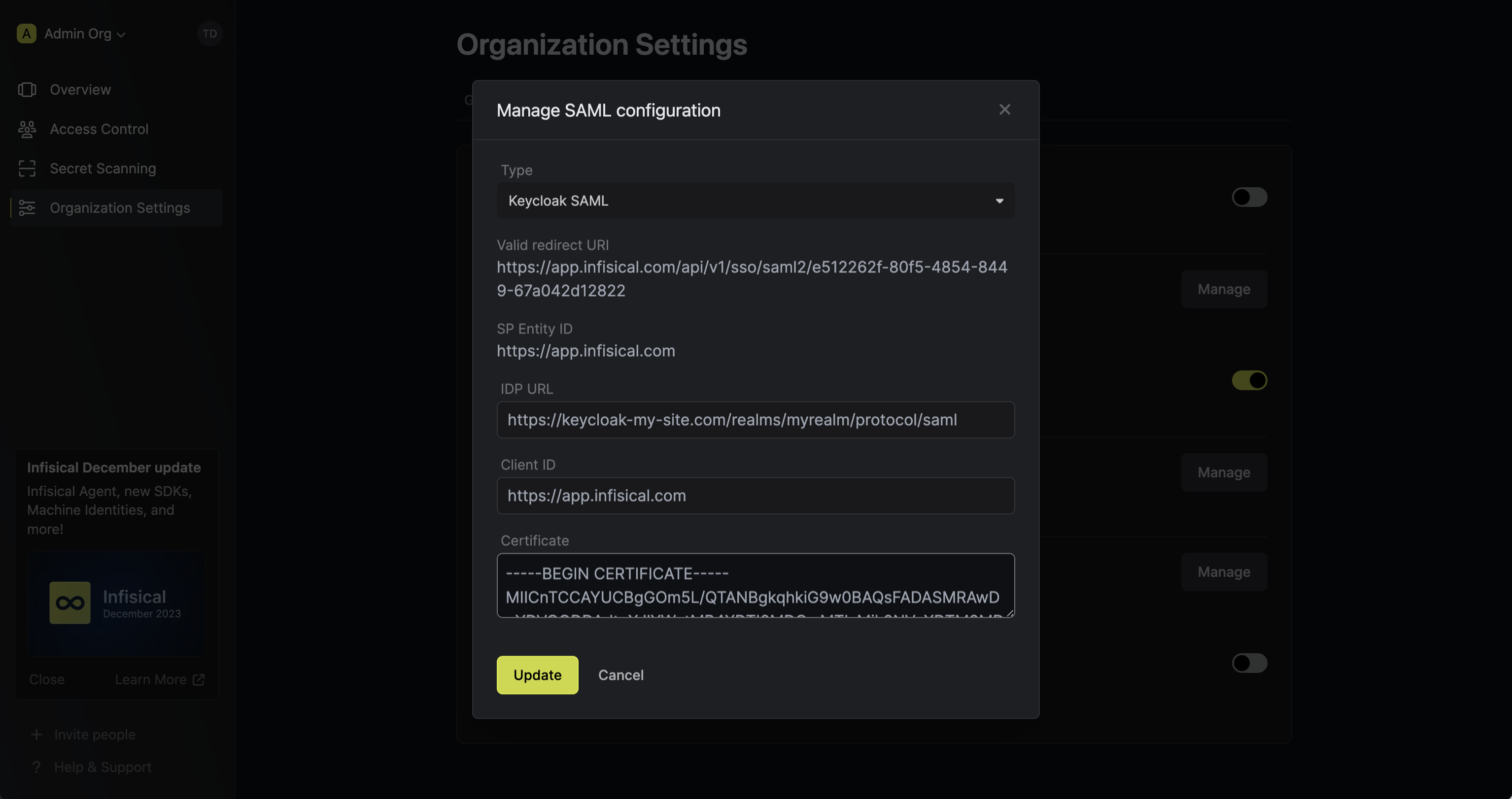
5
Enable SAML SSO in Infisical
Enabling SAML SSO allows members in your organization to log into Infisical via Keycloak.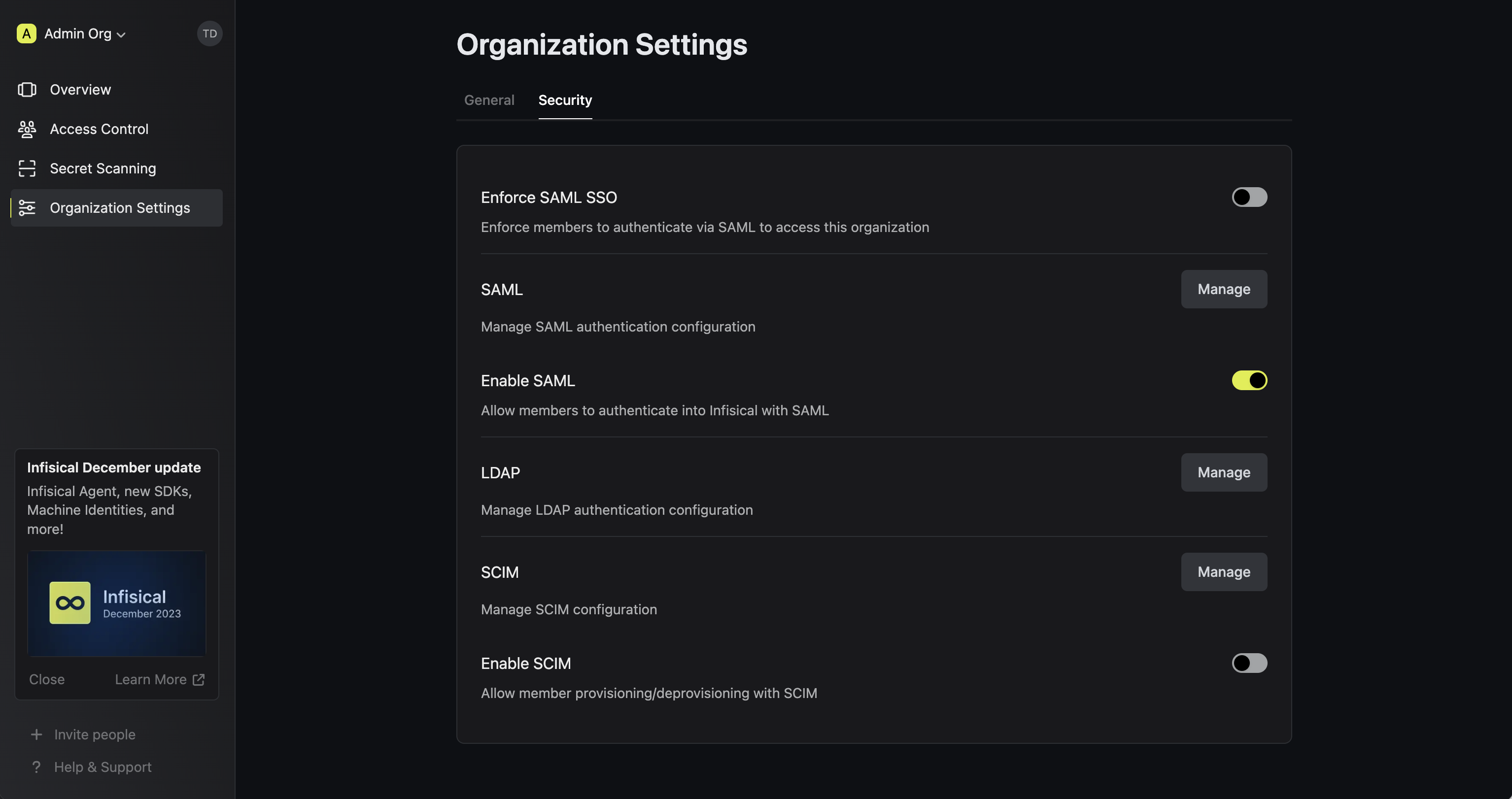
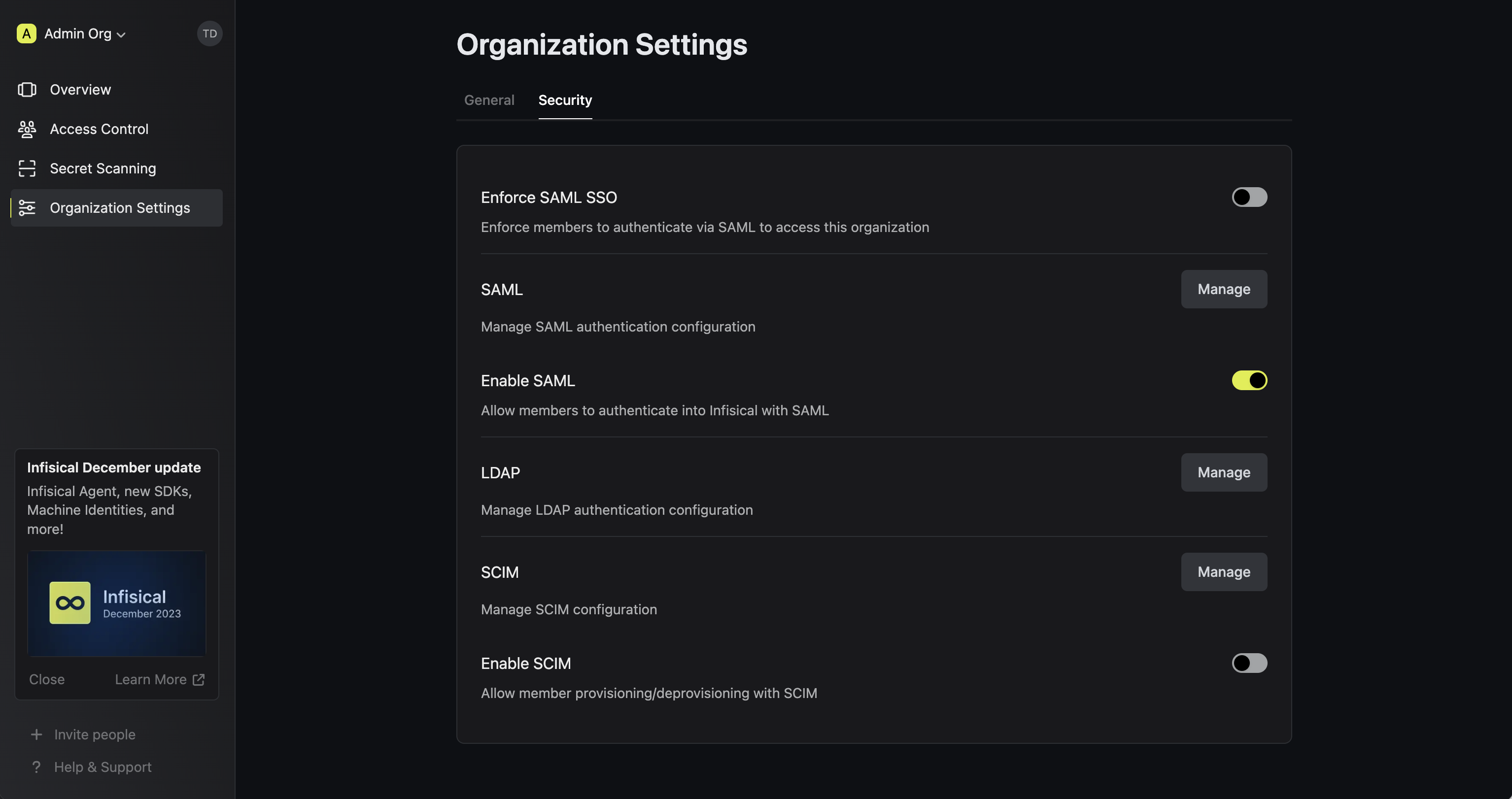
6
Enforce SAML SSO in Infisical
Enforcing SAML SSO ensures that members in your organization can only access Infisical
by logging into the organization via Keycloak.To enforce SAML SSO, you’re required to test out the SAML connection by successfully authenticating at least one Keycloak user with Infisical;
Once you’ve completed this requirement, you can toggle the Enforce SAML SSO button to enforce SAML SSO.
We recommend ensuring that your account is provisioned the application in Keycloak
prior to enforcing SAML SSO to prevent any unintended issues.
In case of a lockout, an organization admin can use the Admin Login Portal in the
/login/admin path e.g. https://app.infisical.com/login/admin.If you are only using one organization on your Infisical instance, you can configure a default organization in the Server Admin Console to expedite SAML login.
If you’re configuring SAML SSO on a self-hosted instance of Infisical, make
sure to set the
AUTH_SECRET and SITE_URL environment variable for it to
work:AUTH_SECRET: A secret key used for signing and verifying JWT. This can be a random 32-byte base64 string generated withopenssl rand -base64 32.
SITE_URL: The absolute URL of your self-hosted instance of Infisical including the protocol (e.g. https://app.infisical.com)

