Google SAML SSO feature is a paid feature. If you’re using Infisical Cloud,
then it is available under the Pro Tier. If you’re self-hosting Infisical,
then you should contact [email protected] to purchase an enterprise license
to use it.
1
Prepare the SAML SSO configuration in Infisical
In Infisical, head to the Single Sign-On (SSO) page and select the General tab. Click Connect for SAML under the Connect to an Identity Provider section. Select Google, then click Connect again.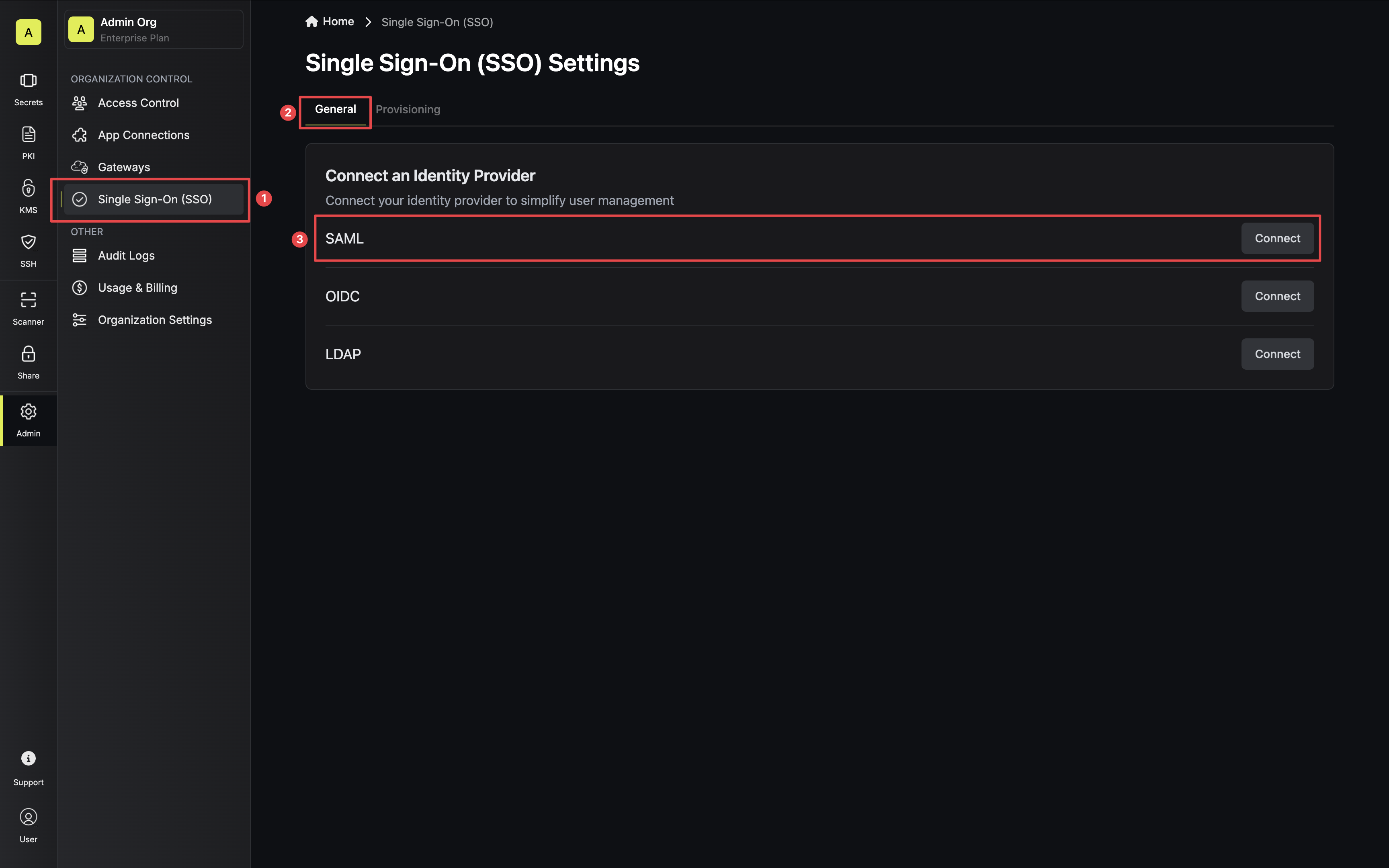 Next, note the ACS URL and SP Entity ID to use when configuring the Google SAML application.
Next, note the ACS URL and SP Entity ID to use when configuring the Google SAML application.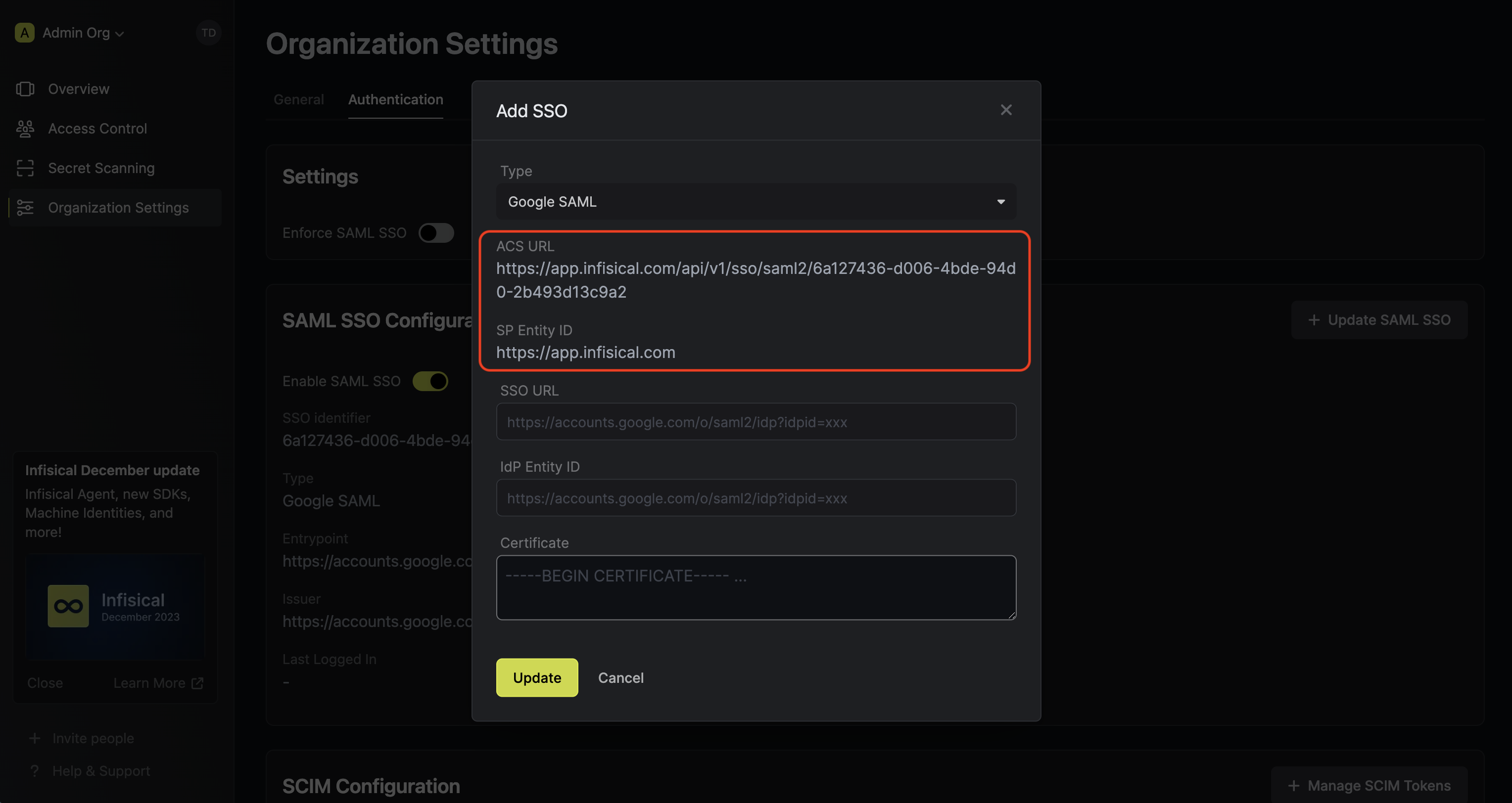
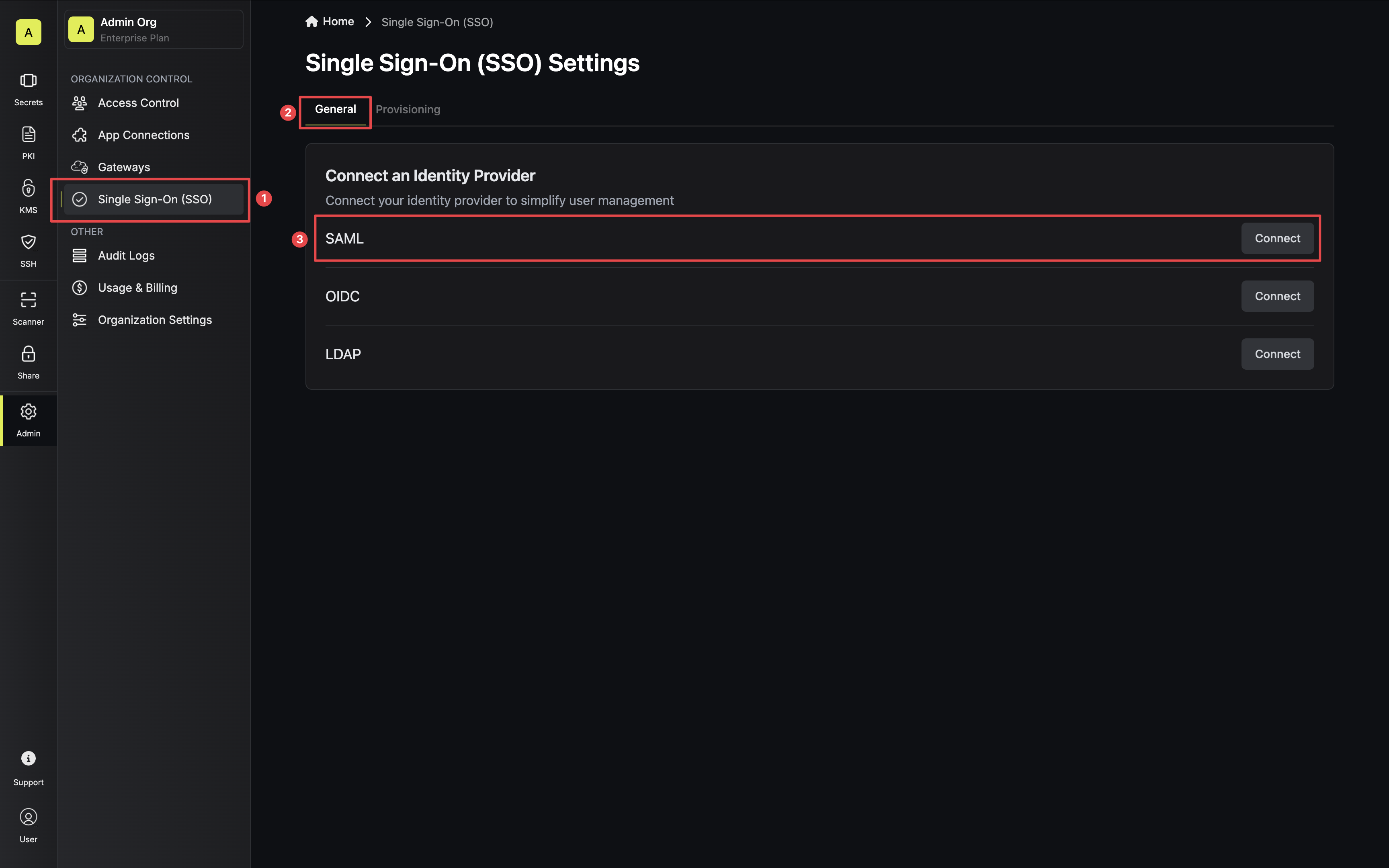 Next, note the ACS URL and SP Entity ID to use when configuring the Google SAML application.
Next, note the ACS URL and SP Entity ID to use when configuring the Google SAML application.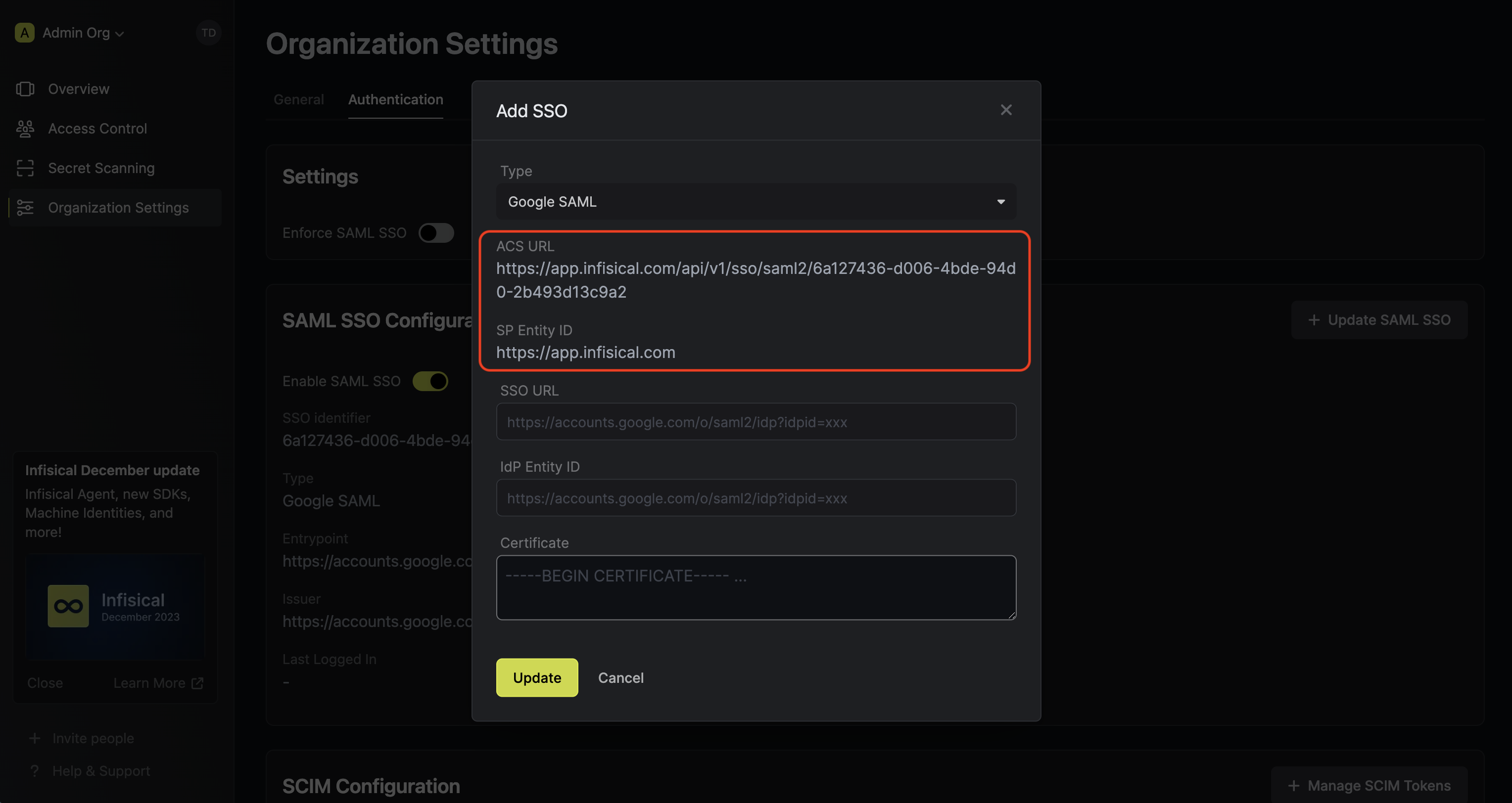
2
Create a SAML application in Google
2.1. In your Google Admin console, head to Menu > Apps > Web and mobile apps and
create a custom SAML app.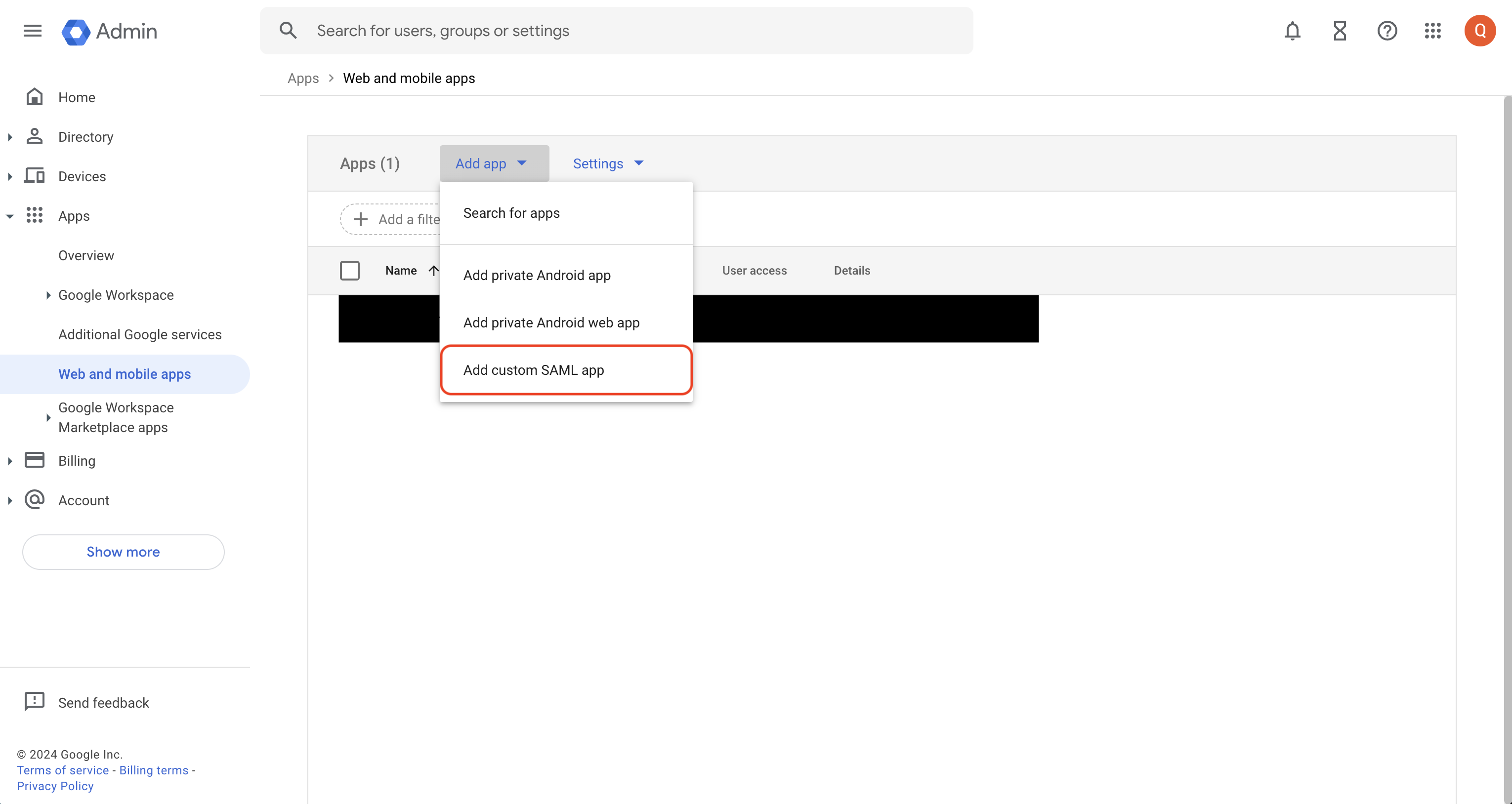 2.2. In the App details tab, give the application a unique name like Infisical.
2.2. In the App details tab, give the application a unique name like Infisical.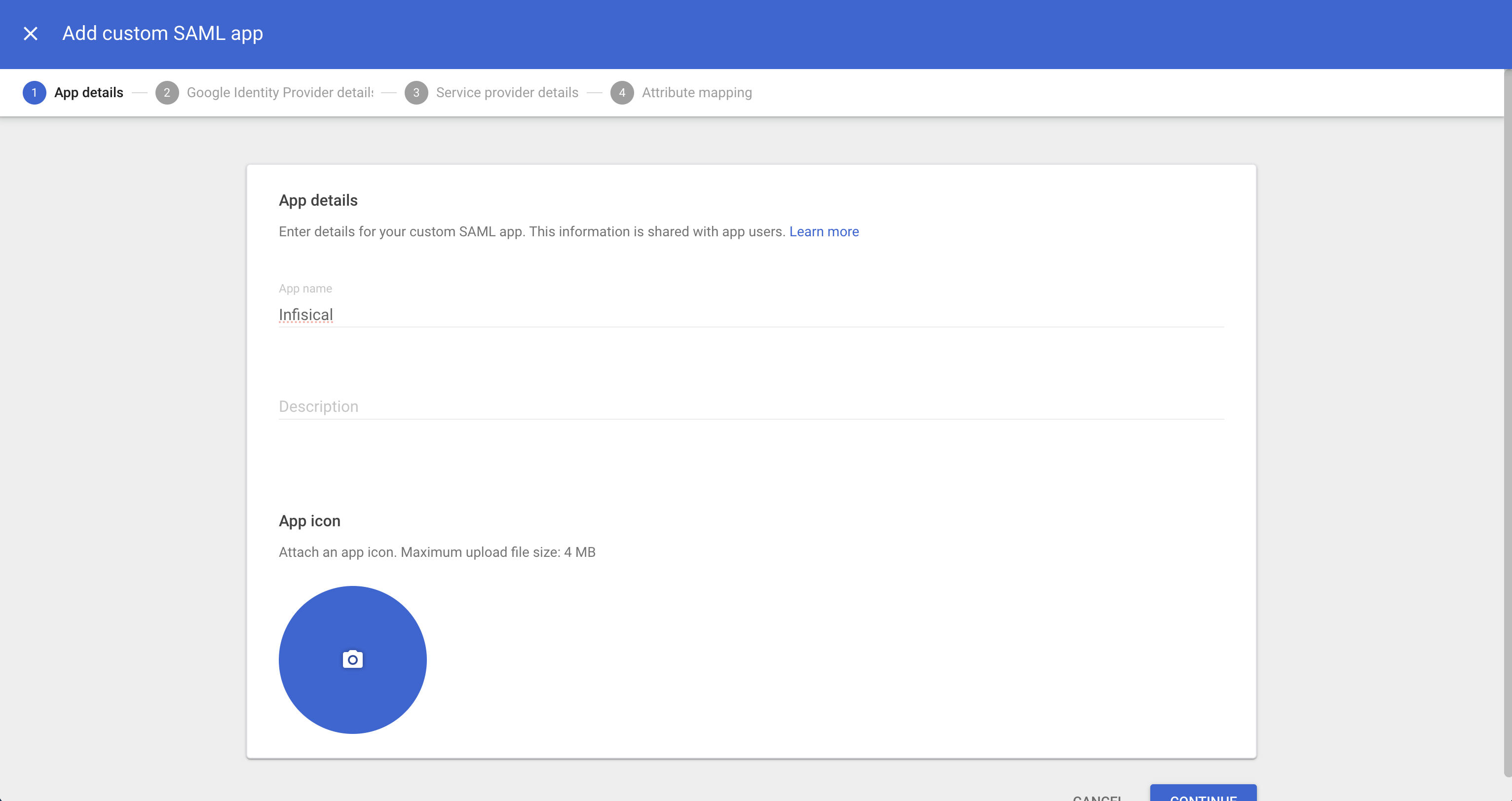 2.3. In the Google Identity Provider details tab, copy the SSO URL, Entity ID and Certificate.
2.3. In the Google Identity Provider details tab, copy the SSO URL, Entity ID and Certificate.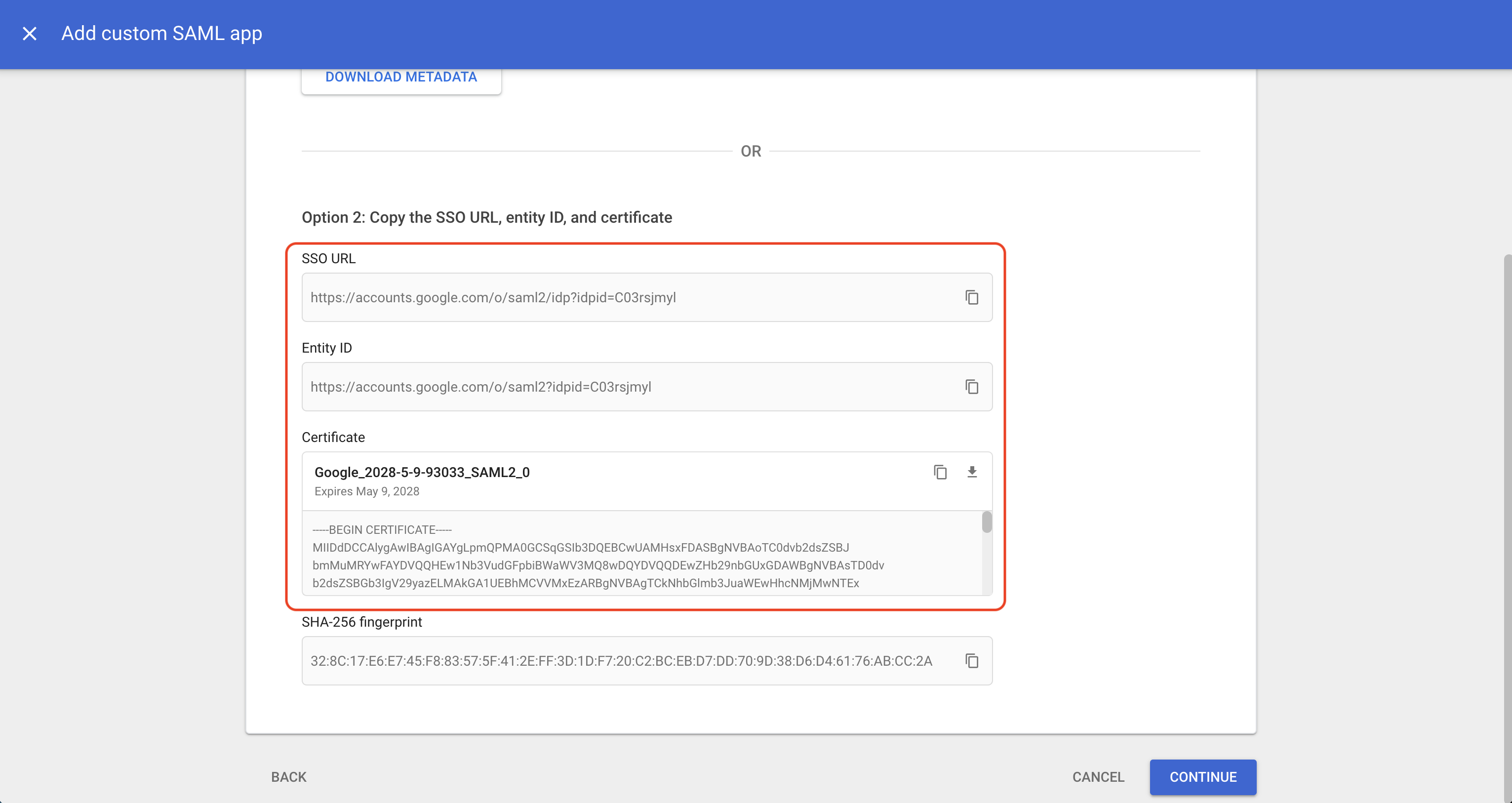 2.4. Back in Infisical, set SSO URL and Certificate to the corresponding items from step 2.3.
2.4. Back in Infisical, set SSO URL and Certificate to the corresponding items from step 2.3.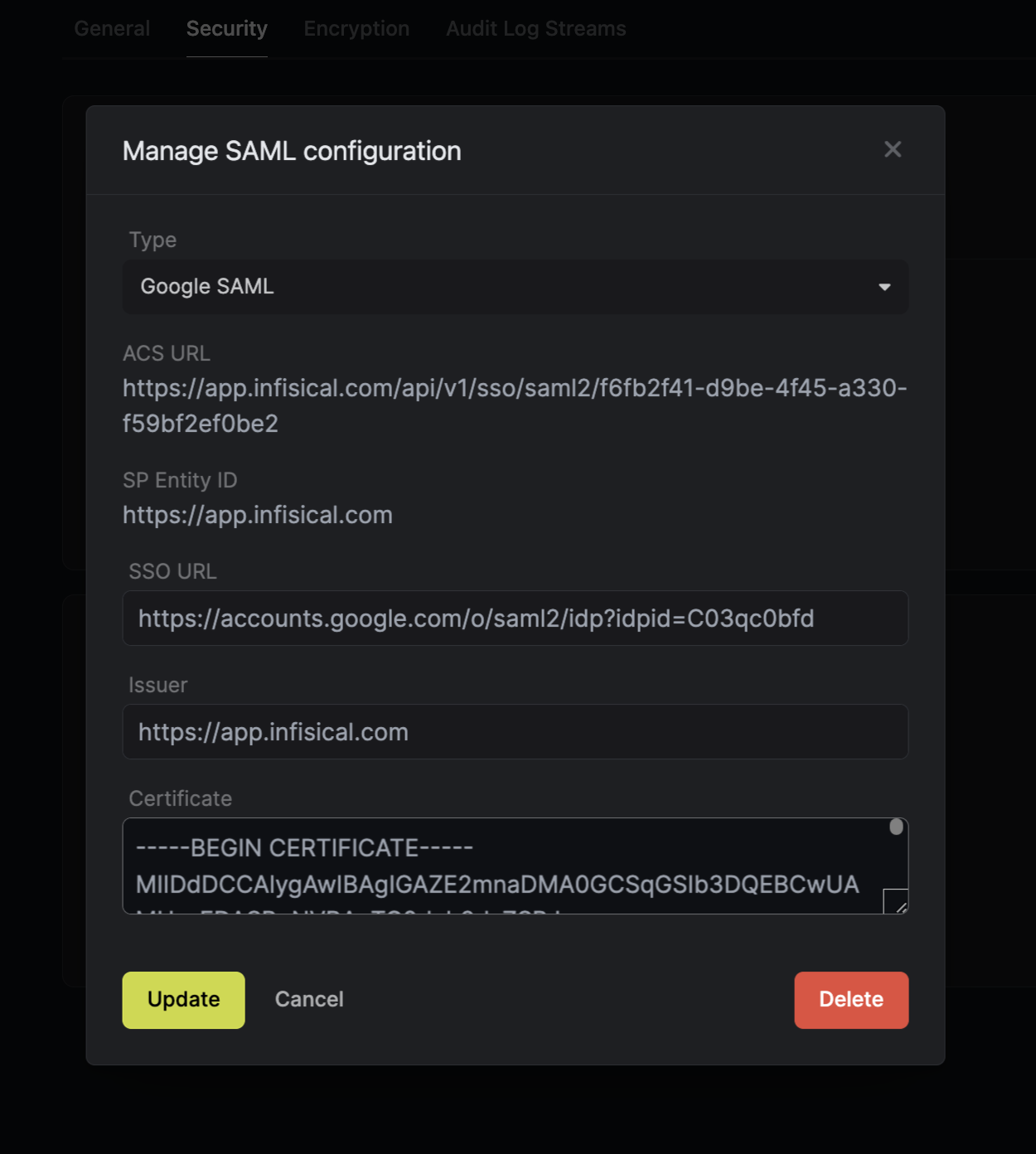 2.5. Back in the Google Admin console, in the Service provider details tab, set the ACS URL and Entity ID to the corresponding items from step 1.Also, check the Signed response checkbox.
2.5. Back in the Google Admin console, in the Service provider details tab, set the ACS URL and Entity ID to the corresponding items from step 1.Also, check the Signed response checkbox.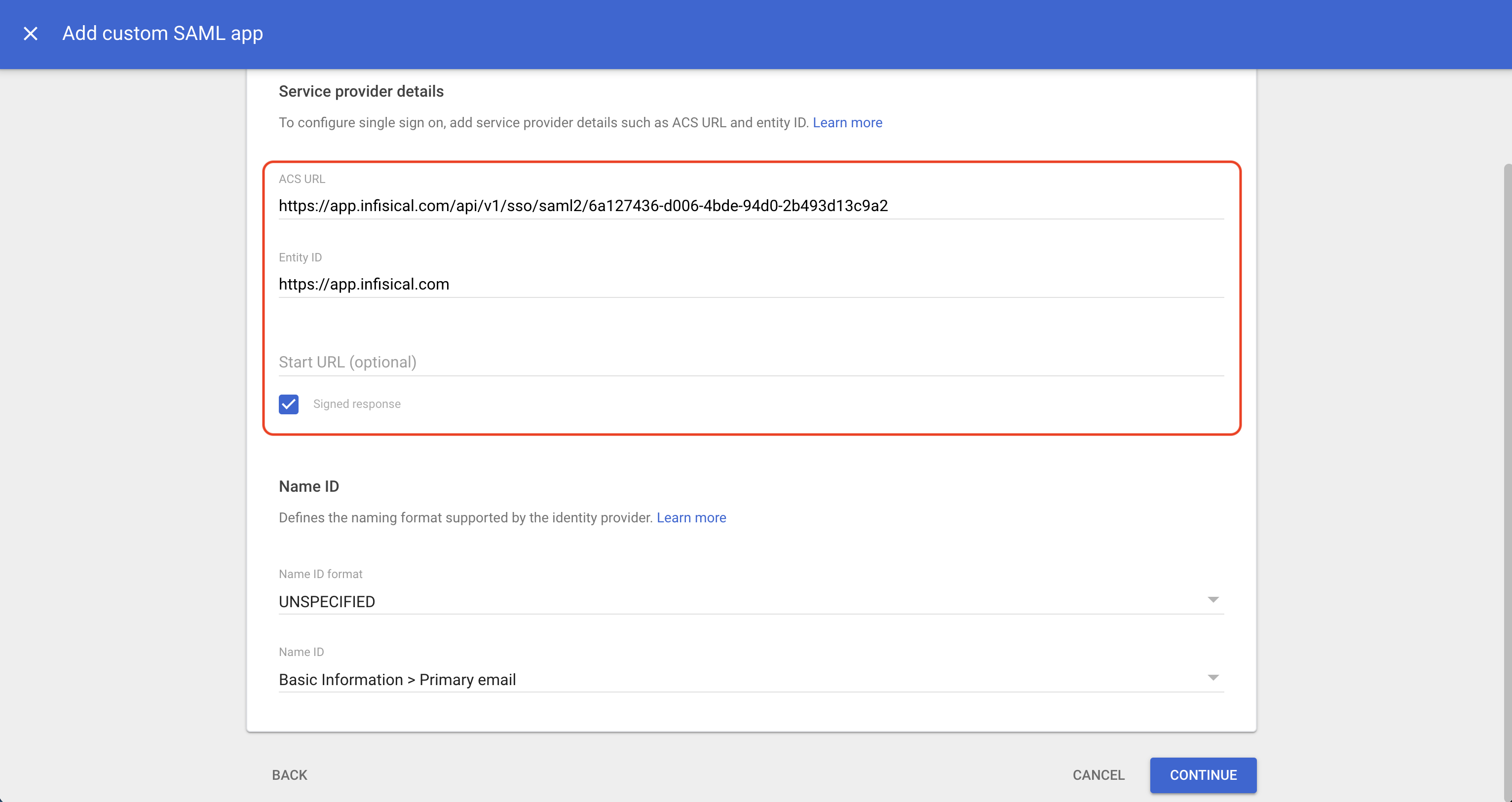 2.6. In the Attribute mapping tab, configure the following map:Click Finish.
2.6. In the Attribute mapping tab, configure the following map:Click Finish.
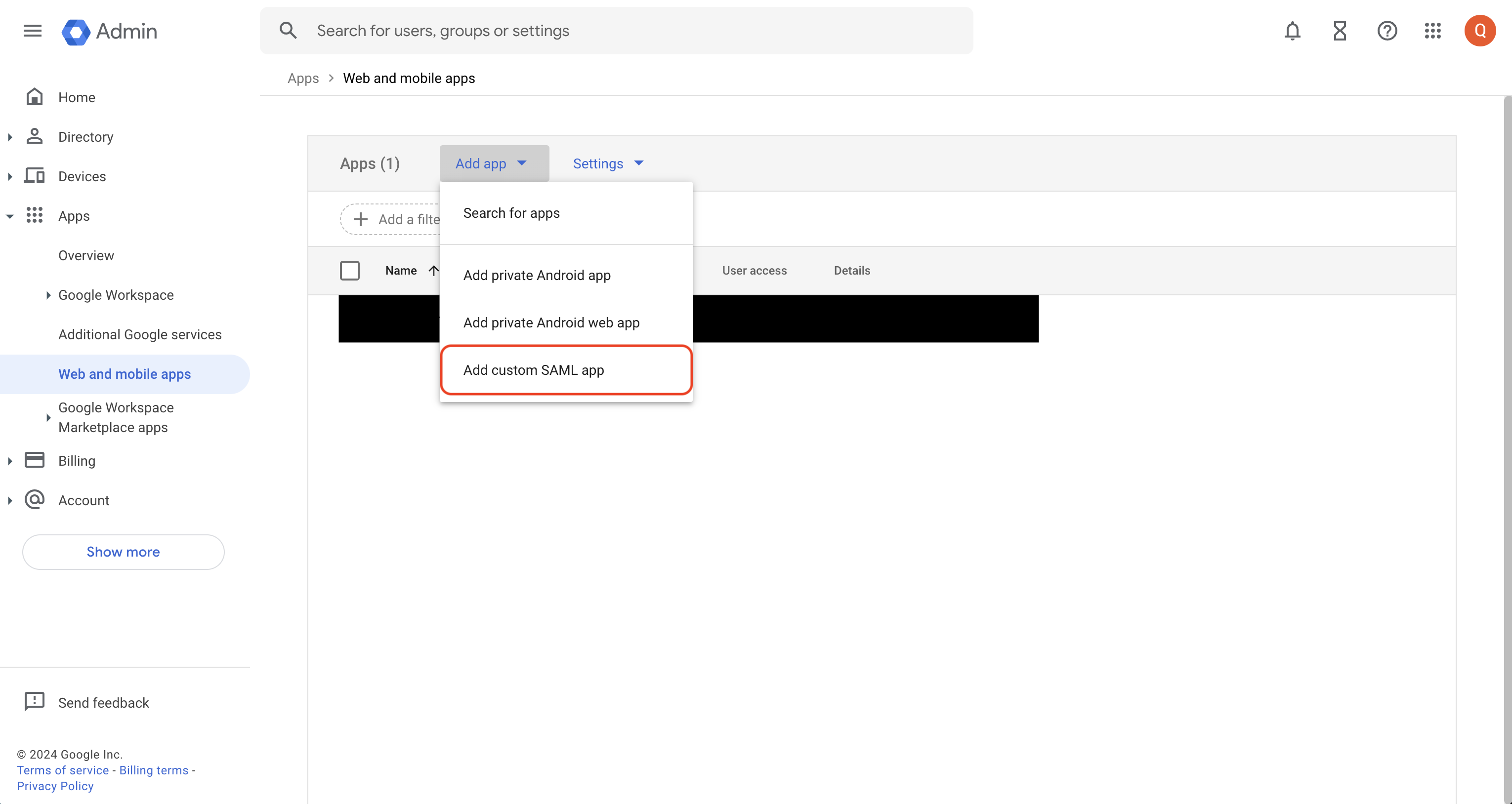 2.2. In the App details tab, give the application a unique name like Infisical.
2.2. In the App details tab, give the application a unique name like Infisical.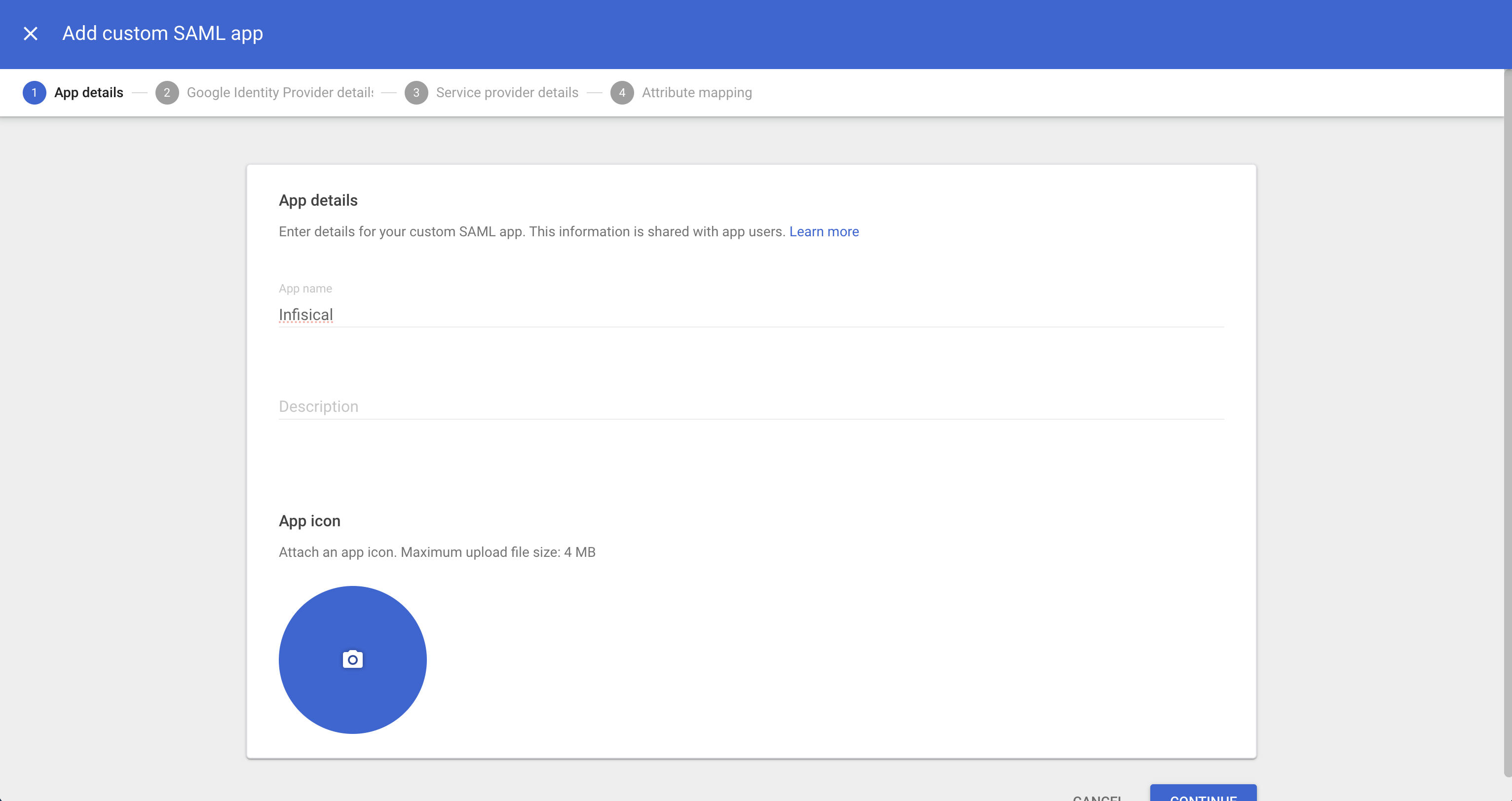 2.3. In the Google Identity Provider details tab, copy the SSO URL, Entity ID and Certificate.
2.3. In the Google Identity Provider details tab, copy the SSO URL, Entity ID and Certificate.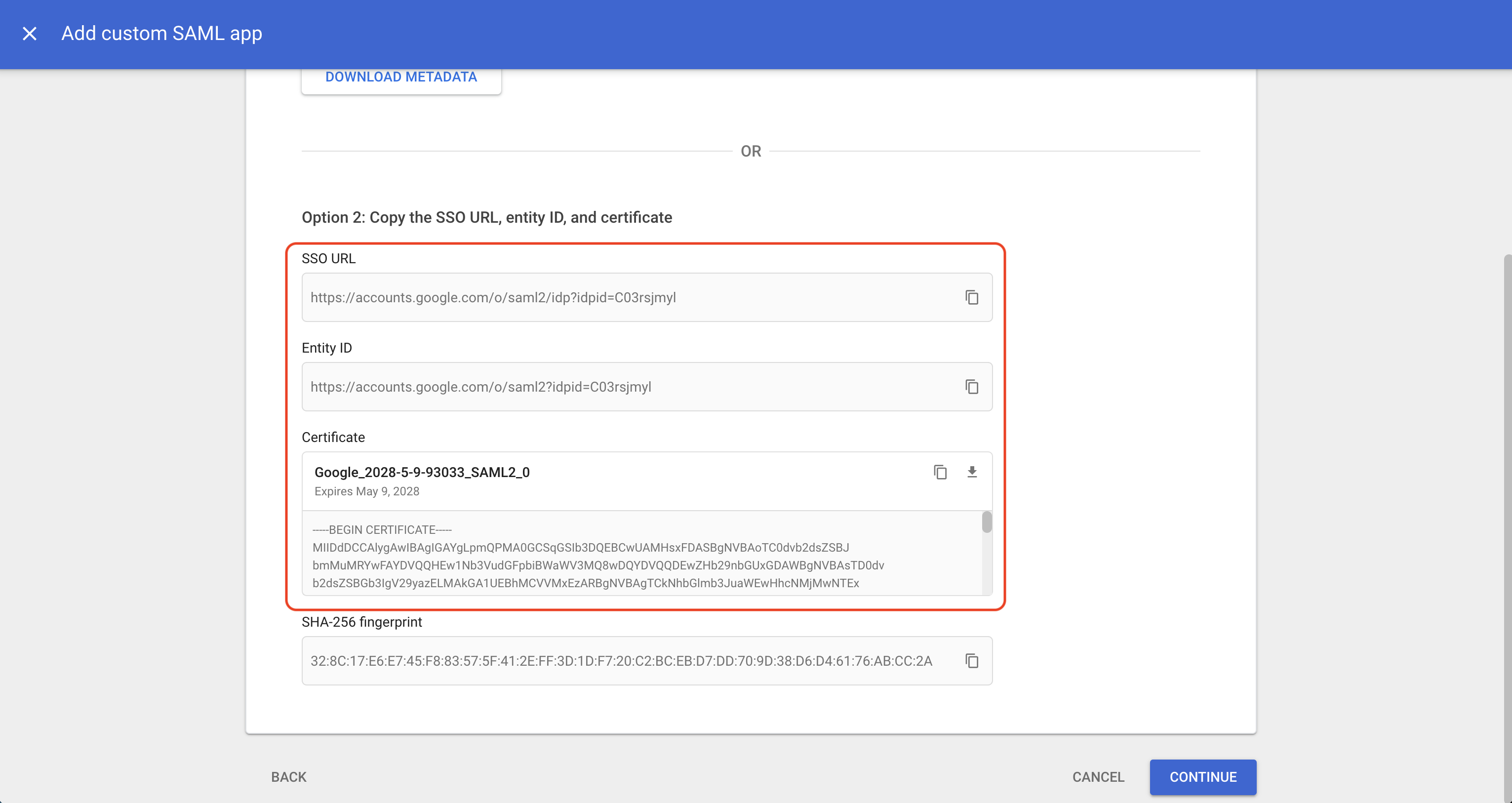 2.4. Back in Infisical, set SSO URL and Certificate to the corresponding items from step 2.3.
2.4. Back in Infisical, set SSO URL and Certificate to the corresponding items from step 2.3.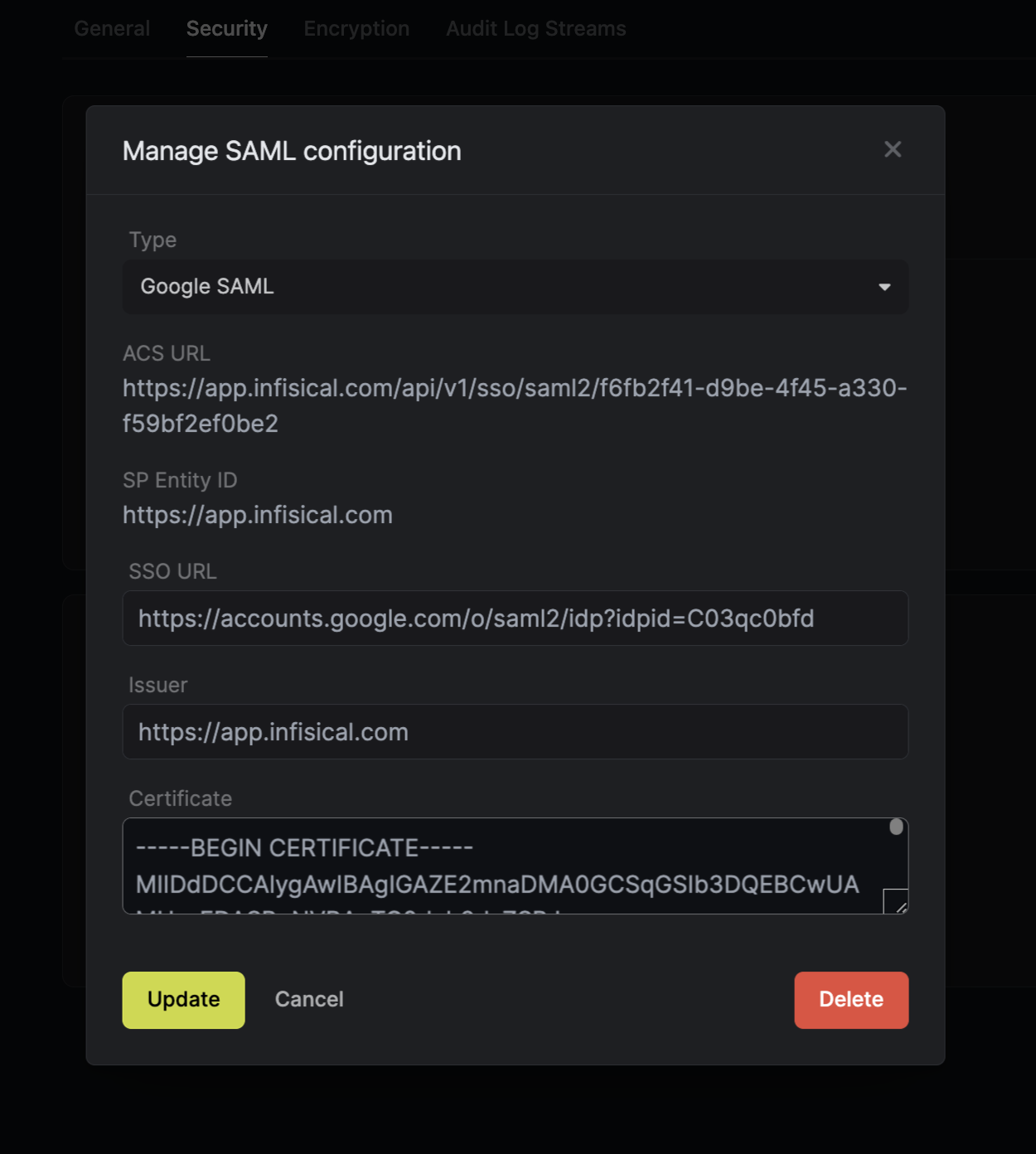 2.5. Back in the Google Admin console, in the Service provider details tab, set the ACS URL and Entity ID to the corresponding items from step 1.Also, check the Signed response checkbox.
2.5. Back in the Google Admin console, in the Service provider details tab, set the ACS URL and Entity ID to the corresponding items from step 1.Also, check the Signed response checkbox.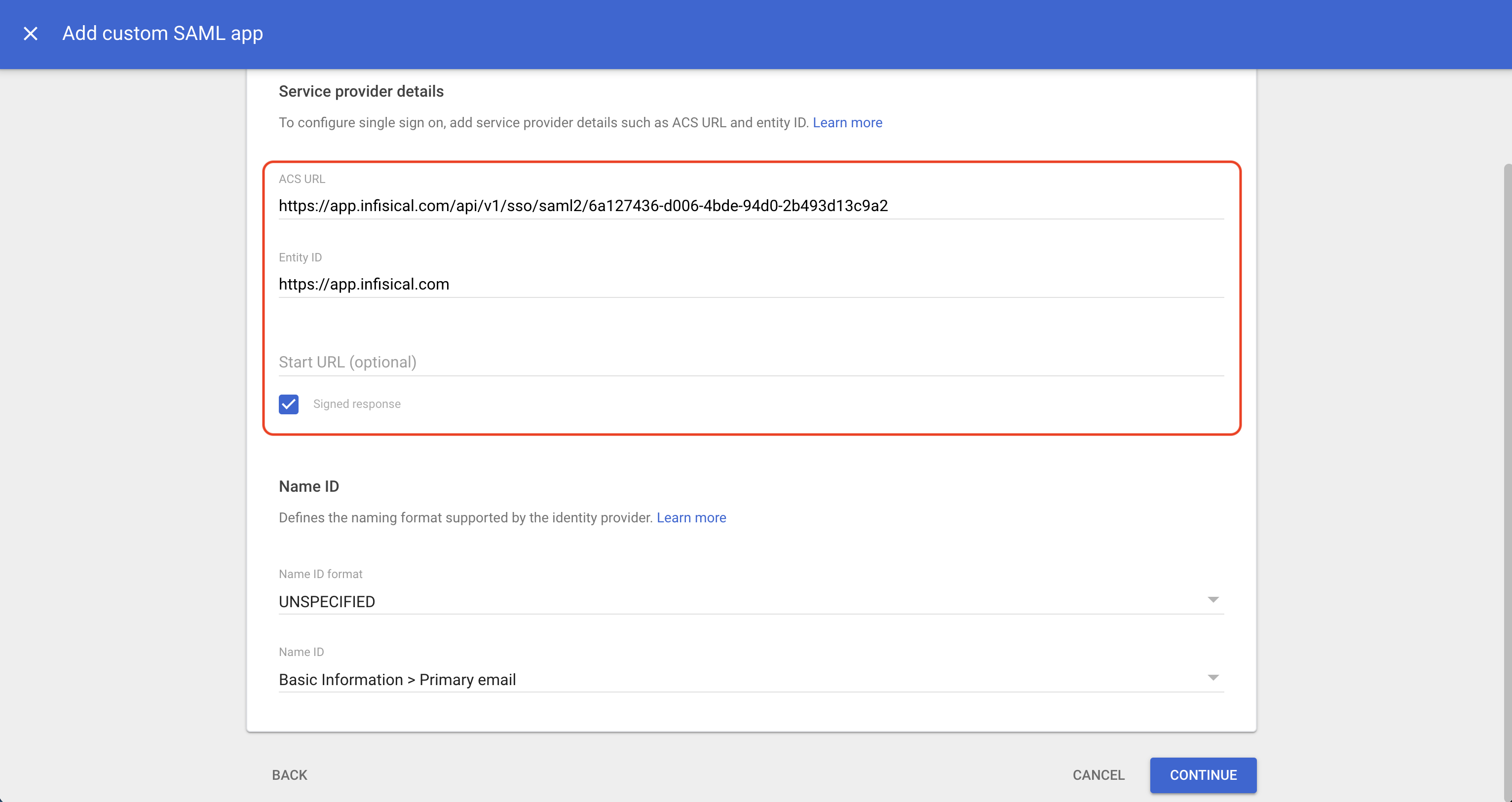 2.6. In the Attribute mapping tab, configure the following map:
2.6. In the Attribute mapping tab, configure the following map:- First name -> firstName
- Last name -> lastName
-
Primary email -> email
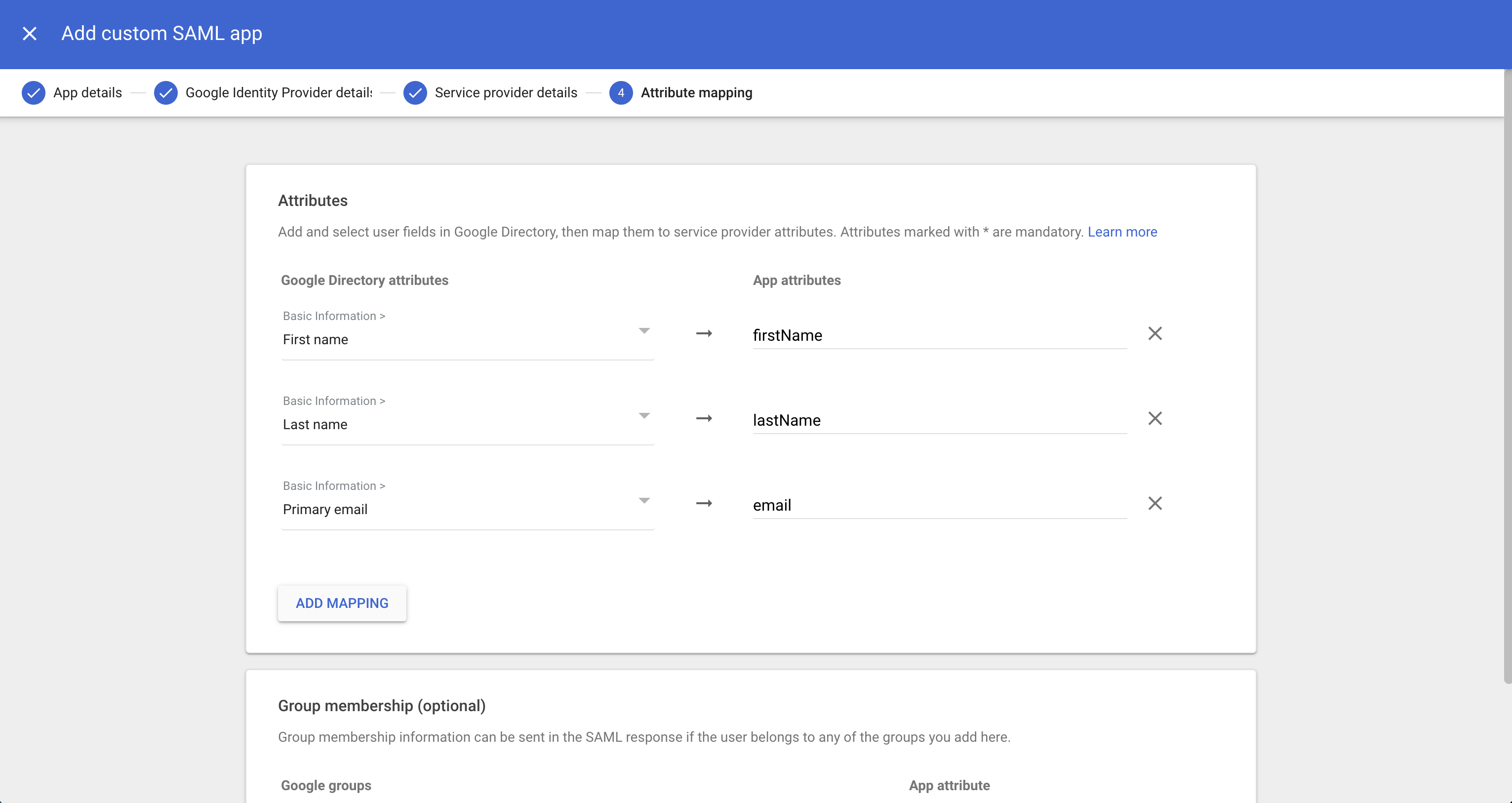
If you want to sync Google groups to Infisical groups, you can also configure:
- groups -> groups
3
Assign users in Google Workspace to the application
Back in your Google Admin console, head to Menu > Apps > Web and mobile apps > your SAML app
and press on User access.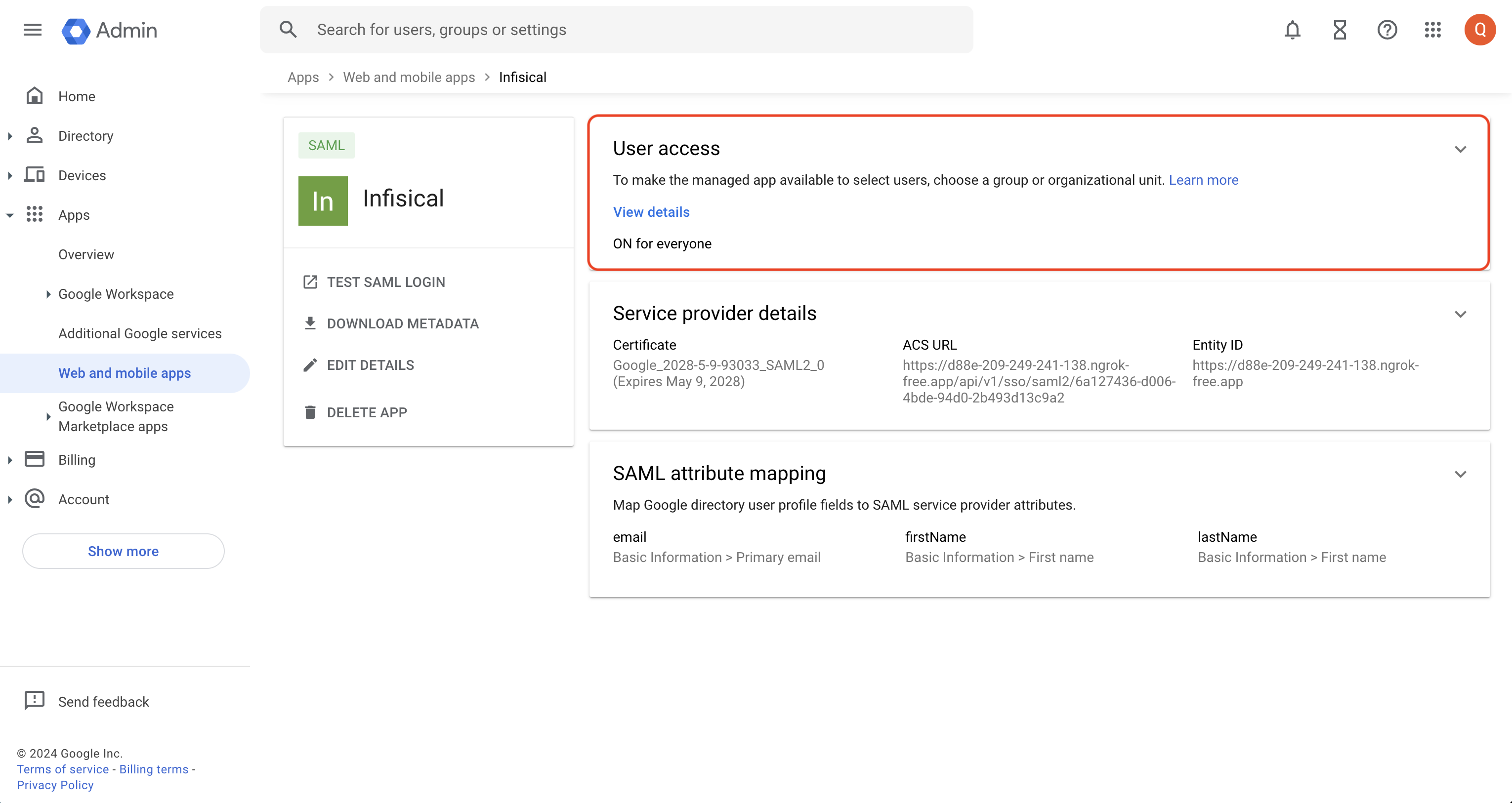 To assign everyone in your organization to the application, click On for everyone or Off for everyone and then click Save.You can also assign an organizational unit or set of users to an application; you can learn more about that here.
To assign everyone in your organization to the application, click On for everyone or Off for everyone and then click Save.You can also assign an organizational unit or set of users to an application; you can learn more about that here.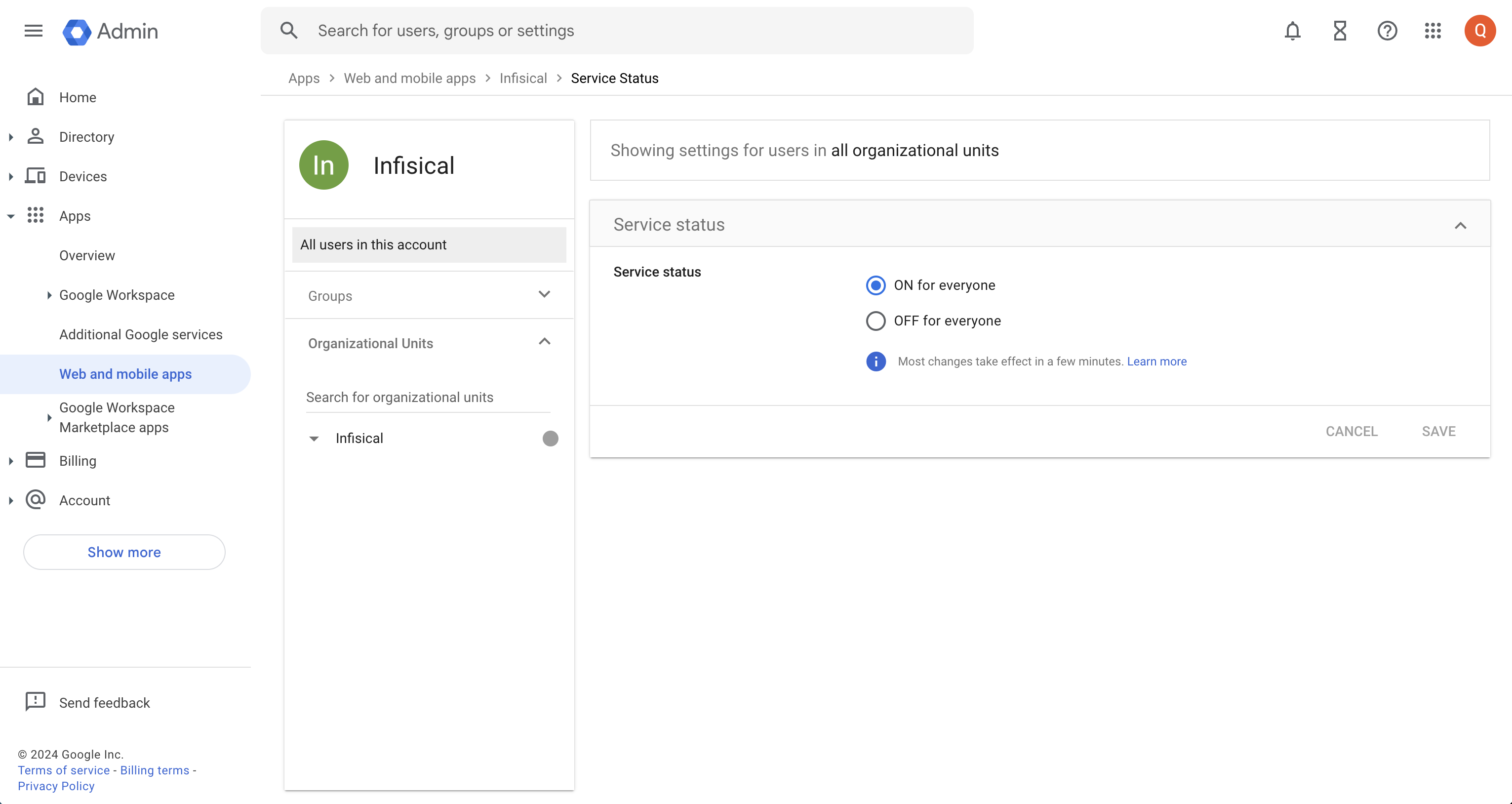
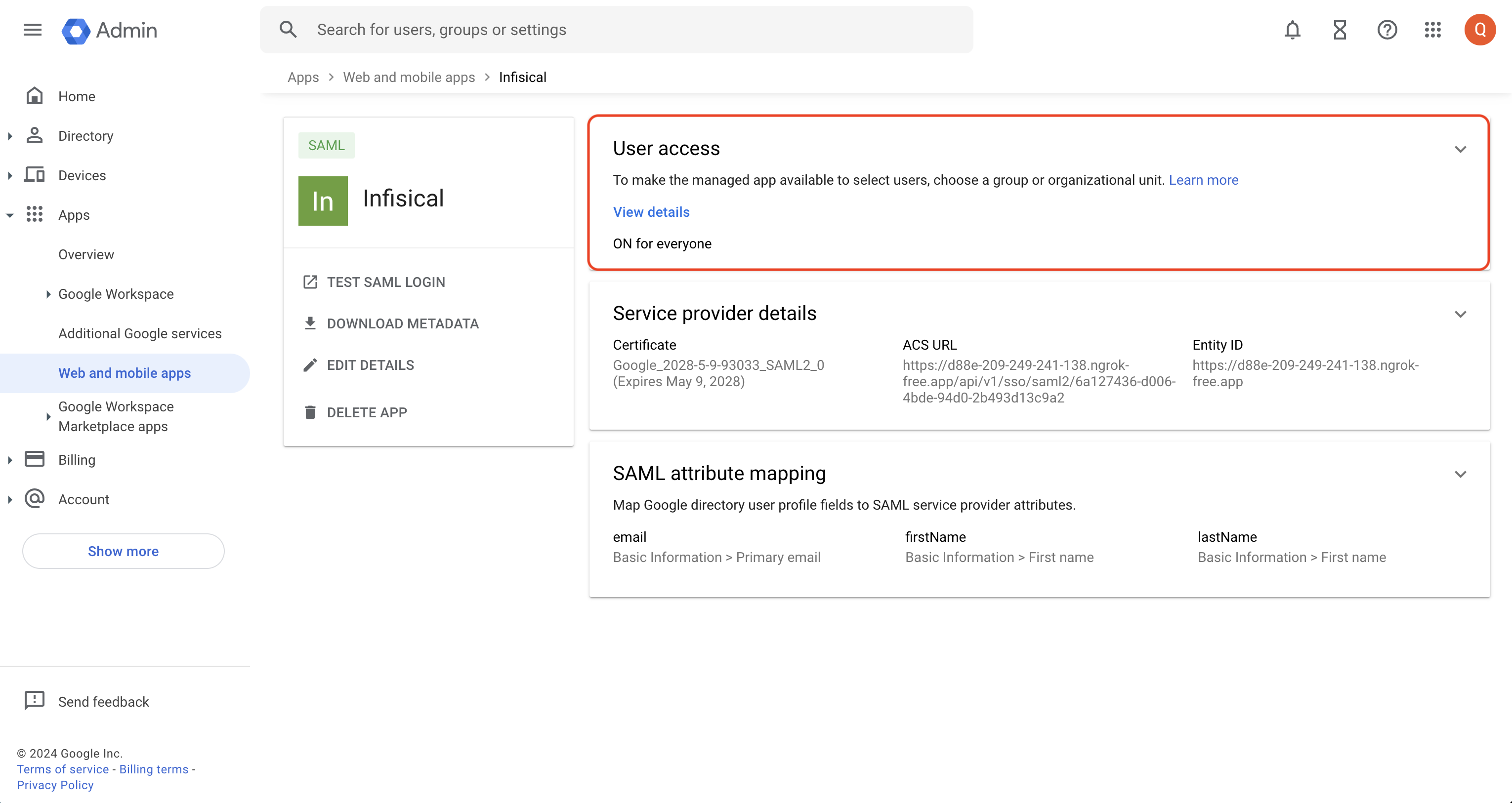 To assign everyone in your organization to the application, click On for everyone or Off for everyone and then click Save.You can also assign an organizational unit or set of users to an application; you can learn more about that here.
To assign everyone in your organization to the application, click On for everyone or Off for everyone and then click Save.You can also assign an organizational unit or set of users to an application; you can learn more about that here.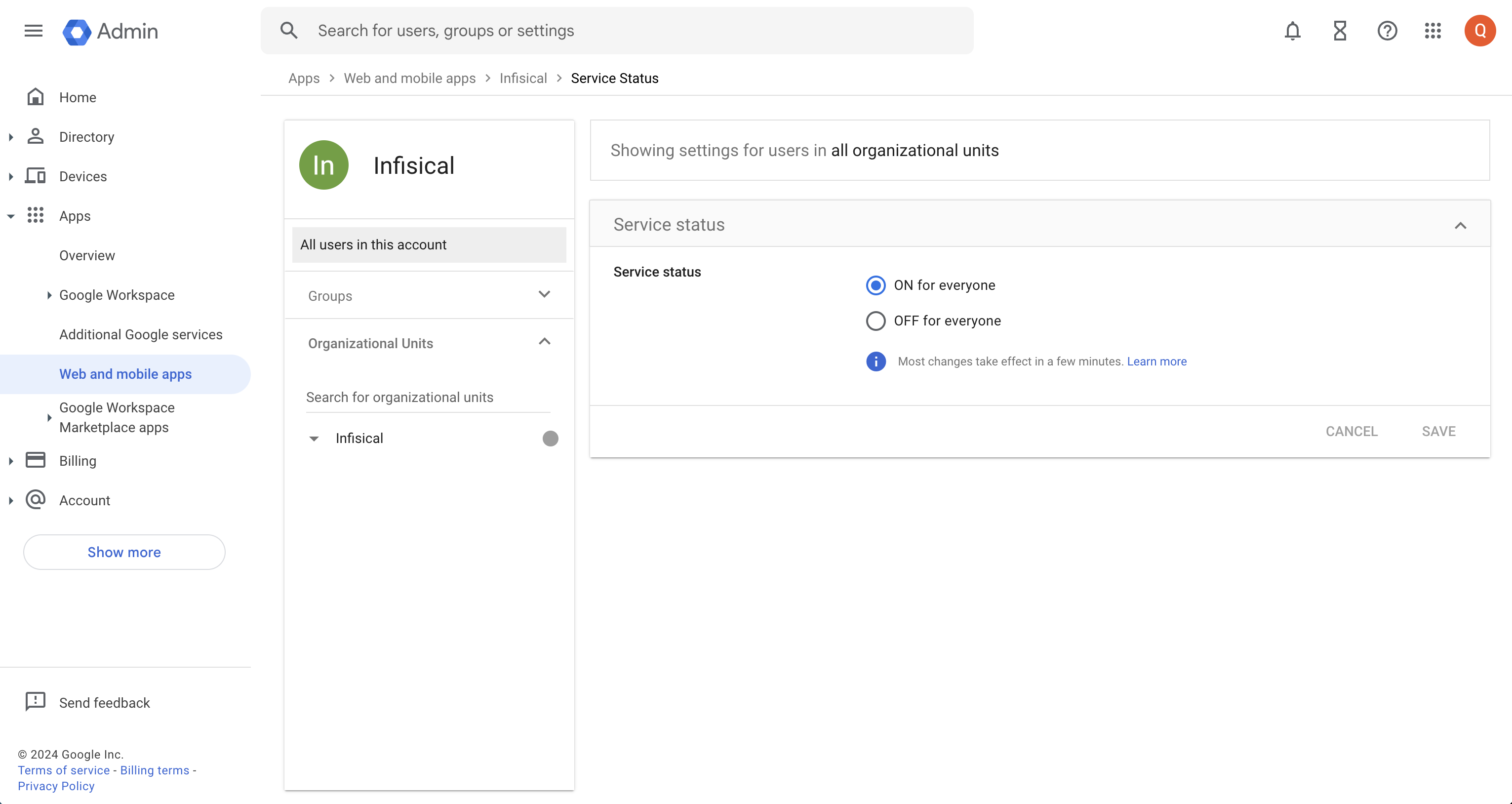
4
Enable SAML SSO in Infisical
Enabling SAML SSO allows members in your organization to log into Infisical via Google Workspace.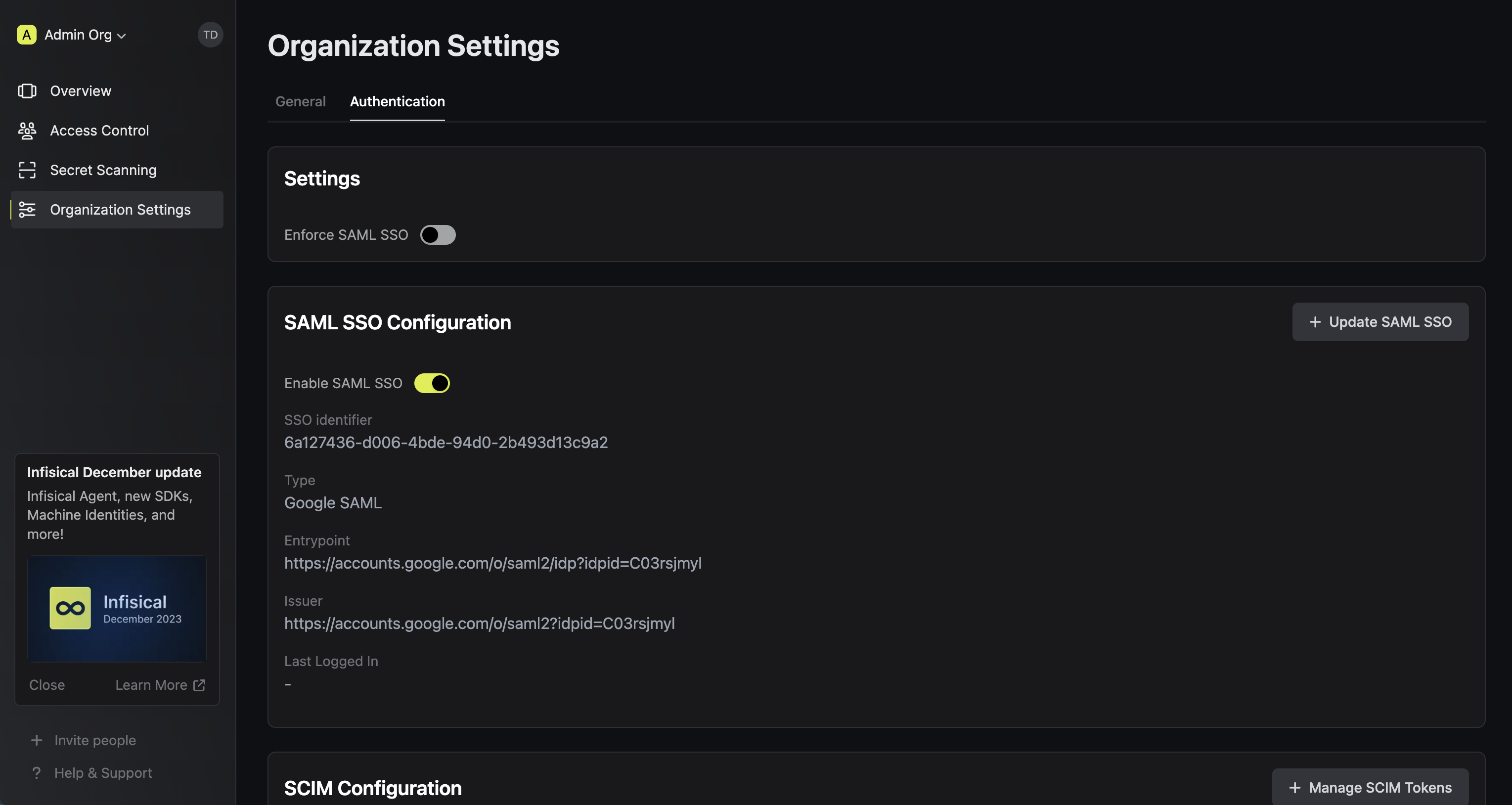
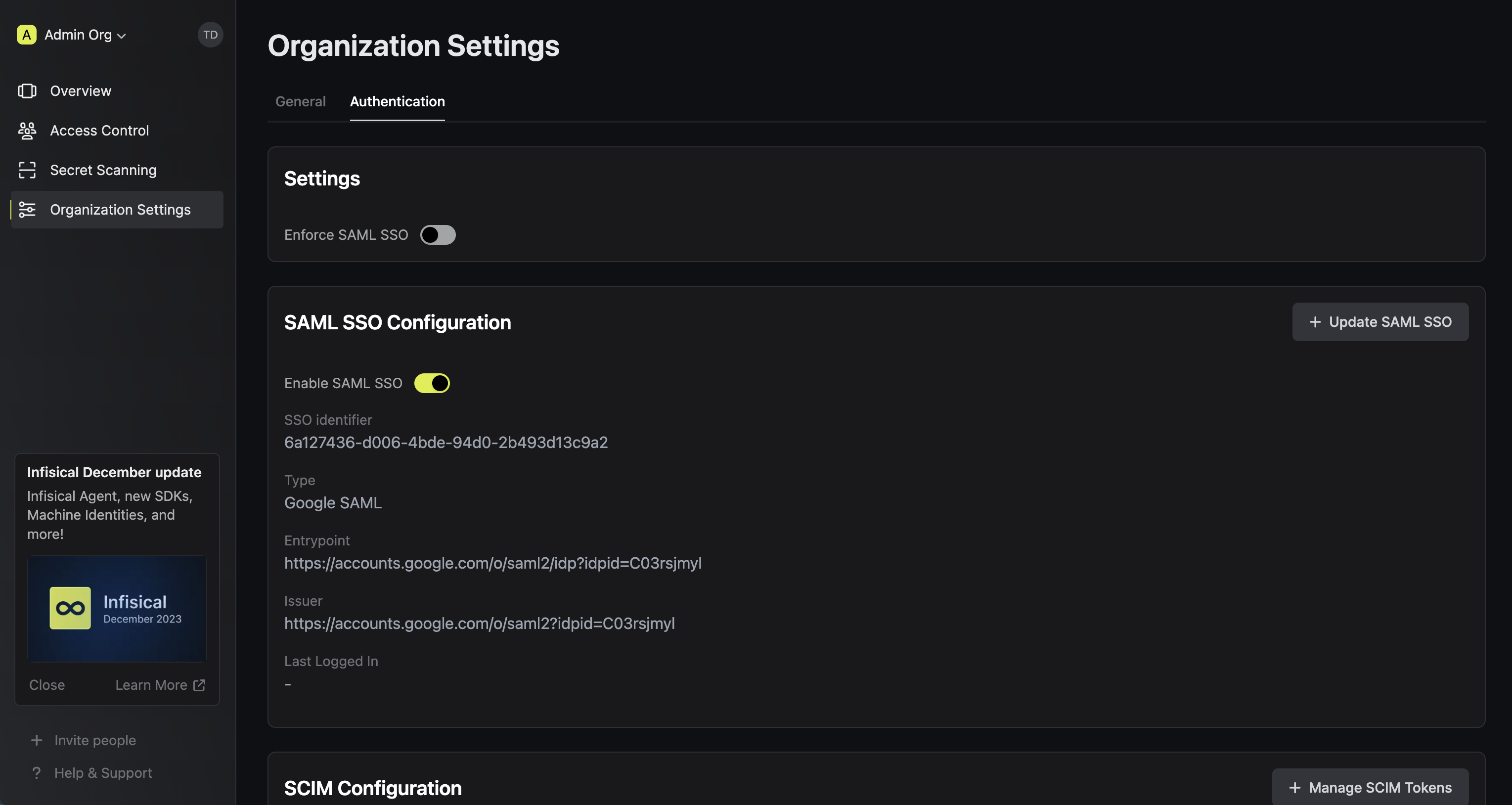
5
Enforce SAML SSO in Infisical
Enforcing SAML SSO ensures that members in your organization can only access Infisical
by logging into the organization via Google.To enforce SAML SSO, you’re required to test out the SAML connection by successfully authenticating at least one Google user with Infisical;
Once you’ve completed this requirement, you can toggle the Enforce SAML SSO button to enforce SAML SSO.
We recommend ensuring that your account is provisioned the application in Google
prior to enforcing SAML SSO to prevent any unintended issues.
In case of a lockout, an organization admin can use the Admin Login Portal in the
/login/admin path e.g. https://app.infisical.com/login/admin.SAML Group Membership Mapping
Automatically sync Google Workspace group memberships to Infisical.1
Add groups attribute mapping in Google
In your Google Admin console SAML app, go to Attribute mapping and add:
- Google groups: Include all groups you want to include in the SAML claim. Only these groups will be synced to Infisical.
-
App attribute:
groups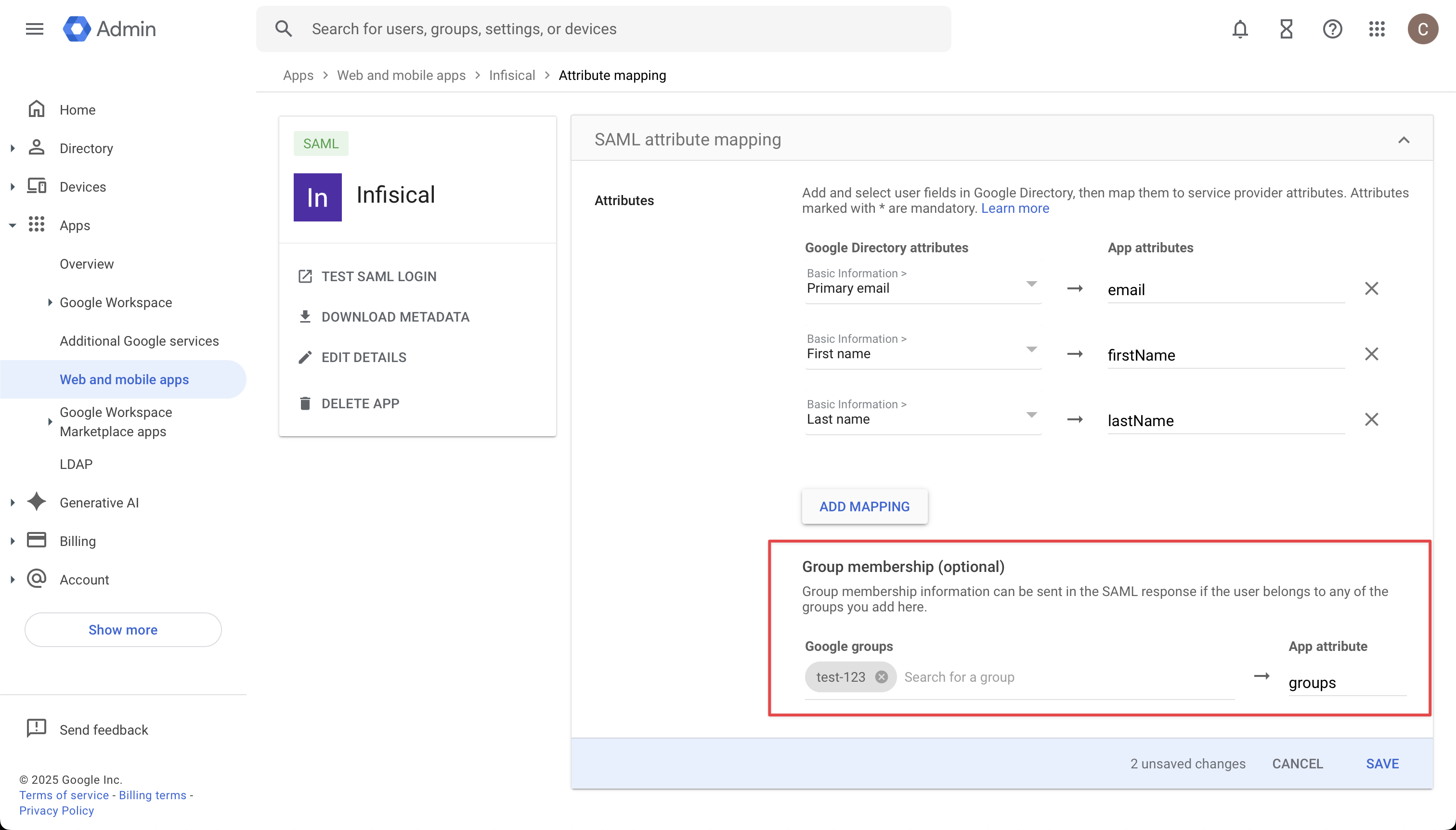
2
Enable SAML Group Membership Mapping in Infisical
Back in Infisical, under Organization Settings, enable SAML Group Membership Mapping in the Single Sign-On (SSO) tab.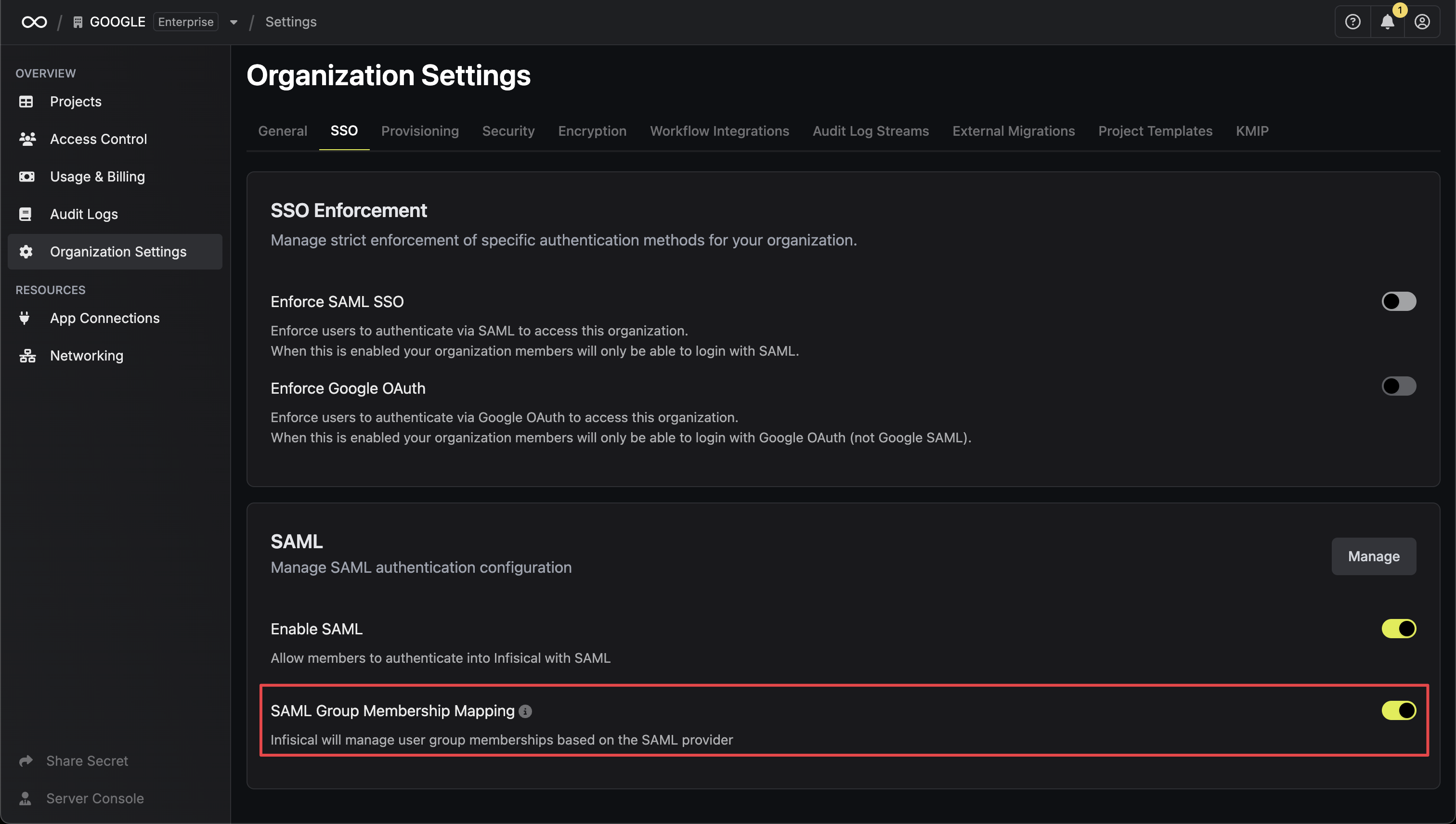
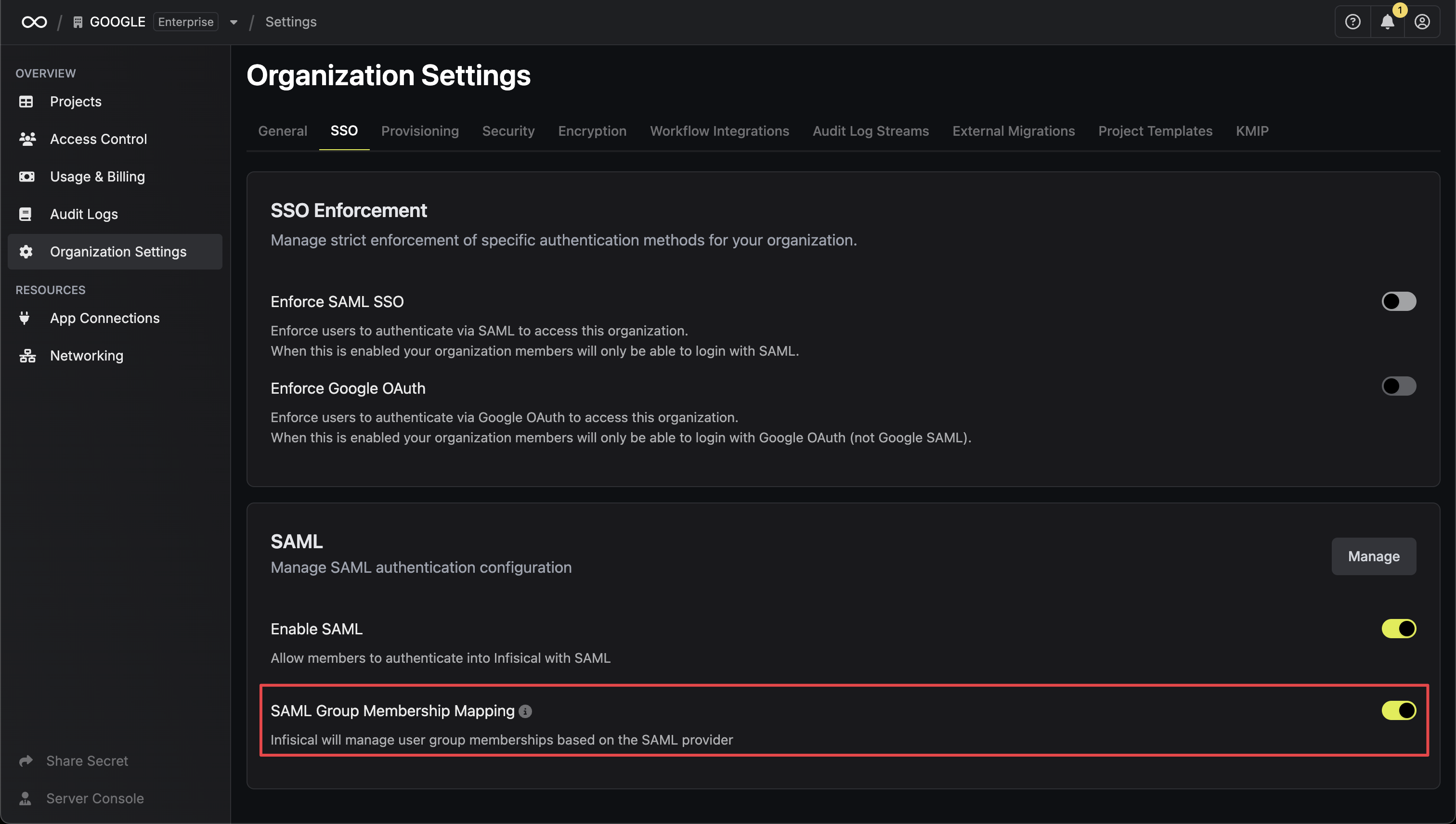
3
Group synchronization on login
Once configured, Google groups will now be automatically synchronized when users log in through SAML. Users will be added to or removed from Infisical groups based on their current Google group memberships.
Group membership changes in the SAML provider only sync with Infisical when a user logs in via SAML. For example, if you remove a user from a group in the SAML provider, this change will not be reflected in Infisical until their next SAML login. To ensure this behavior, Infisical recommends enabling Enforce SAML SSO.
If you are only using one organization on your Infisical instance, you can configure a default organization in the Server Admin Console to expedite SAML login.
If you’re configuring SAML SSO on a self-hosted instance of Infisical, make
sure to set the
AUTH_SECRET and SITE_URL environment variable for it to
work:AUTH_SECRET: A secret key used for signing and verifying JWT. This can be a random 32-byte base64 string generated withopenssl rand -base64 32.
SITE_URL: The absolute URL of your self-hosted instance of Infisical including the protocol (e.g. https://app.infisical.com)
- Google’s guide to set up your own custom SAML app.

