Prerequisite
Infisical requires a Cassandra user in your instance with the necessary permissions. This user will facilitate the creation of new accounts as needed. Ensure the user possesses privileges for creating, dropping, and granting permissions to roles for it to be able to create dynamic secrets.In your Cassandra configuration file
cassandra.yaml, make sure you have the following settings:Set up Dynamic Secrets with Cassandra
1
Open Secret Overview Dashboard
Open the Secret Overview dashboard and select the environment in which you would like to add a dynamic secret.
2
Click on the 'Add Dynamic Secret' button

3
Select Cassandra
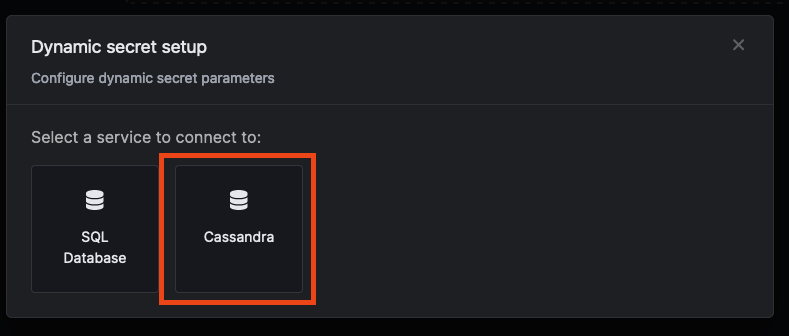
4
Provide the inputs for dynamic secret parameters
Name by which you want the secret to be referenced
Default time-to-live for a generated secret (it is possible to modify this value after a secret is generated)
Maximum time-to-live for a generated secret
Cassandra Host. You can specify multiple Cassandra hosts by separating them with commas.
Cassandra port
Username that will be used to create dynamic secrets
Password that will be used to create dynamic secrets
Specify the local data center in Cassandra that you want to use. This choice should align with your Cassandra cluster setup.
Keyspace name where you want to create dynamic secrets. This ensures that the user is limited to that keyspace.
A CA may be required if your cassandra requires it for incoming connections.
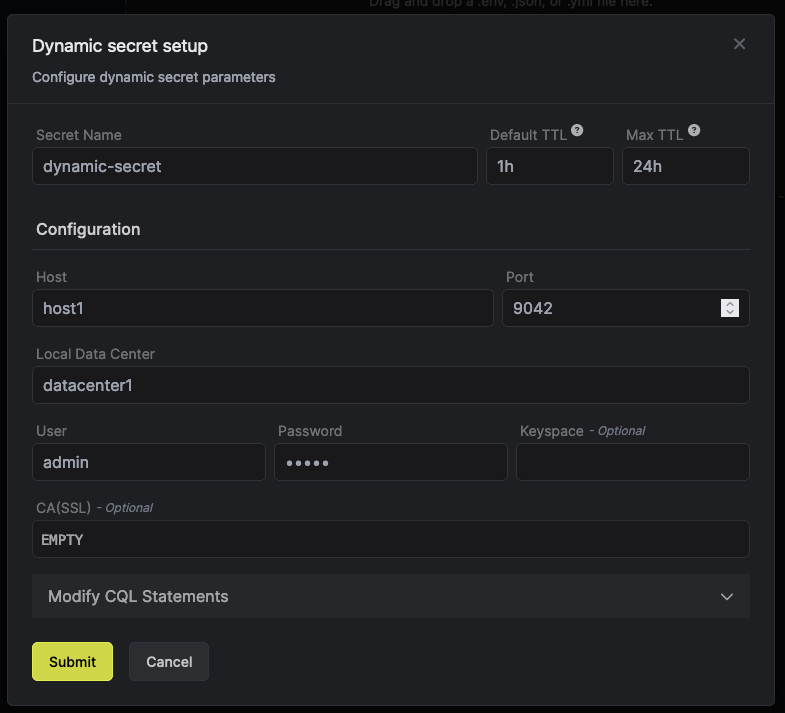
5
(Optional) Modify CQL Statements
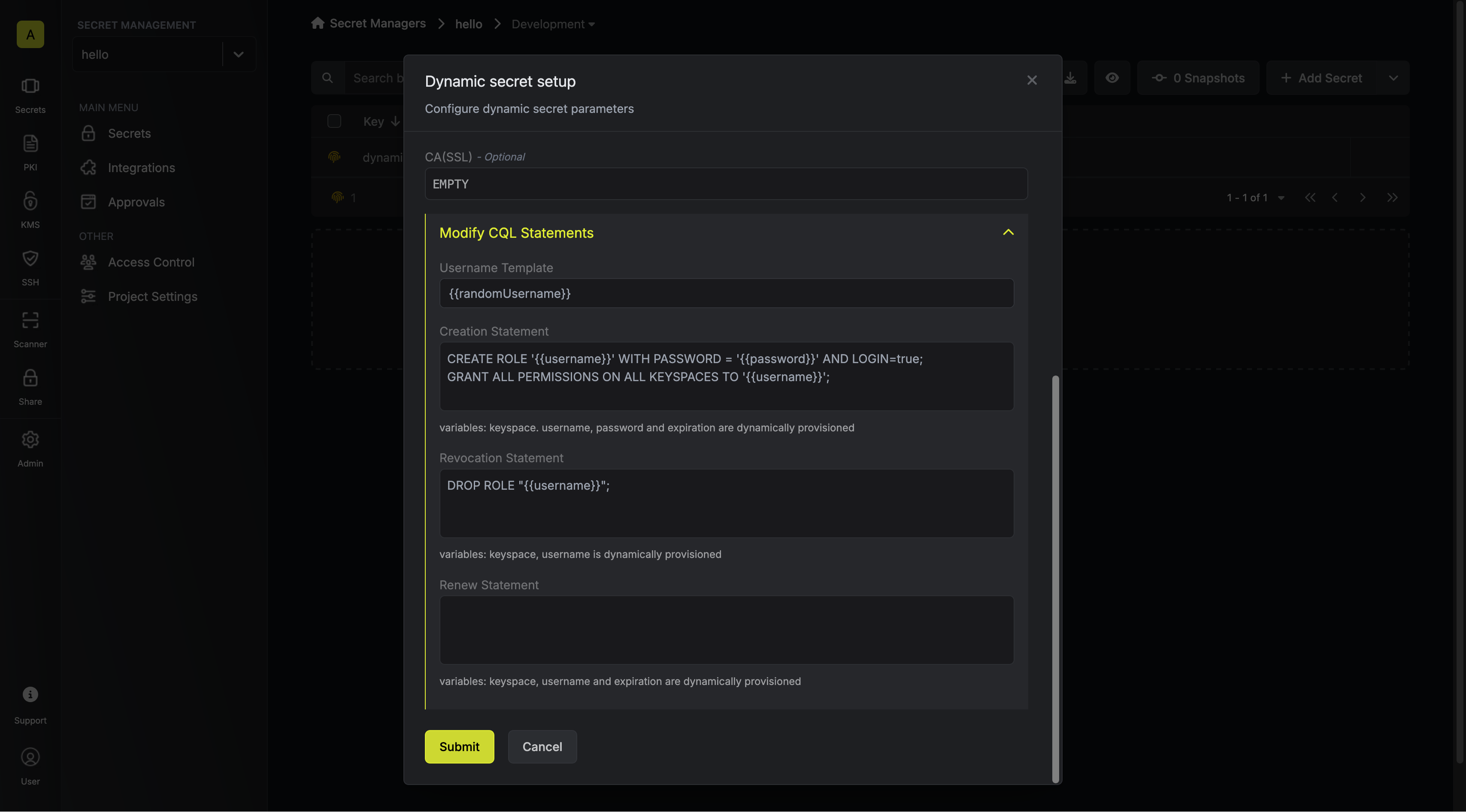
Specifies a template for generating usernames. This field allows customization of how usernames are automatically created.Allowed template variables are
{{randomUsername}}: Random username string{{unixTimestamp}}: Current Unix timestamp{{identity.name}}: Name of the identity that is generating the secret{{random N}}: Random string of N characters
truncate: Truncates a string to a specified lengthreplace: Replaces a substring with another value
If you want to provide specific privileges for the generated dynamic credentials, you can modify the CQL statement to your needs. This is useful if you want to only give access to a specific key-space(s).
6
Click 'Submit'
After submitting the form, you will see a dynamic secret created in the dashboard.
If this step fails, you may have to add the CA certificate.

7
Generate dynamic secrets
Once you’ve successfully configured the dynamic secret, you’re ready to generate on-demand credentials.
To do this, simply click on the ‘Generate’ button which appears when hovering over the dynamic secret item.
Alternatively, you can initiate the creation of a new lease by selecting ‘New Lease’ from the dynamic secret lease list section.
 When generating these secrets, it’s important to specify a Time-to-Live (TTL) duration. This will dictate how long the credentials are valid for.
When generating these secrets, it’s important to specify a Time-to-Live (TTL) duration. This will dictate how long the credentials are valid for. Once you click the
Once you click the 

 When generating these secrets, it’s important to specify a Time-to-Live (TTL) duration. This will dictate how long the credentials are valid for.
When generating these secrets, it’s important to specify a Time-to-Live (TTL) duration. This will dictate how long the credentials are valid for.
Ensure that the TTL for the lease falls within the maximum TTL defined when configuring the dynamic secret in step 4.
Submit button, a new secret lease will be generated and the credentials for it will be shown to you.
Audit or Revoke Leases
Once you have created one or more leases, you will be able to access them by clicking on the respective dynamic secret item on the dashboard. This will allow you to see the lease details and delete the lease ahead of its expiration time.
Renew Leases
To extend the life of the generated dynamic secret lease past its initial time to live, simply click on the Renew button as illustrated below.
Lease renewals cannot exceed the maximum TTL set when configuring the dynamic secret

