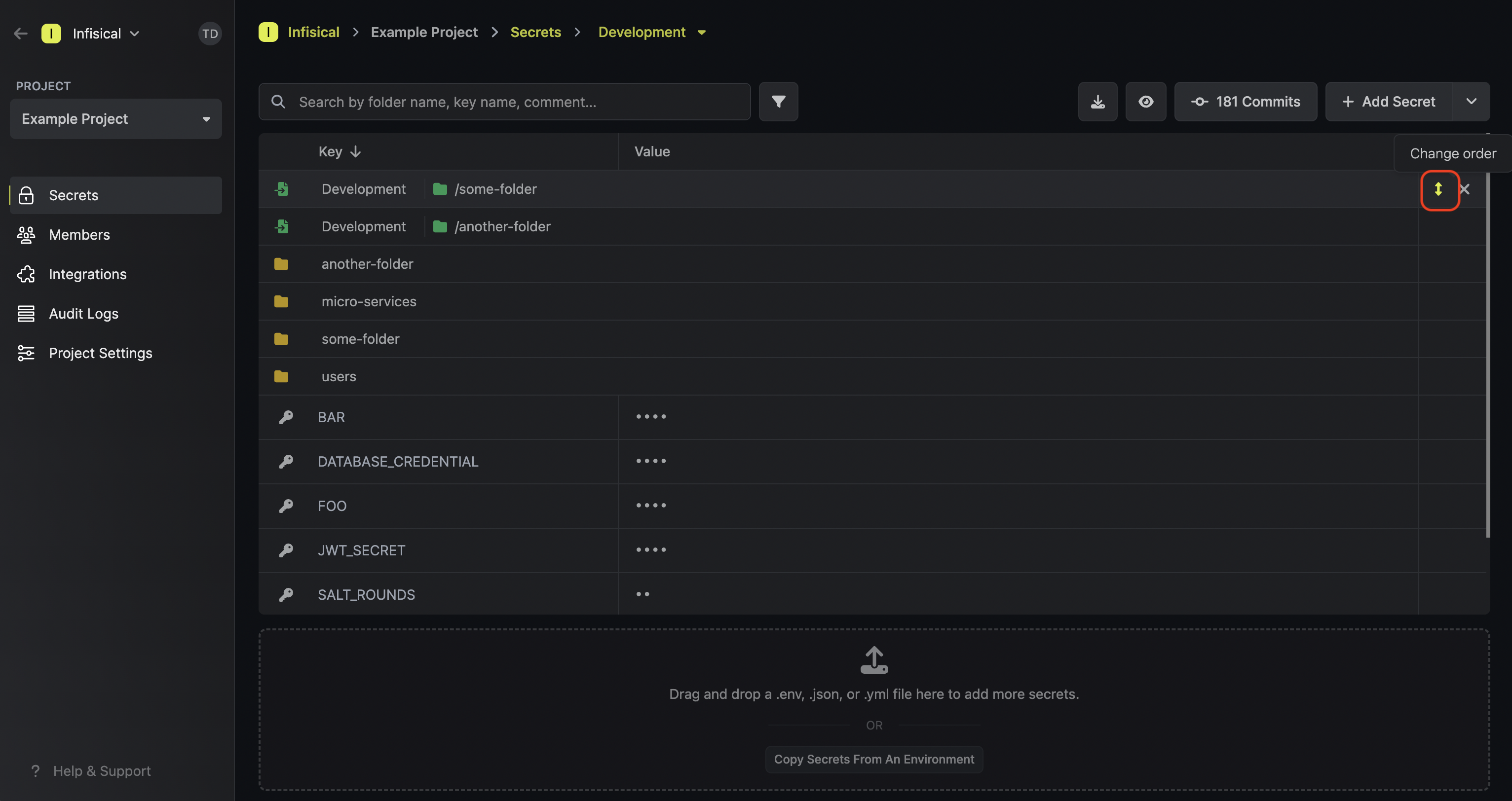Secret Referencing
Infisical’s secret referencing functionality makes it possible to reference the value of a “base” secret when defining the value of another secret. This means that updating the value of a base secret propagates directly to other secrets whose values depend on the base secret.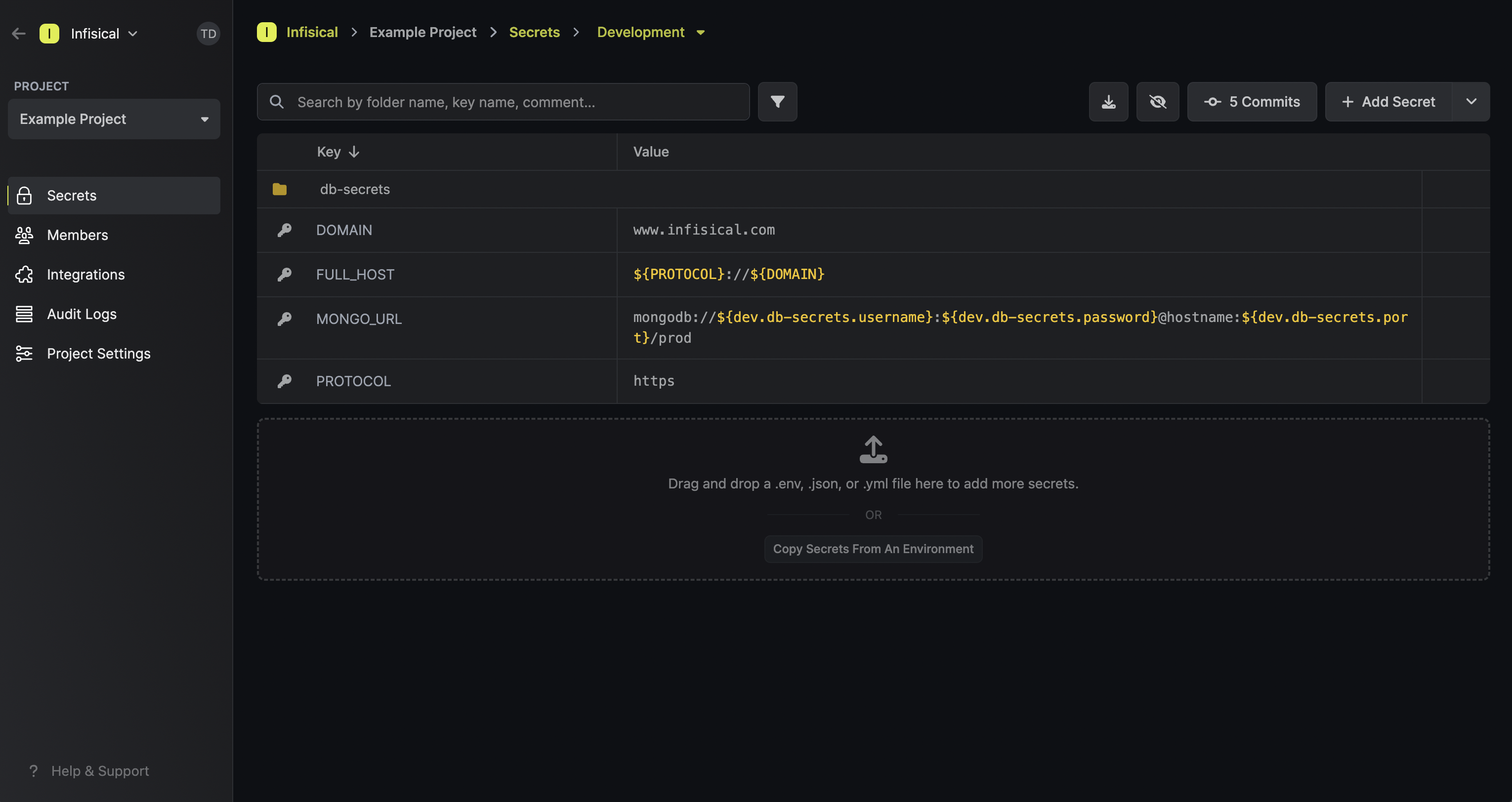 Since secret referencing reconstructs values on the client side, any client (user, service token, or machine identity) fetching secrets must have proper permissions to access all base and dependent secrets. Without sufficient permissions, secret references will not resolve to their appropriate values.
For example, if secret A references values from secrets B and C located in different scopes, the client must have read access to all three scopes containing secrets A, B, and C. If permission to any referenced secret is missing, the reference will remain unresolved, potentially causing application errors or unexpected behavior.
This is an important security consideration when planning your secret access strategy, especially when working with cross-environment or cross-folder references.
Since secret referencing reconstructs values on the client side, any client (user, service token, or machine identity) fetching secrets must have proper permissions to access all base and dependent secrets. Without sufficient permissions, secret references will not resolve to their appropriate values.
For example, if secret A references values from secrets B and C located in different scopes, the client must have read access to all three scopes containing secrets A, B, and C. If permission to any referenced secret is missing, the reference will remain unresolved, potentially causing application errors or unexpected behavior.
This is an important security consideration when planning your secret access strategy, especially when working with cross-environment or cross-folder references.
Syntax
When defining a secret reference, interpolation syntax is used to define references to secrets in other environments and folders. Suppose you have some secretMY_SECRET at the root of some environment and want to reference part of its value from another base secret BASE_SECRET located elsewhere.
Then consider the following scenarios:
- If
BASE_SECRETis in the same environment and folder asMY_SECRET, then you’d reference it using${BASE_SECRET}. - If
BASE_SECRETis at the root of another environment with the slugdev, then you’d reference it using${dev.MY_SECRET}.
| Reference syntax | Environment | Folder | Secret Key |
|---|---|---|---|
${KEY1} | same env | same folder | KEY1 |
${dev.KEY2} | dev | / (root of dev environment) | KEY2 |
${prod.frontend.KEY2} | prod | /frontend | KEY2 |
Secret Imports
Infisical’s Secret Imports functionality makes it possible to import the secrets from another environment or folder into the current folder context. This can be useful if you have common secrets that need to be available across multiple environments/folders. To add a secret import, press the downward chevron to the right of the Add Secret button; then press on the Add Import button.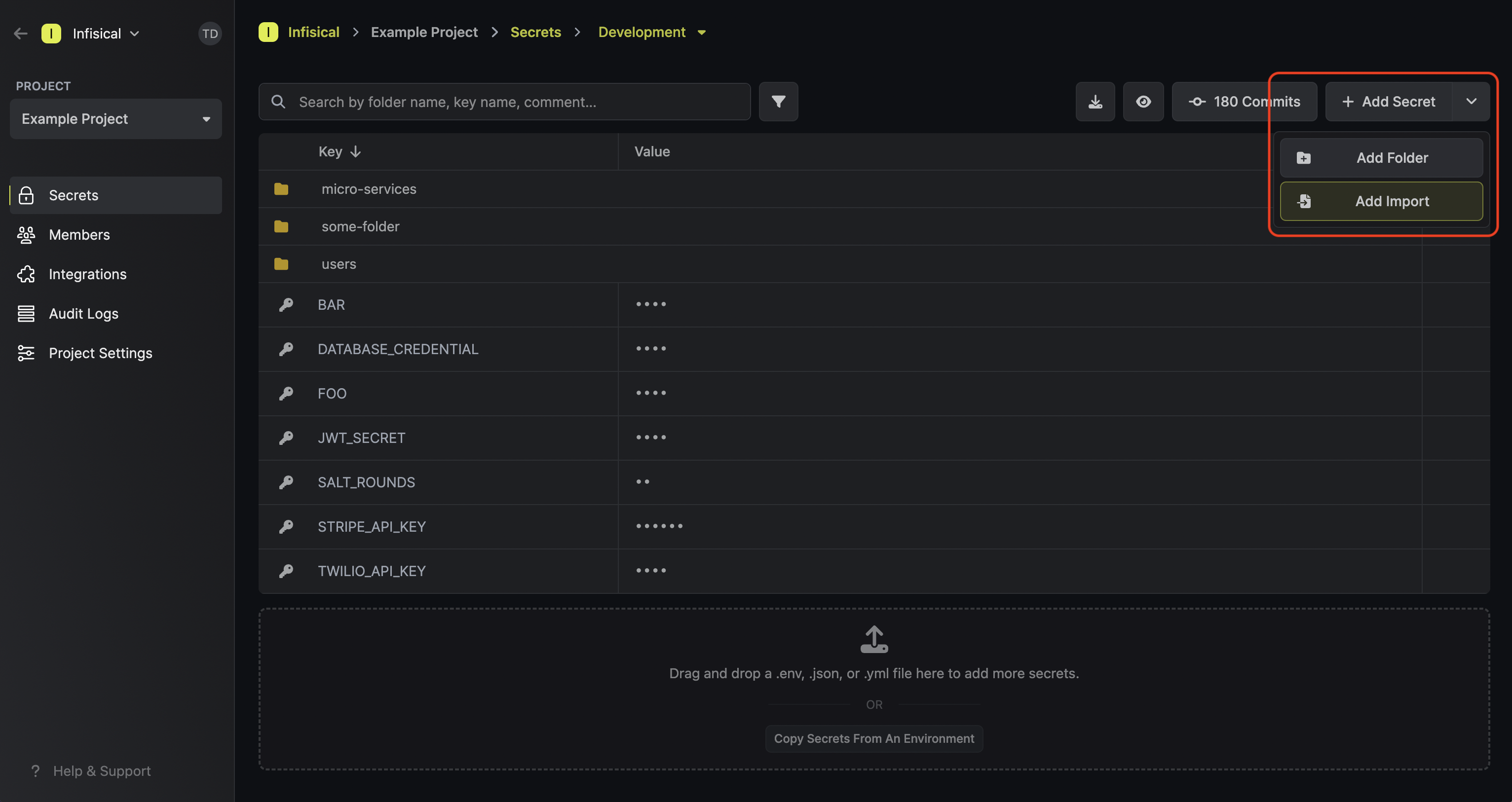 Once added, a secret import will show up with a green import icon on the secrets dashboard.
In the example below, you can see that the items in the path
Once added, a secret import will show up with a green import icon on the secrets dashboard.
In the example below, you can see that the items in the path /some-folder are being imported into
the current folder context.
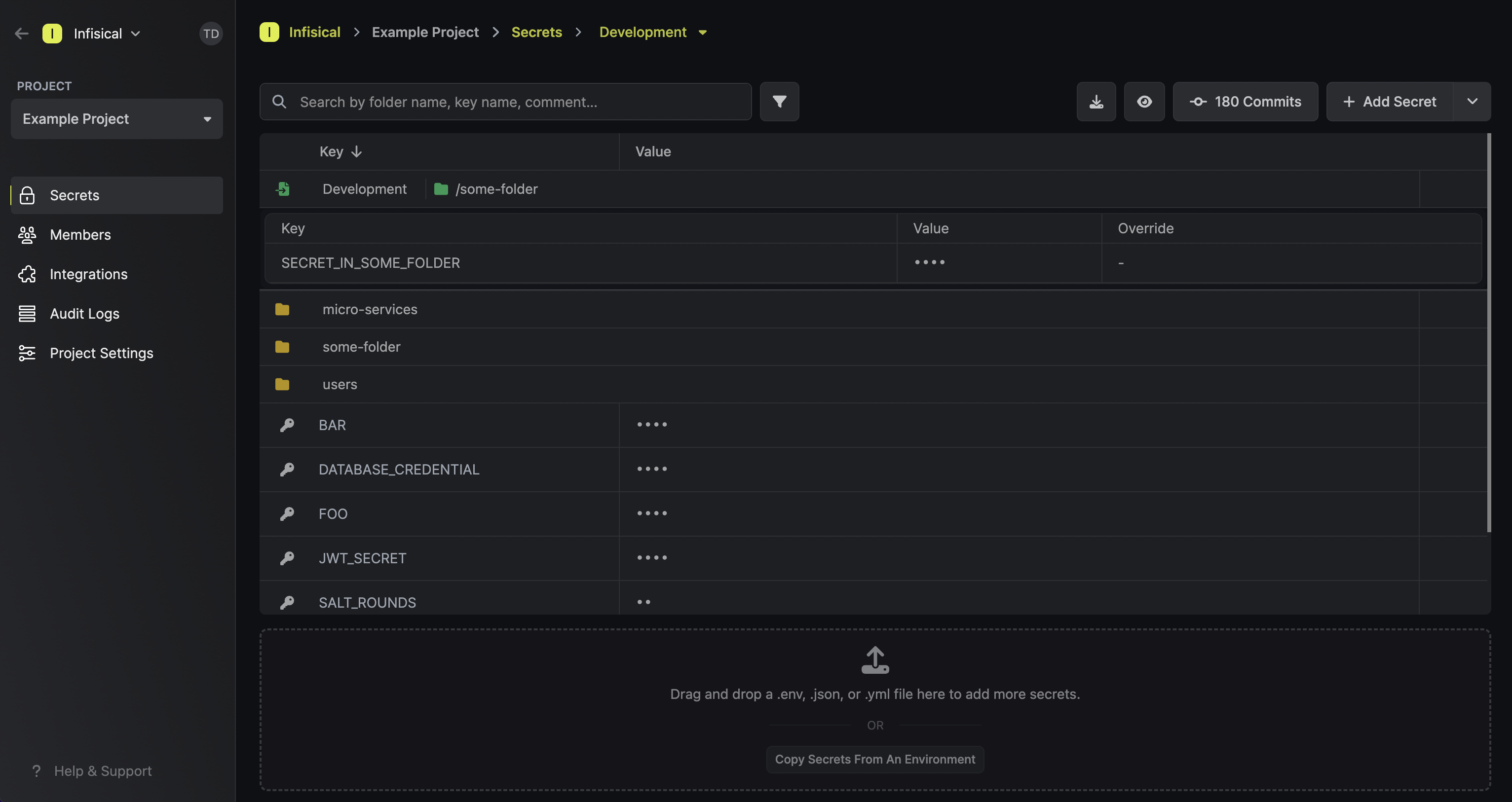 To delete a secret import, hover over it and press the X button that appears on the right side.
To delete a secret import, hover over it and press the X button that appears on the right side.
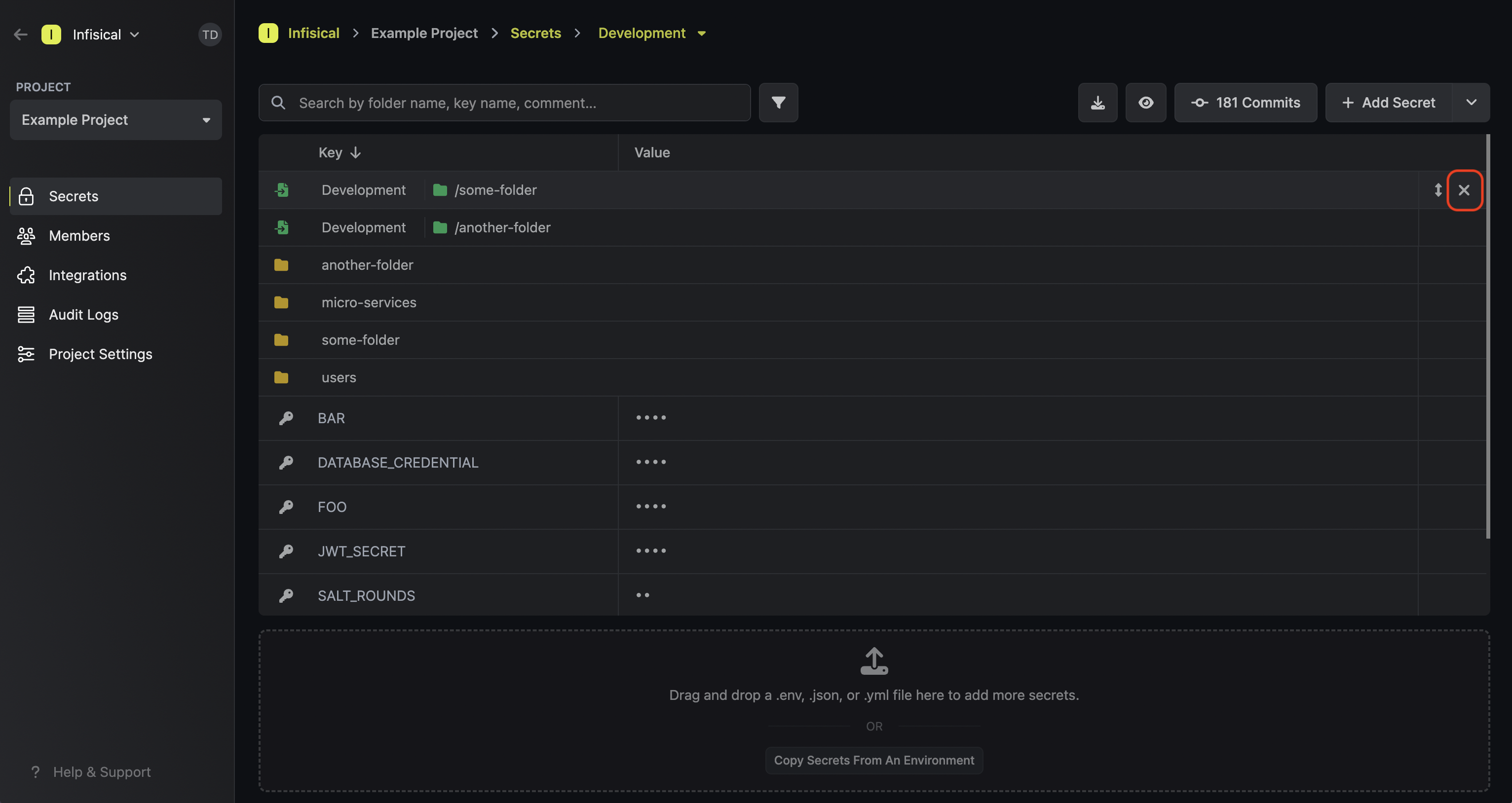 Lastly, note that the order of secret imports matters. If two secret imports contain secrets with the same name, then the secret value from the bottom-most secret import is taken — “the last one wins.”
To reorder a secret import, hover over it and drag the arrows handle to the position you want.
Lastly, note that the order of secret imports matters. If two secret imports contain secrets with the same name, then the secret value from the bottom-most secret import is taken — “the last one wins.”
To reorder a secret import, hover over it and drag the arrows handle to the position you want.