Prerequisites
- An AWS KMS Key configured as a
Symmetrickey and withEncrypt and Decryptkey usage.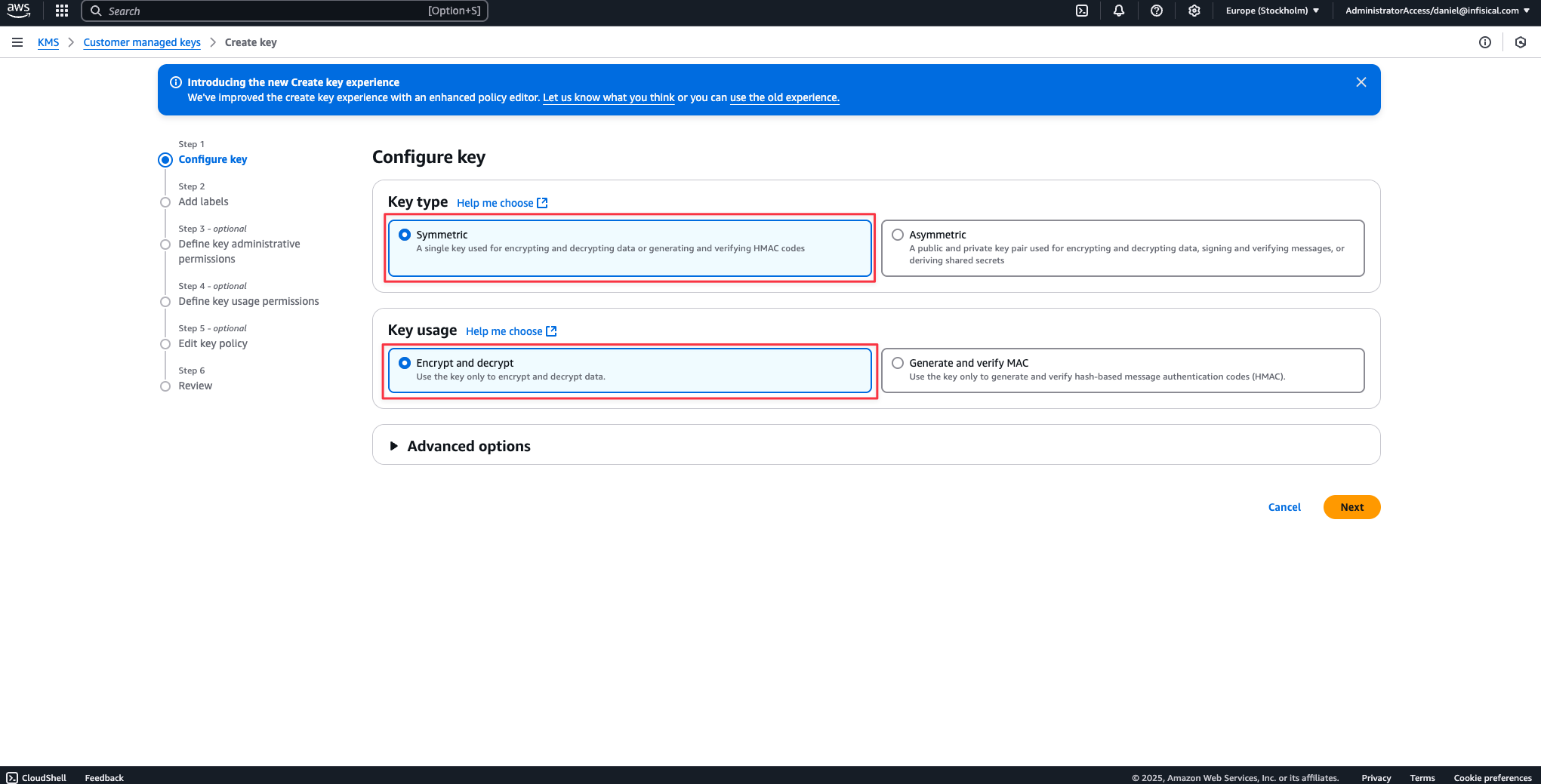
- Method 1: Assume Role (Recommended)
- Method 2: Access Key
1
Create the Managing User IAM Role
-
Navigate to the Create IAM Role page in your AWS Console.

- Select AWS Account as the Trusted Entity Type.
- Select Another AWS Account and provide the appropriate Infisical AWS Account ID: use 381492033652 for the US region, and 345594589636 for the EU region. This restricts the role to be assumed only by Infisical. If you are self-hosting, provide the AWS account number where Infisical is hosted.
For Dedicated Instances: Your AWS account ID differs from the one provided above. Please reach out to Infisical support to obtain your AWS account ID.
- Optionally, enable Require external ID and enter your Infisical project ID to further enhance security.
2
Add Required Permissions for the IAM Role
Use the following custom policy to grant the minimum permissions required by Infisical to integrate with AWS KMS
Setup AWS KMS in the Organization Settings
Next, you will need to follow the steps listed below to add AWS KMS for your organization.1
Navigate to the organization settings and select the 'Encryption' tab.
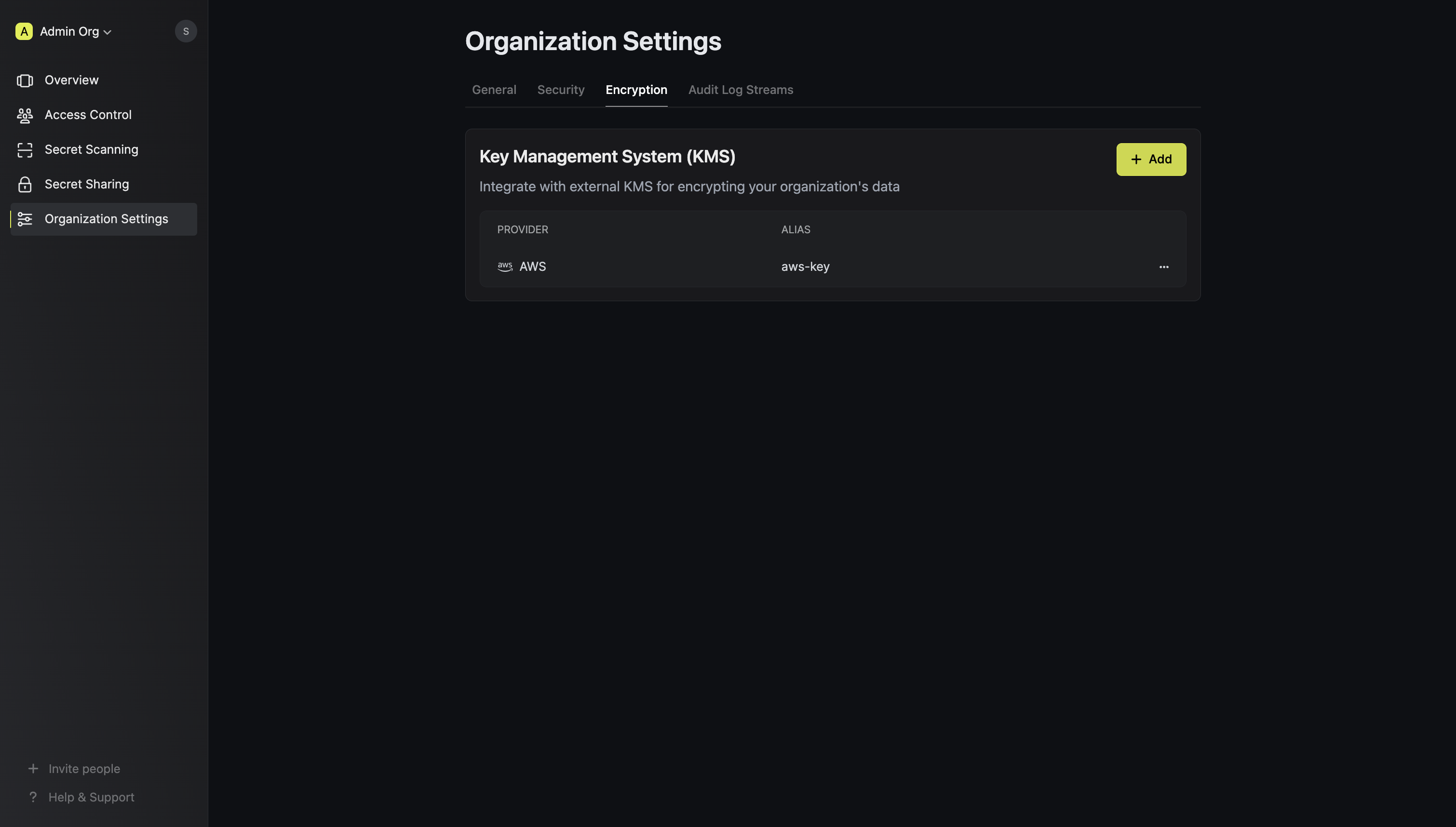
2
Click on the 'Add' button
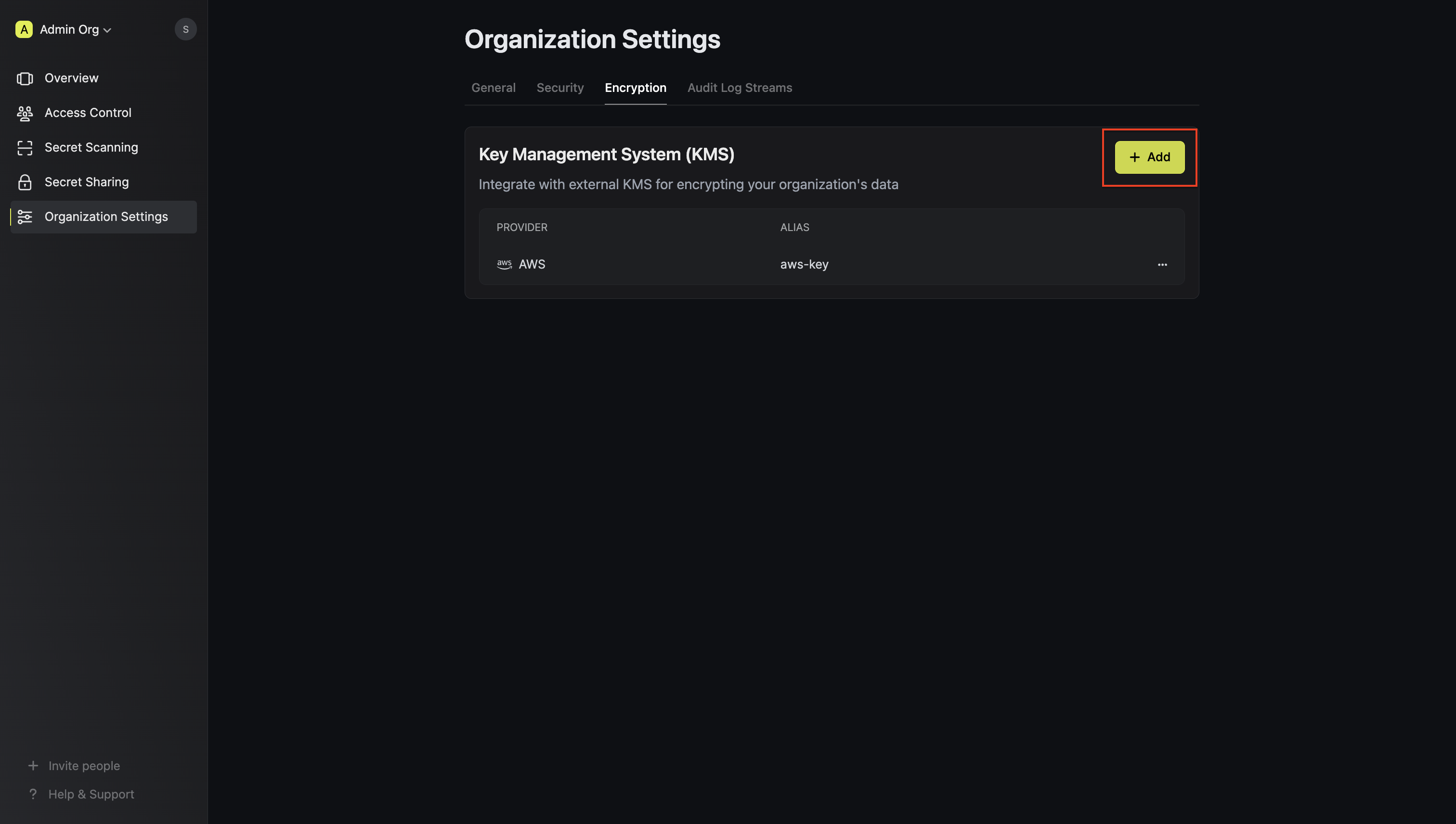 Click the ‘Add’ button to begin adding a new external KMS.
Click the ‘Add’ button to begin adding a new external KMS.3
Select 'AWS KMS'
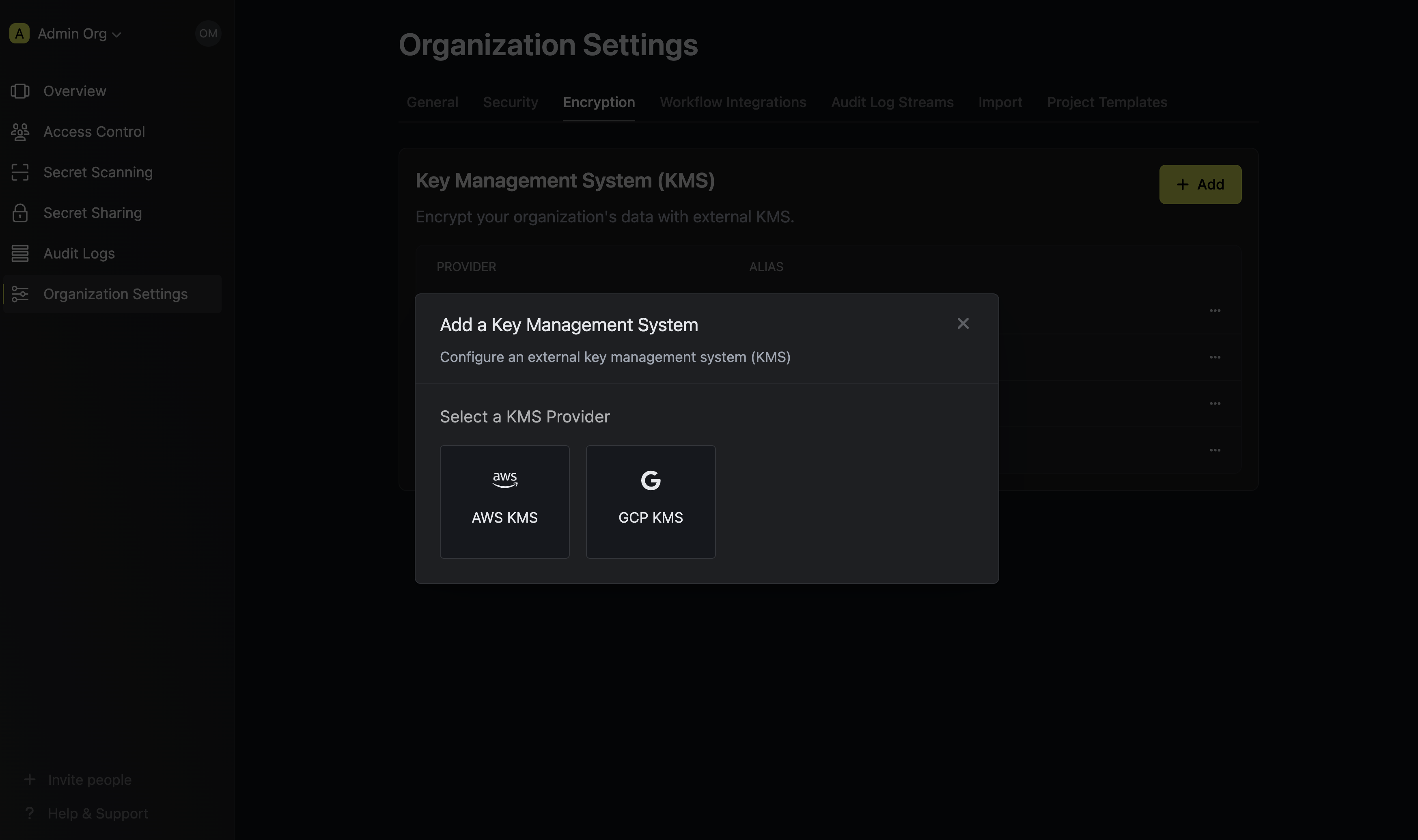 Choose ‘AWS KMS’ from the list of encryption providers.
Choose ‘AWS KMS’ from the list of encryption providers.4
Provide the inputs for AWS KMS
Selecting AWS as the provider will require you input the following fields.
Name for referencing the AWS KMS key within the organization.
Short description of the AWS KMS key.
Authentication mode for AWS, either “AWS Assume Role” or “Access Key”.
ARN of the AWS role to assume for providing Infisical access to the AWS KMS Key (required if Authentication Mode is “AWS Assume Role”)
Custom identifier for additional validation during role assumption.
AWS IAM Access Key ID for authentication (required if Authentication Mode is “Access Key”).
AWS IAM Secret Access Key for authentication (required if Authentication Mode is “Access Key”).
AWS region where the AWS KMS Key is located.
Key ID of the AWS KMS Key. If left blank, Infisical will generate and use a new AWS KMS Key in the specified region.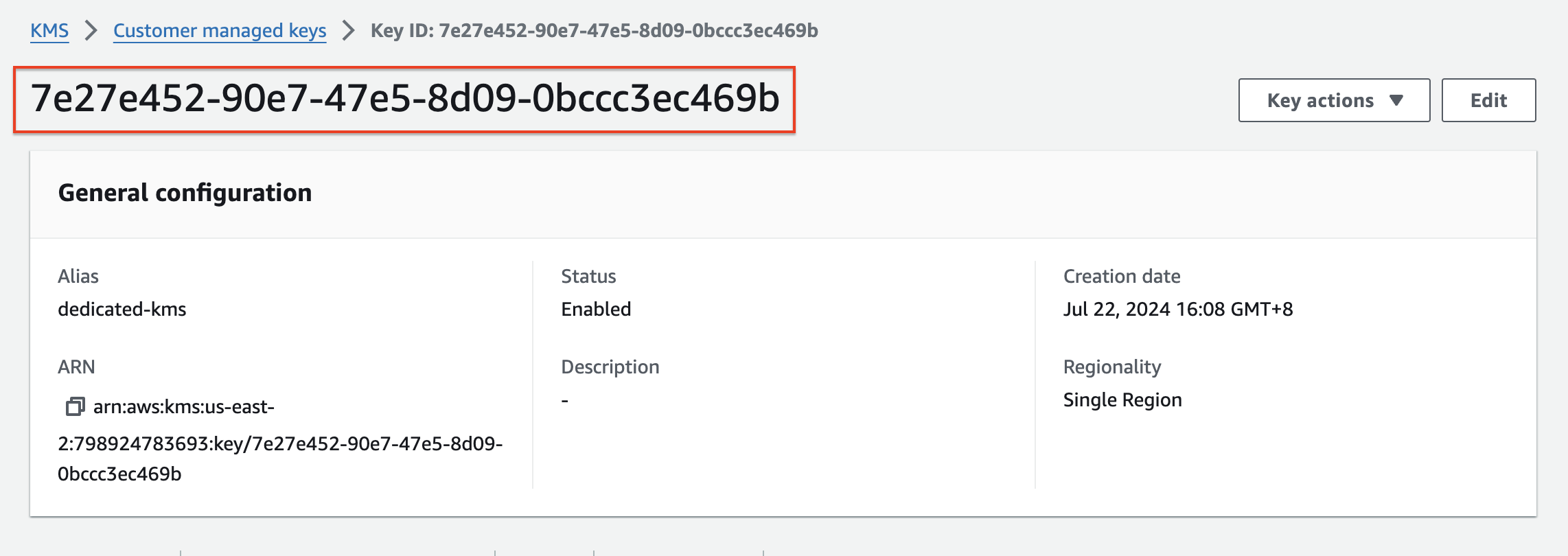
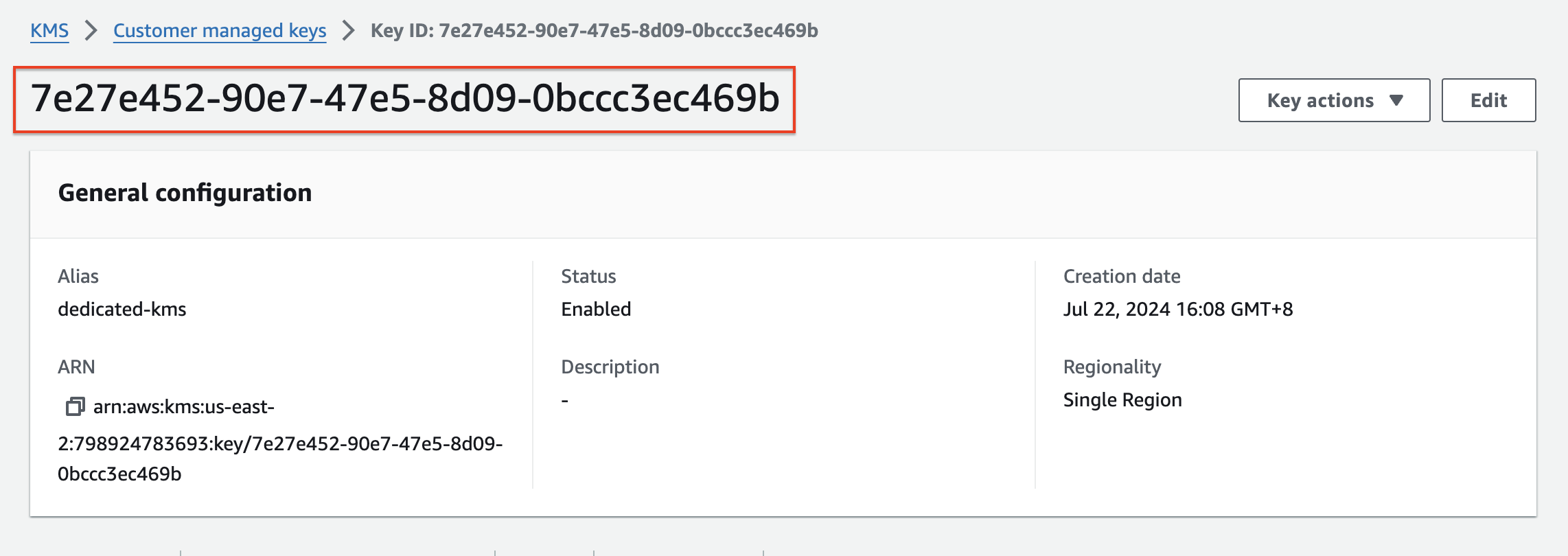
5
Click Save
Save your configuration to apply the settings.
Assign AWS KMS Key to an Existing Project
To assign the AWS KMS key you added to your organization, follow the steps below.1
Open Project Settings and select to the Encryption Tab
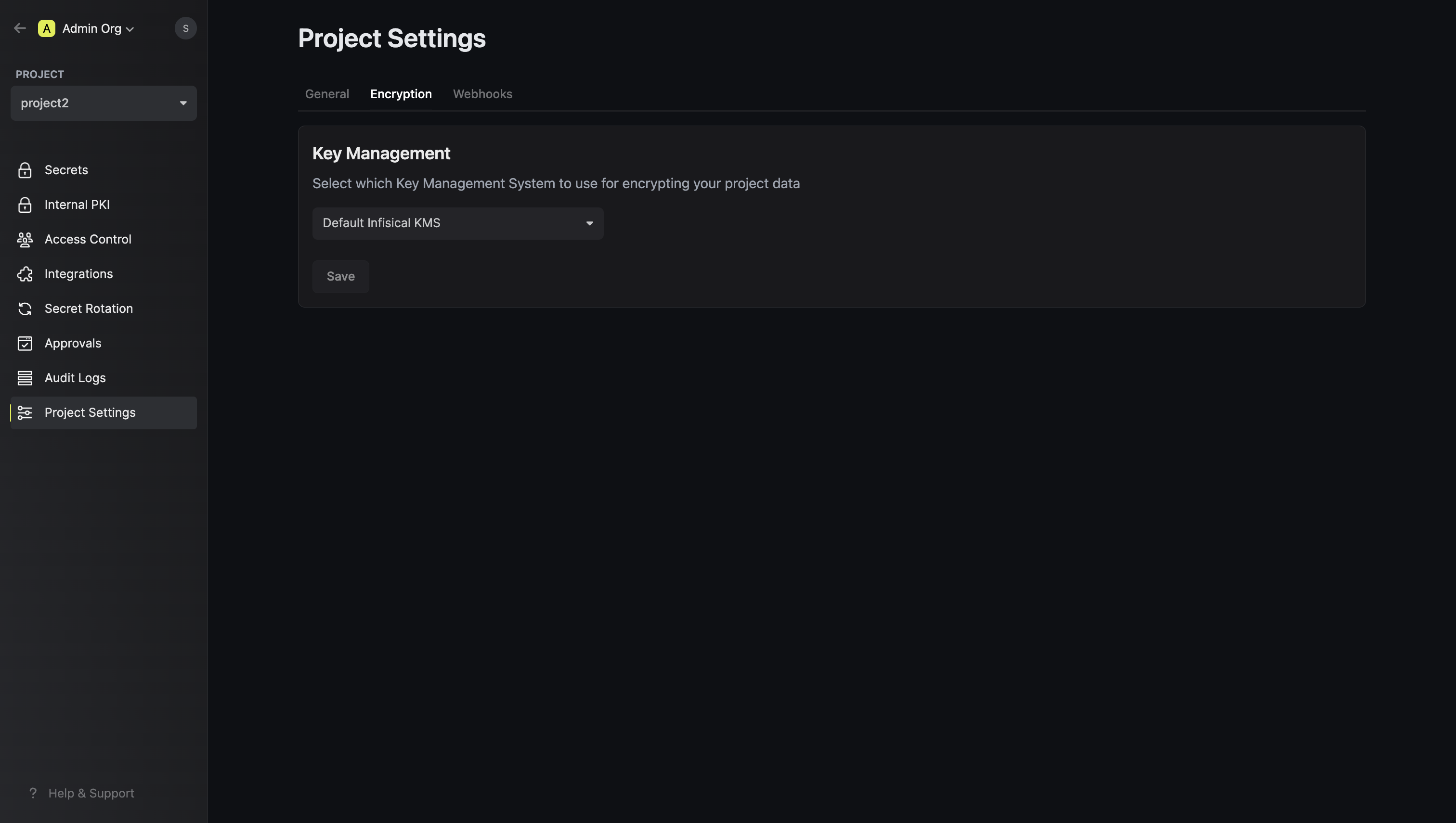
2
Under the Key Management section, select your newly added AWS KMS key from the dropdown
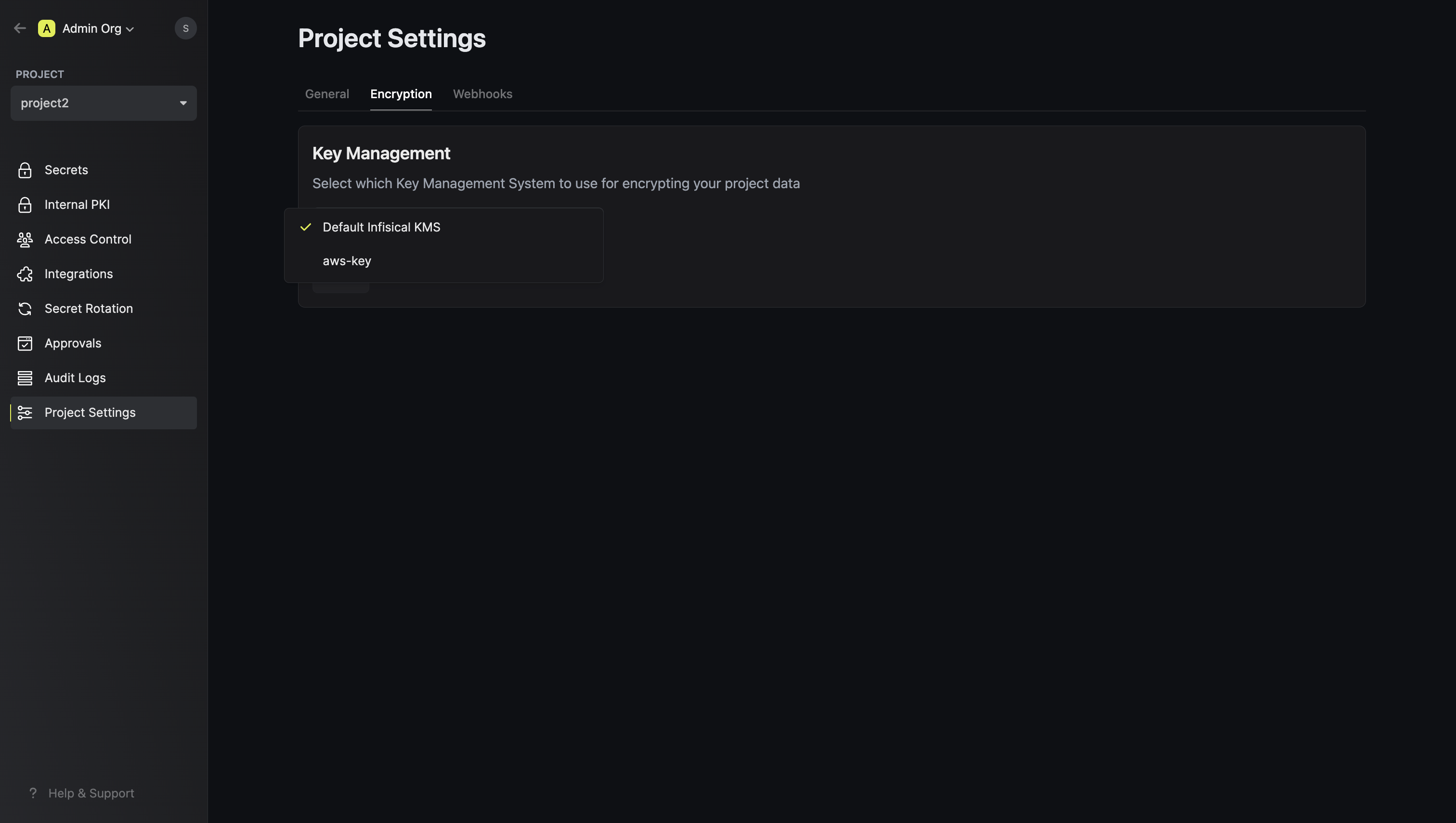 Choose the AWS KMS key you configured earlier.
Choose the AWS KMS key you configured earlier.3
Click Save
Once you have selected the KMS of choice, click save.

