- Create an 1Password Connection
- Infisical UI
- API
1
Add Sync
Navigate to Project > Integrations and select the Secret Syncs tab. Click on the Add Sync button.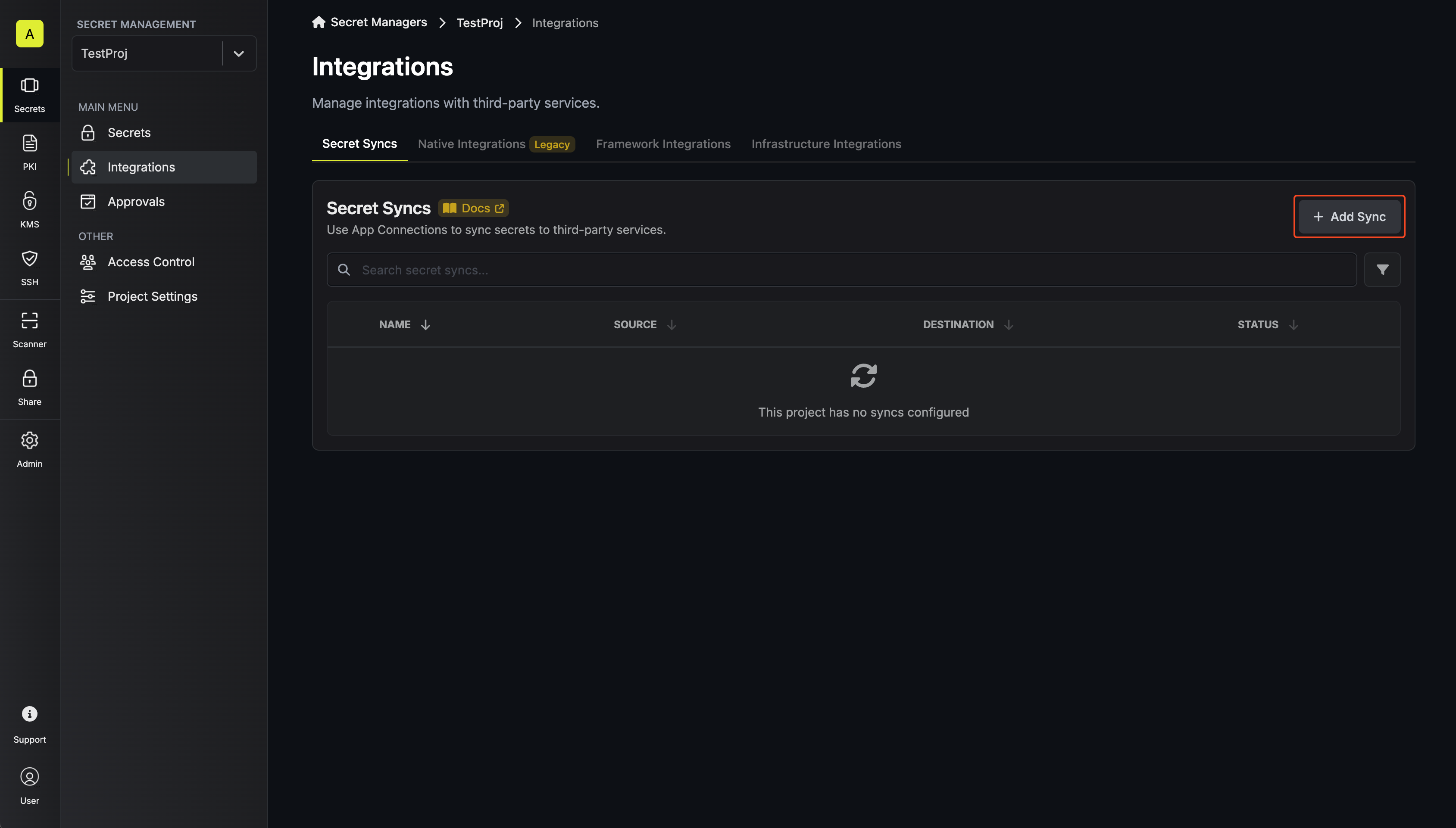
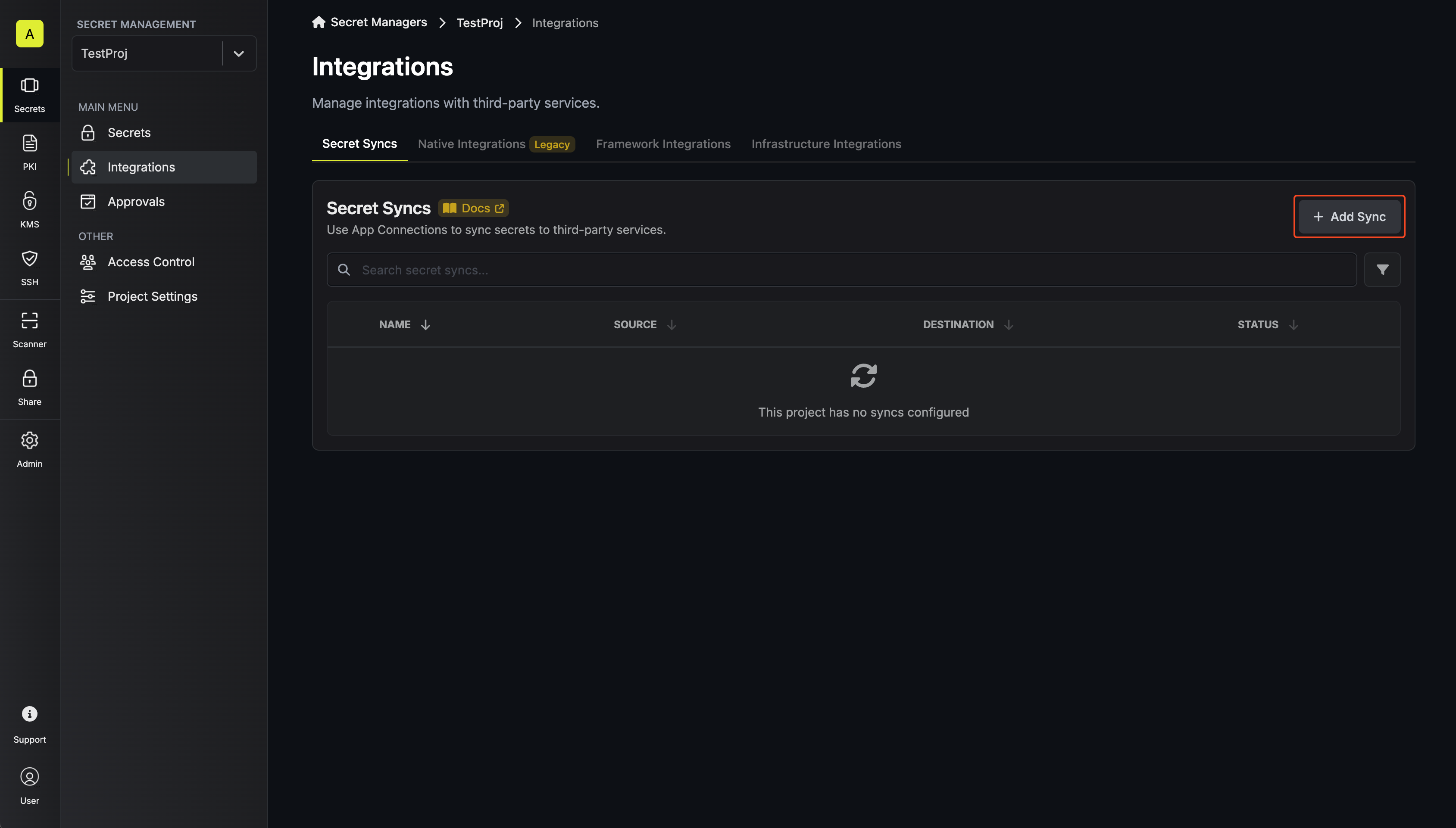
2
Select '1Password'
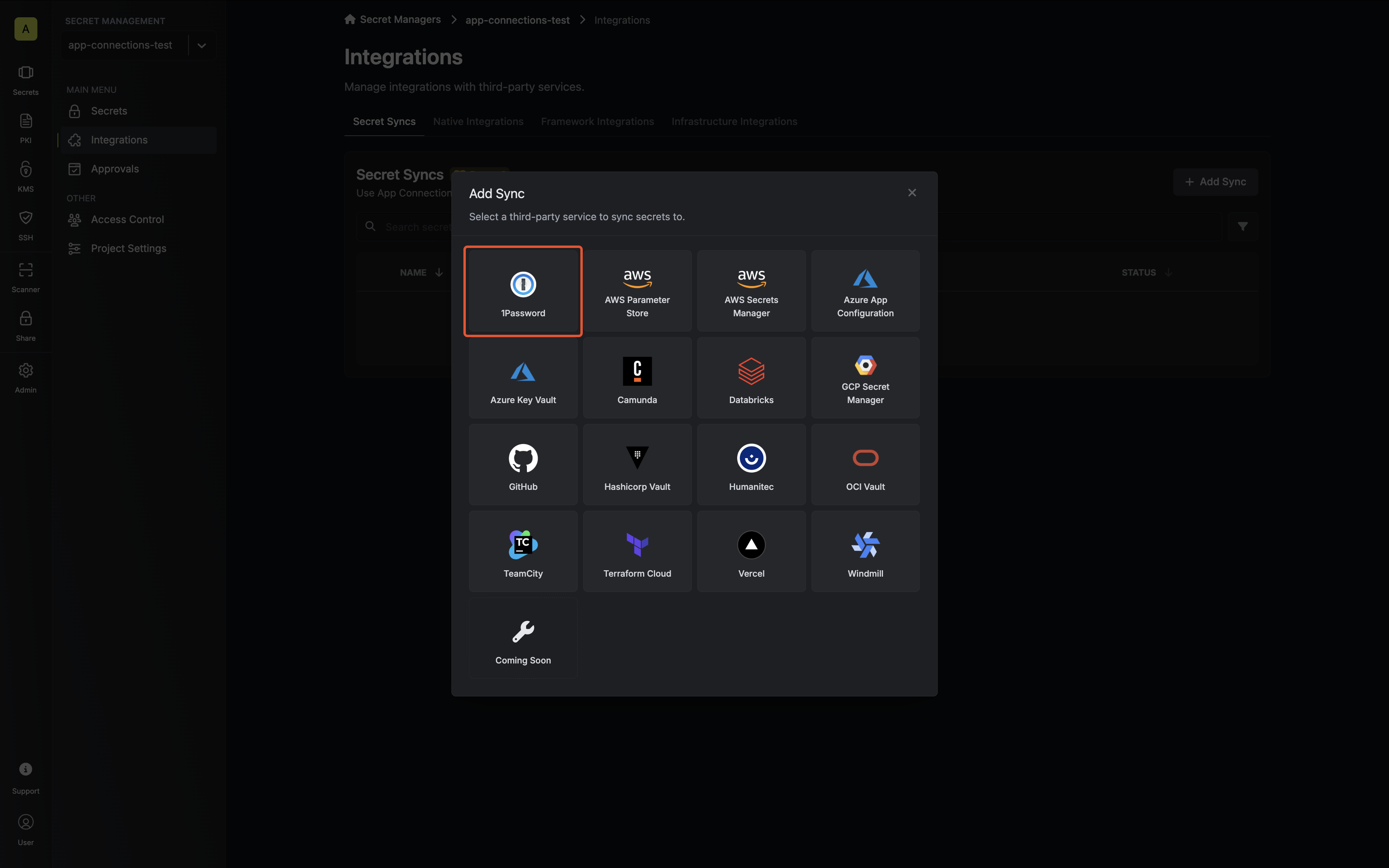
3
Configure source
Configure the Source from where secrets should be retrieved, then click Next.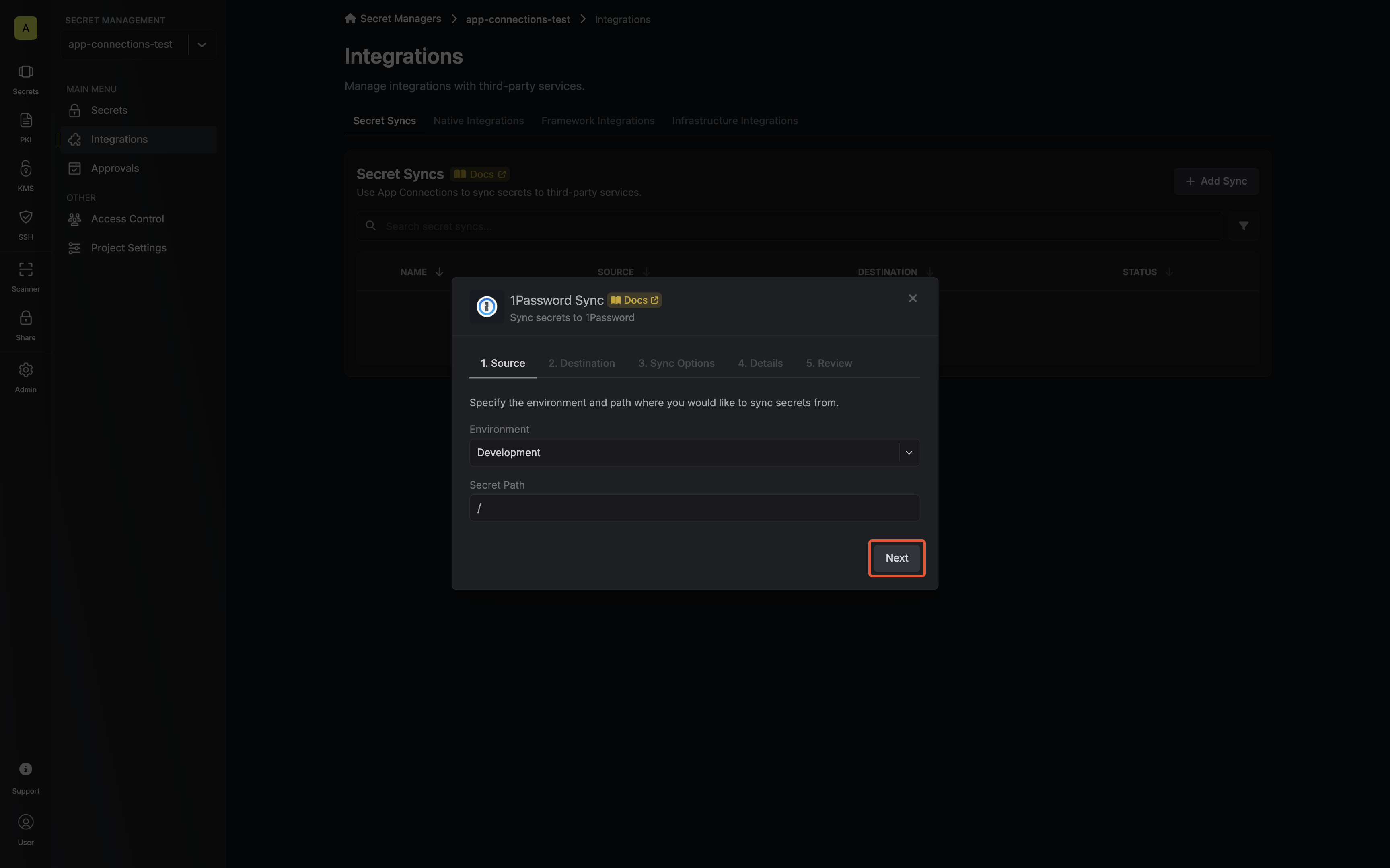
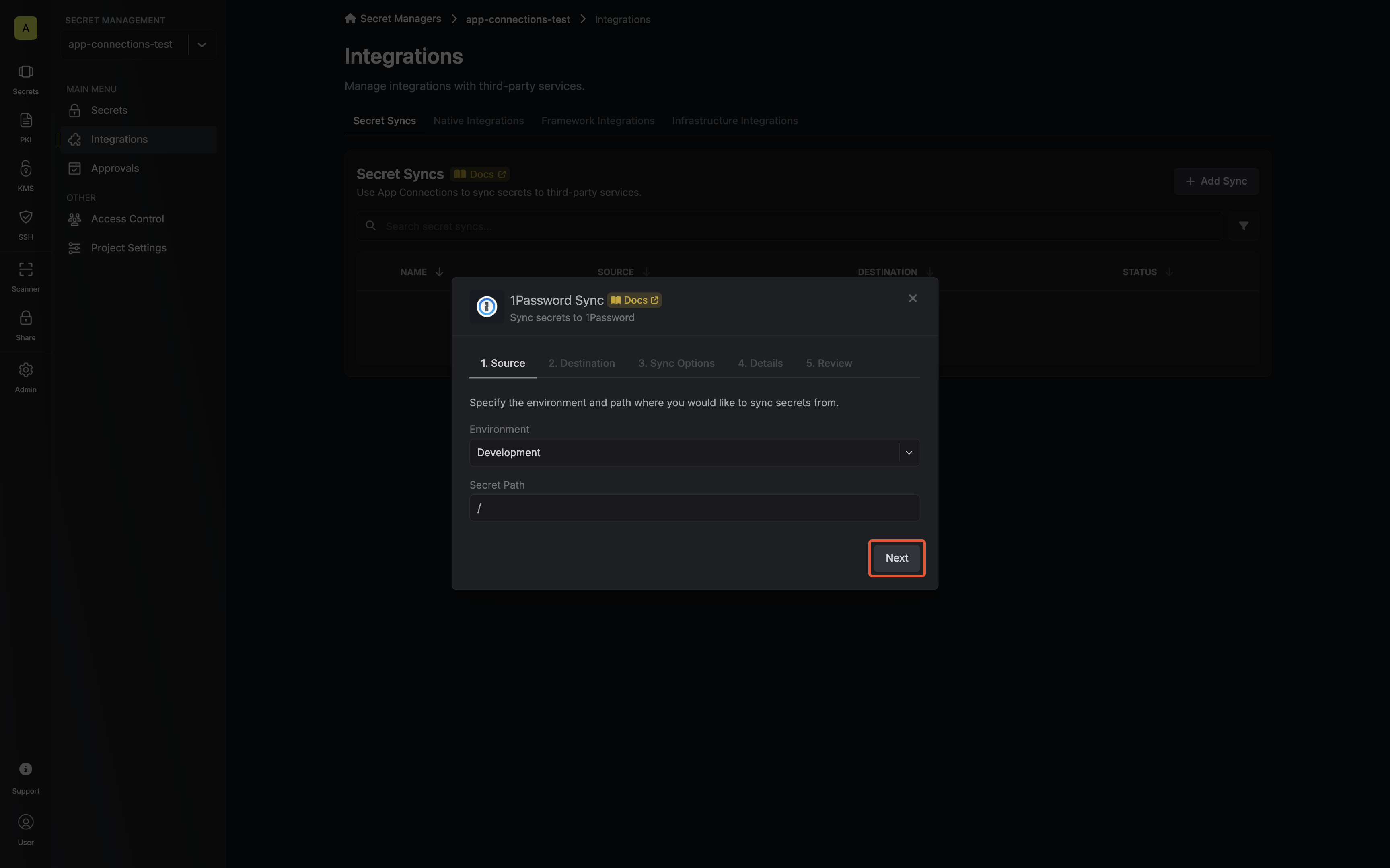
- Environment: The project environment to retrieve secrets from.
- Secret Path: The folder path to retrieve secrets from.
If you need to sync secrets from multiple folder locations, check out secret imports.
4
Configure destination
Configure the Destination to where secrets should be deployed, then click Next.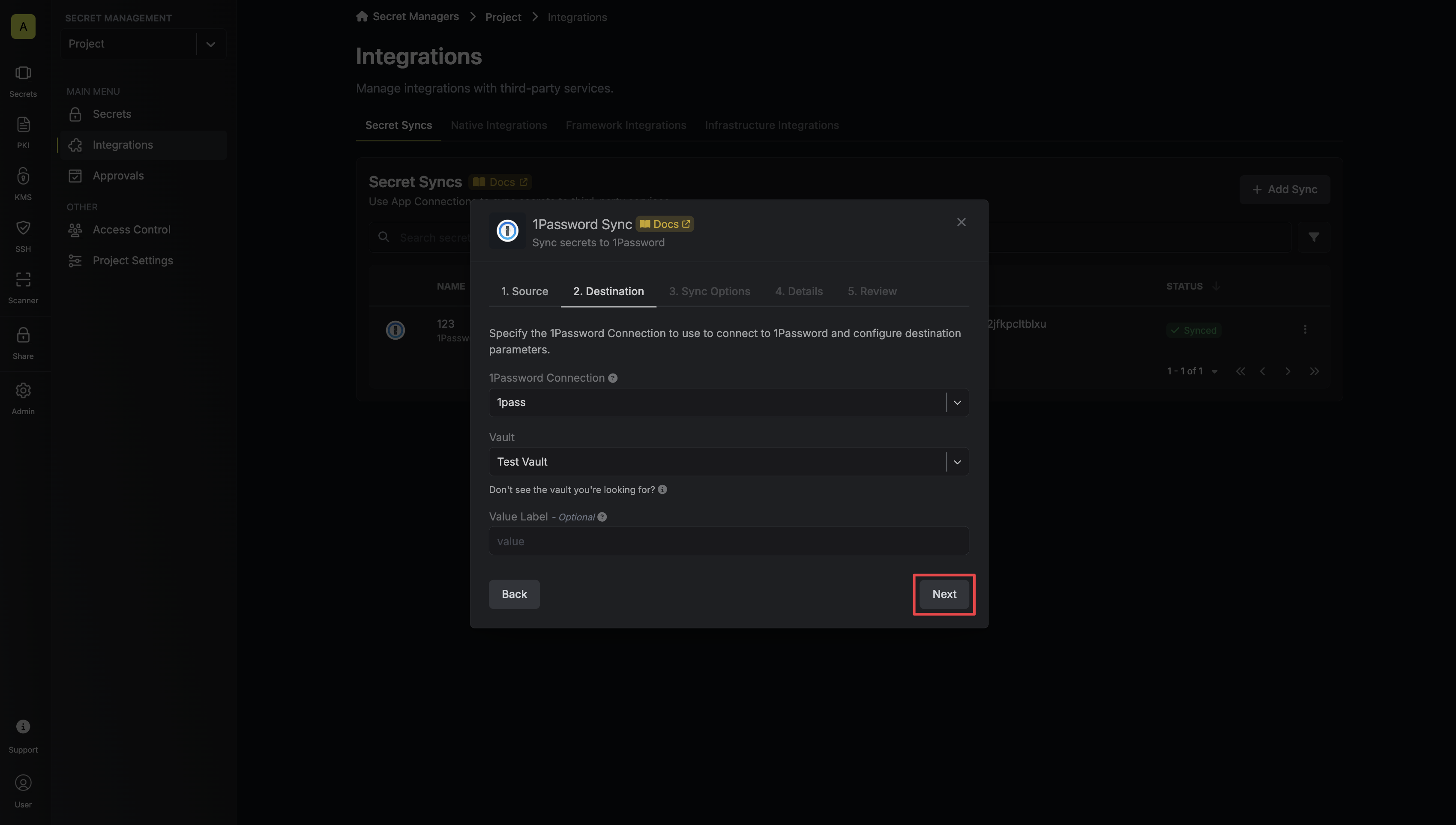
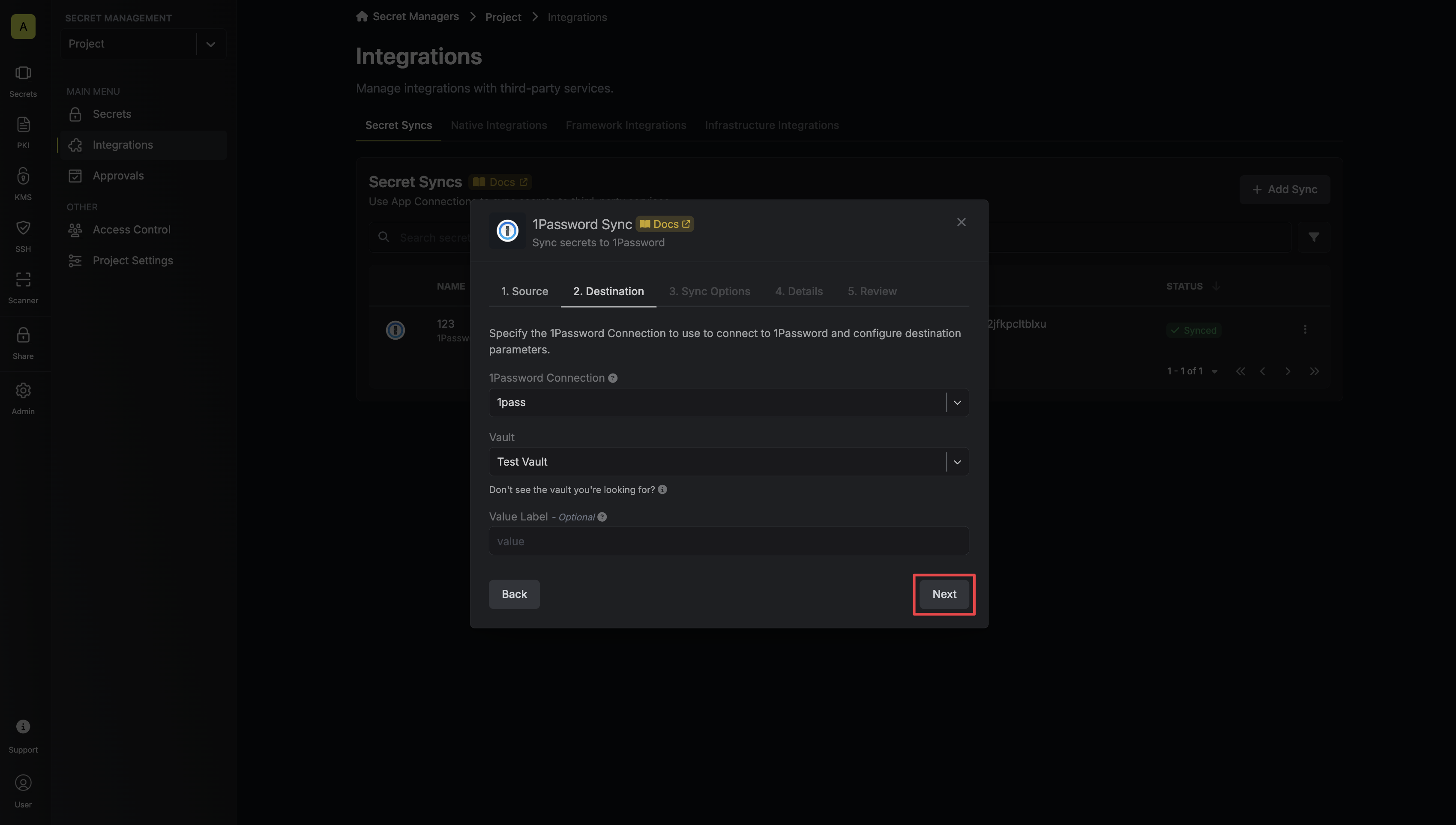
- 1Password Connection: The 1Password Connection to authenticate with.
- Vault: The 1Password vault to sync secrets to.
- Value Label: The label of the 1Password item field that will hold your secret value.
5
Configure sync options
Configure the Sync Options to specify how secrets should be synced, then click Next.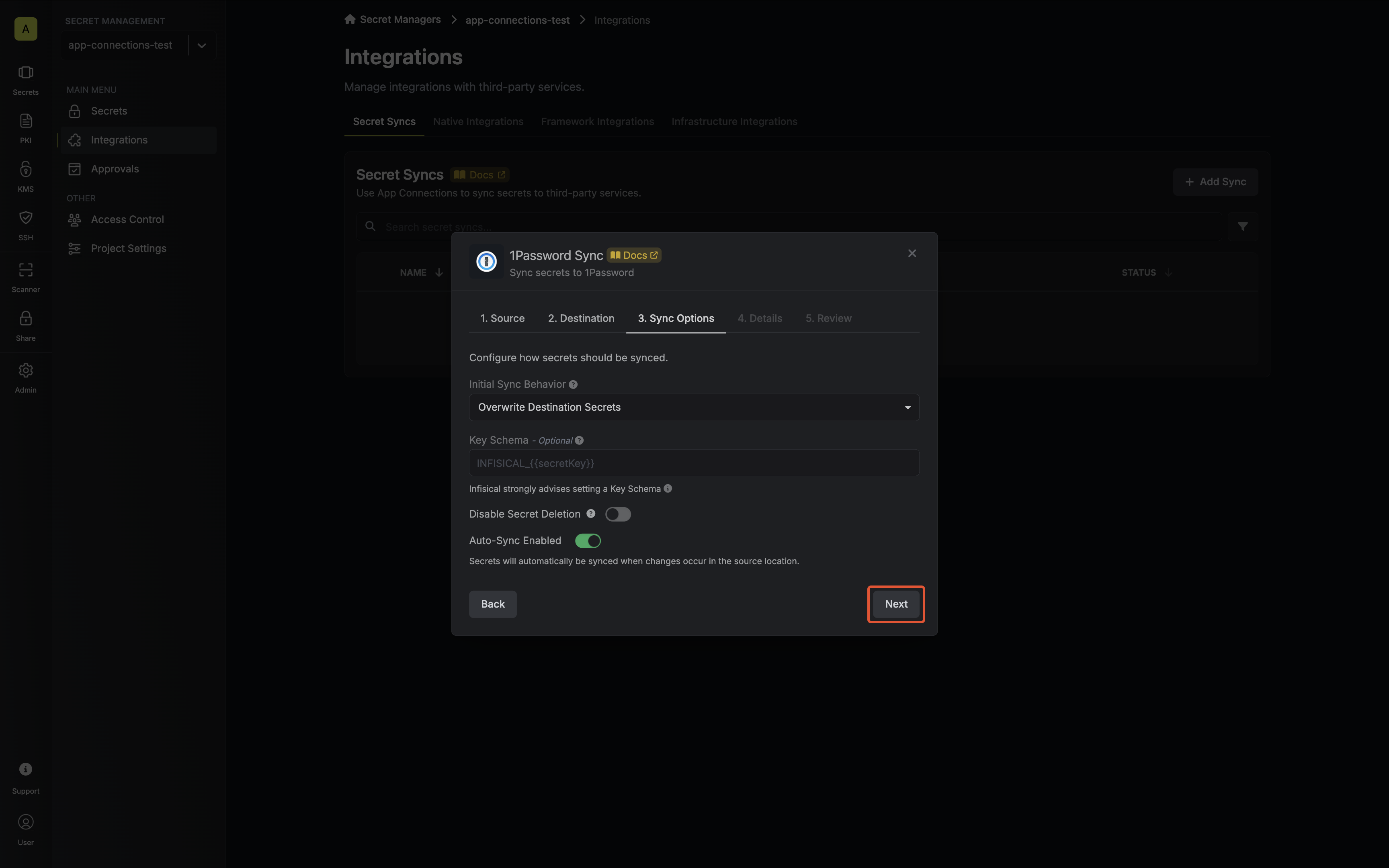
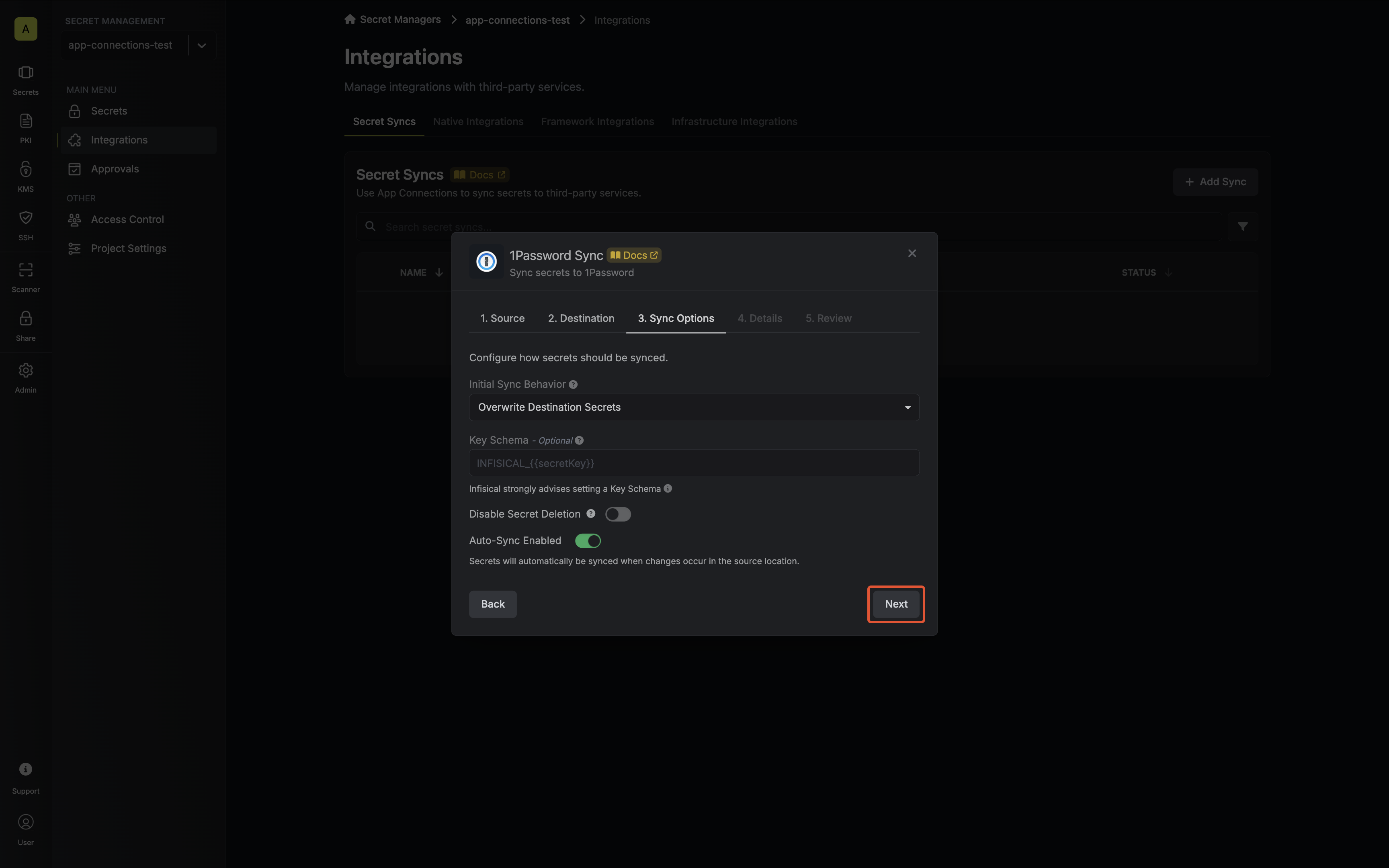
- Initial Sync Behavior: Determines how Infisical should resolve the initial sync.
- Overwrite Destination Secrets: Removes any secrets at the destination endpoint not present in Infisical.
- Import Secrets (Prioritize Infisical): Imports secrets from the destination endpoint before syncing, prioritizing values from Infisical over 1Password when keys conflict.
- Import Secrets (Prioritize 1Password): Imports secrets from the destination endpoint before syncing, prioritizing values from 1Password over Infisical when keys conflict.
- Key Schema: Template that determines how secret names are transformed when syncing, using
{{secretKey}}as a placeholder for the original secret name and{{environment}}for the environment.
We highly recommend using a Key Schema to ensure that Infisical only manages the specific keys you intend, keeping everything else untouched.
- Auto-Sync Enabled: If enabled, secrets will automatically be synced from the source location when changes occur. Disable to enforce manual syncing only.
- Disable Secret Deletion: If enabled, Infisical will not remove secrets from the sync destination. Enable this option if you intend to manage some secrets manually outside of Infisical.
6
Configure details
Configure the Details of your 1Password Sync, then click Next.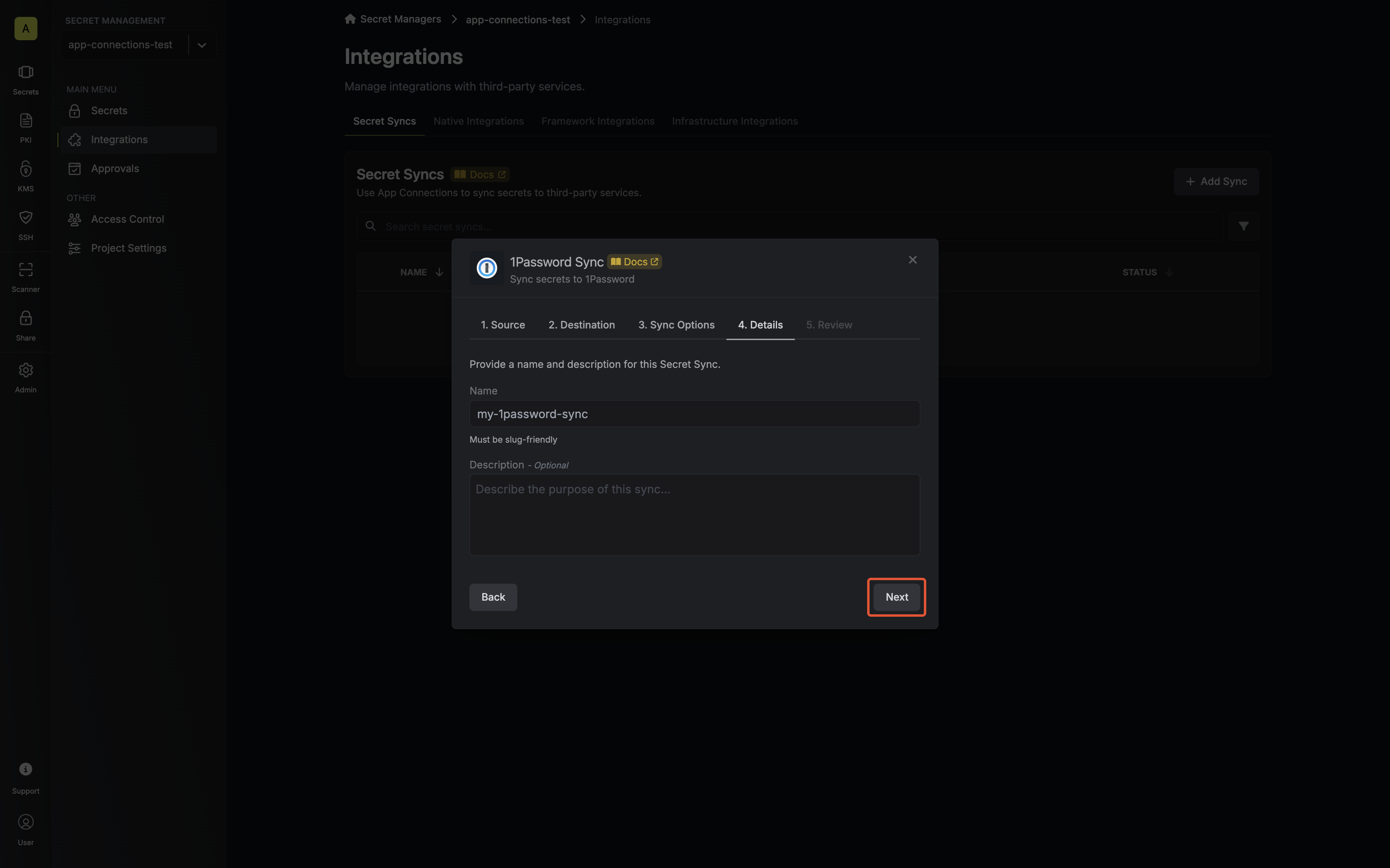
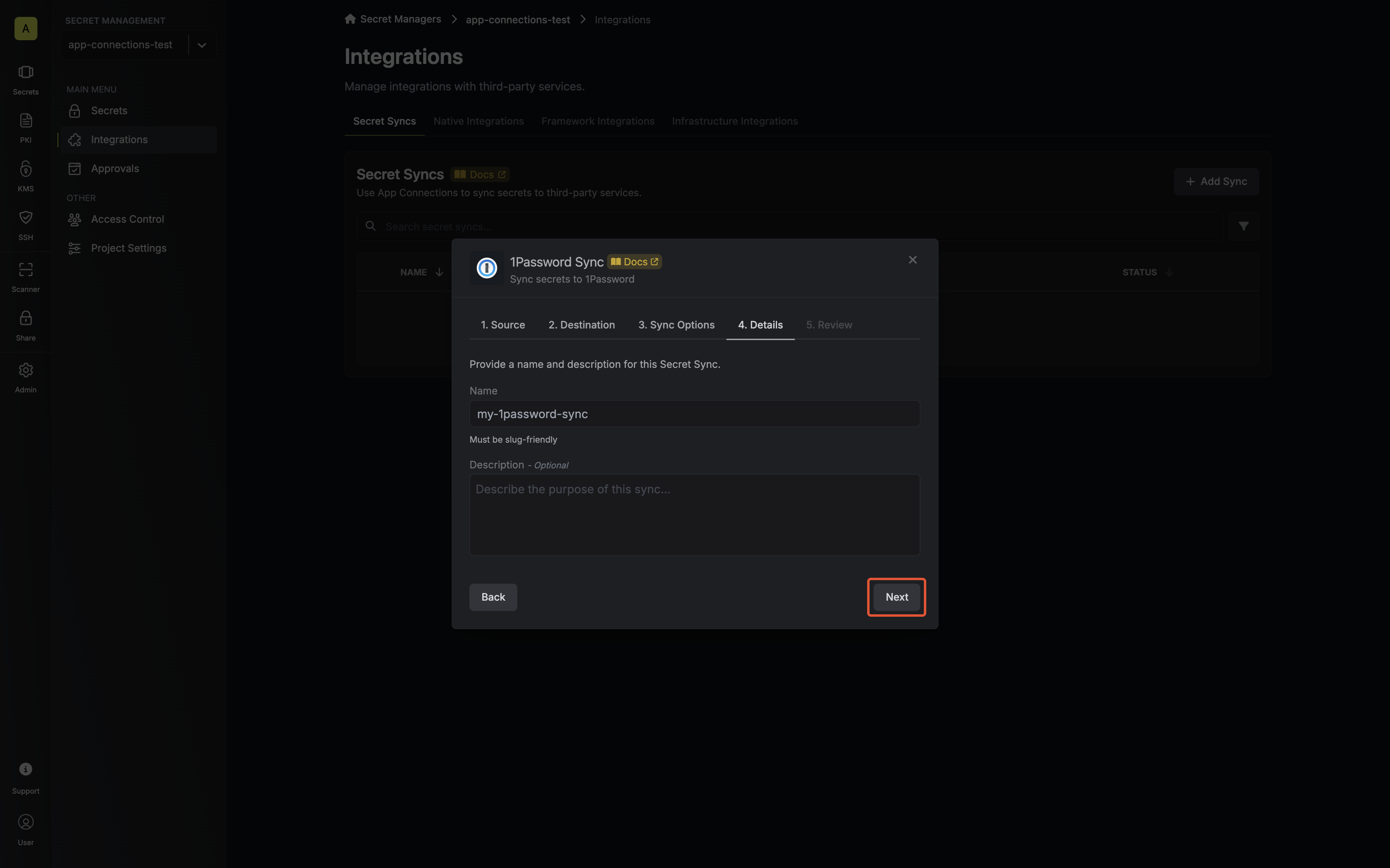
- Name: The name of your sync. Must be slug-friendly.
- Description: An optional description for your sync.
7
Review configuration
Review your 1Password Sync configuration, then click Create Sync.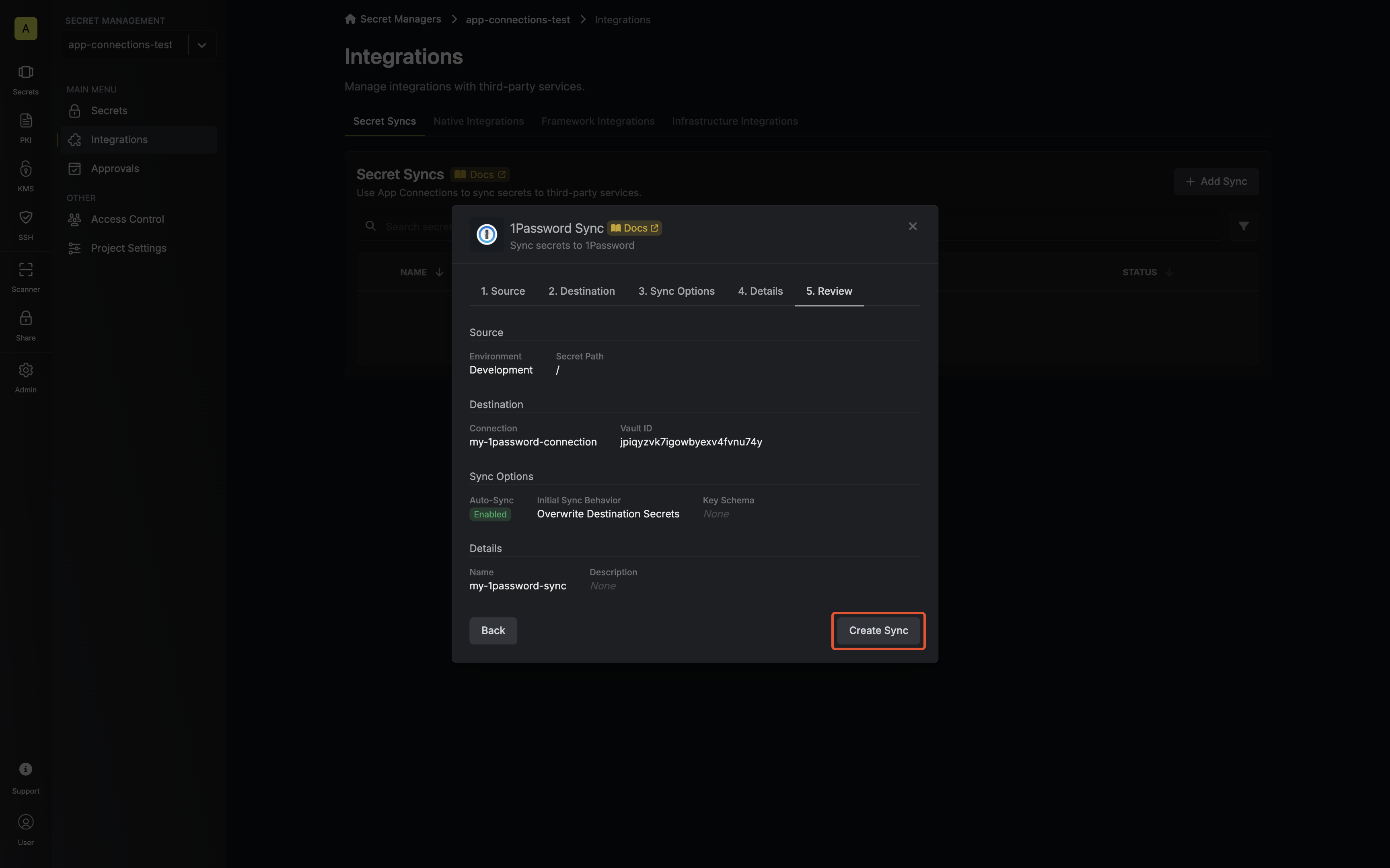
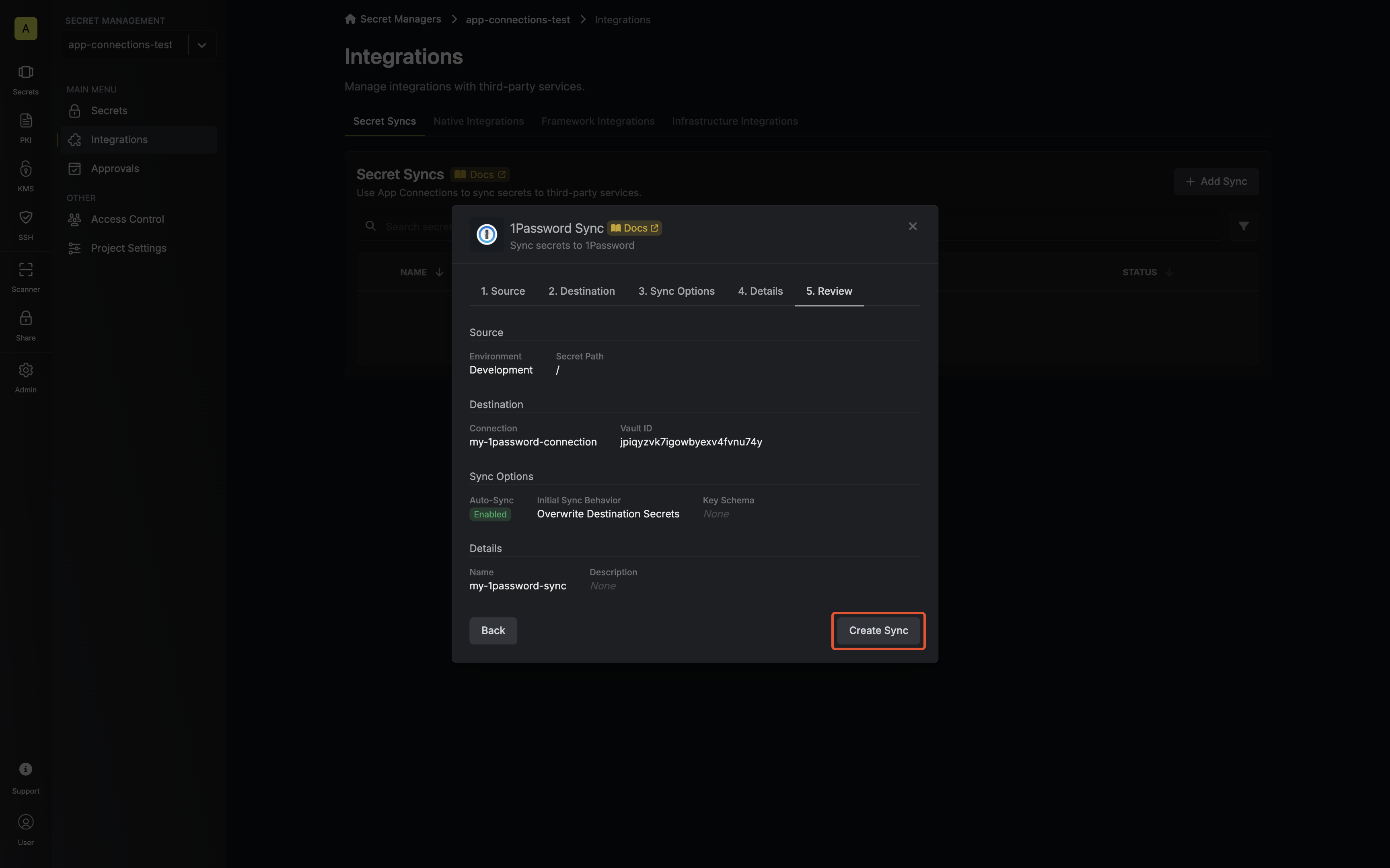
8
Sync created
If enabled, your 1Password Sync will begin syncing your secrets to the destination endpoint.

FAQ
How are different 1Password item types treated?
How are different 1Password item types treated?
Infisical can only perform CRUD operations on the following item types:
- API Credentials
What is a 'Value Label'?
What is a 'Value Label'?
It’s the label of the 1Password item field which will hold your secret value. For example, if you were to sync Infisical secret ‘foo: bar’, the 1Password item equivalent would have an item title of ‘foo’, and a field on that item ‘value: bar’. The field label ‘value’ is what gets changed by this option.

