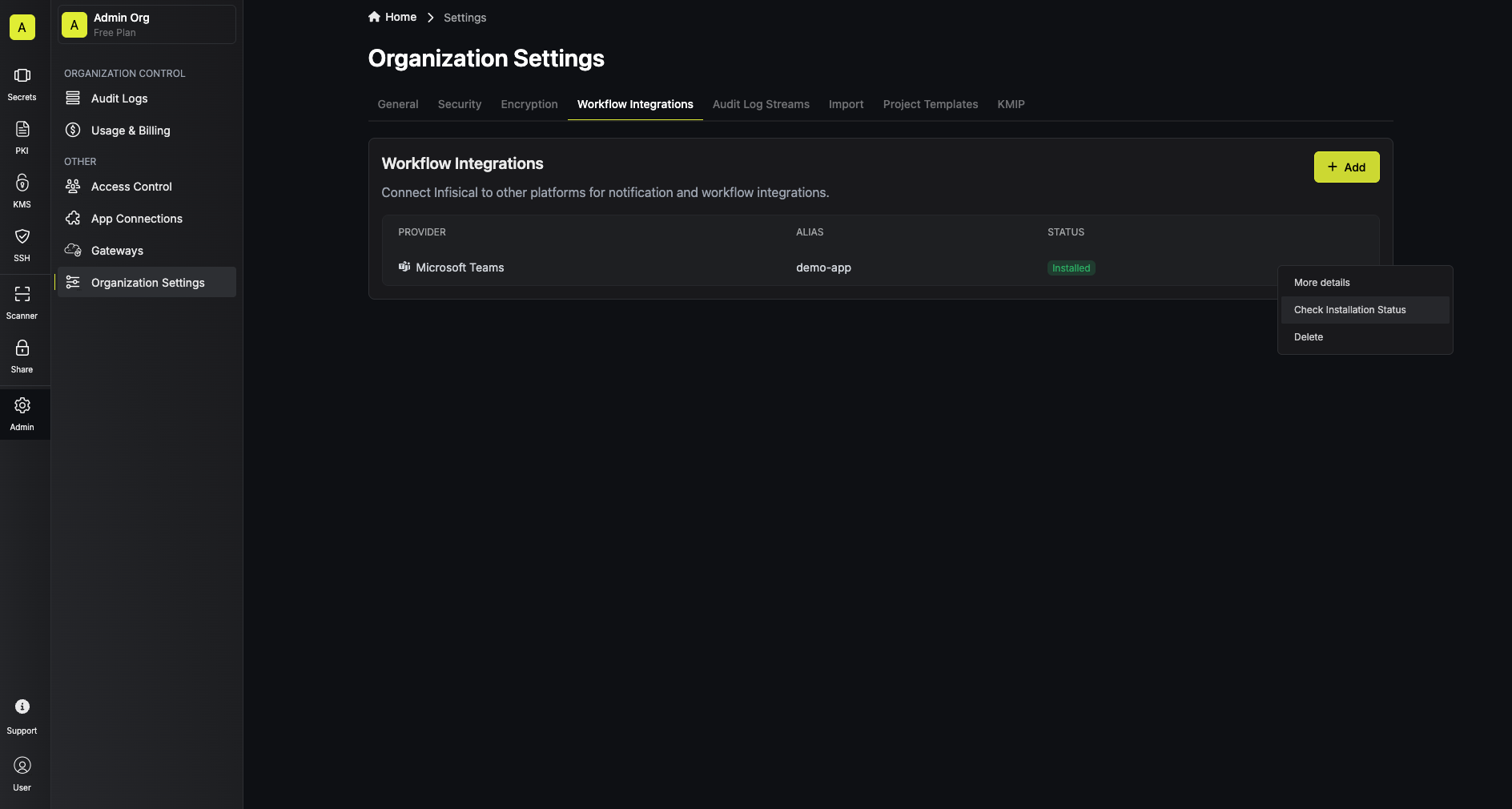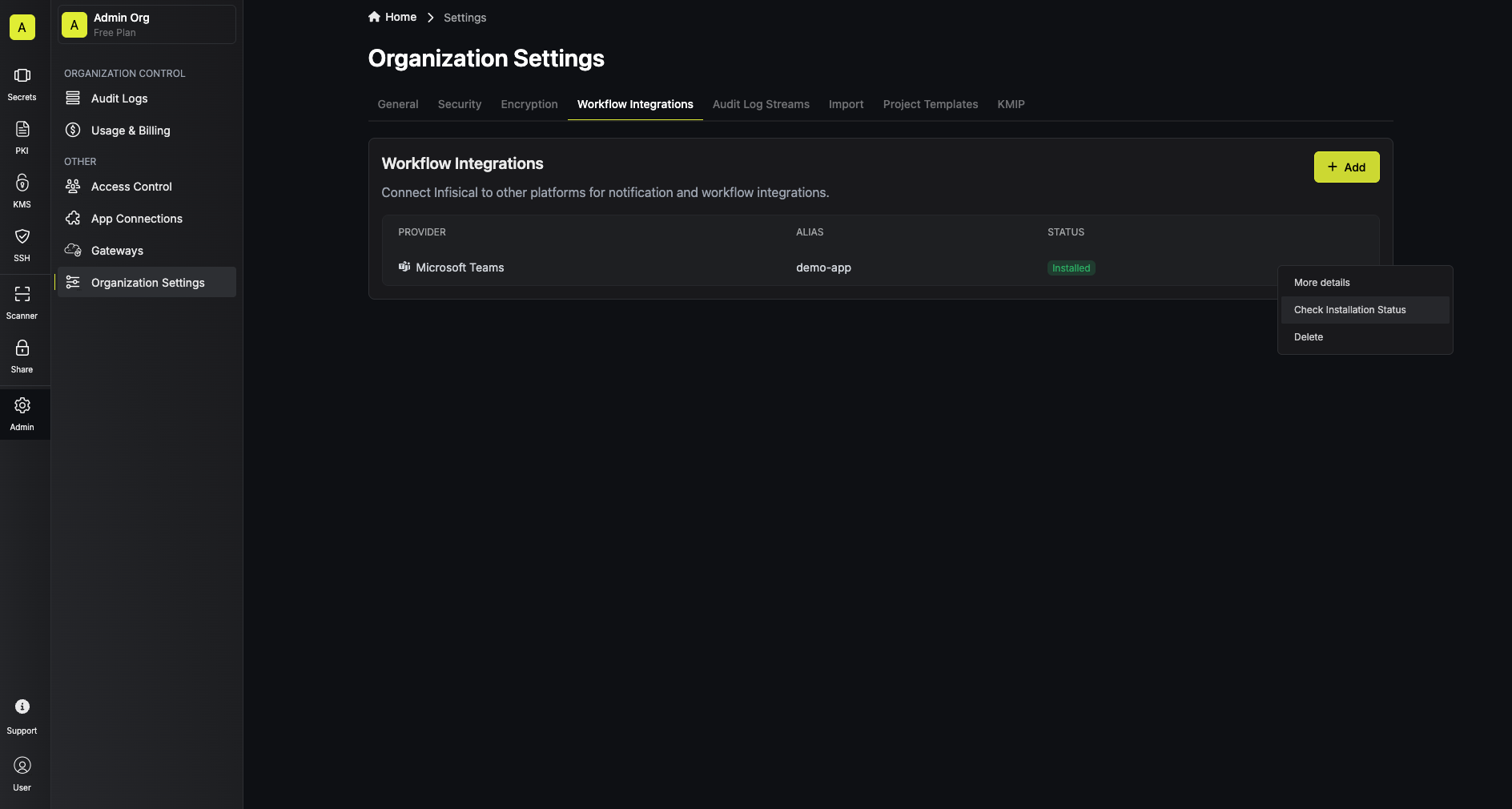Setting up Microsoft Teams integration in your projects
- Infisical Cloud
- Self-hosted setup
Create Microsoft Teams workflow integration
1
Install the Infisical Microsoft Teams App in Microsoft Teams tenant
Currently, Infisical requires you to install a custom Microsoft Teams app into your Microsoft Teams tenant.You can download the Infisical Microsoft Teams app package here:Once you’ve downloaded the app package, you can install the app in your Microsoft Teams tenant by navigating to the Apps > Upload a custom app page, and selecting the “Upload an app” button.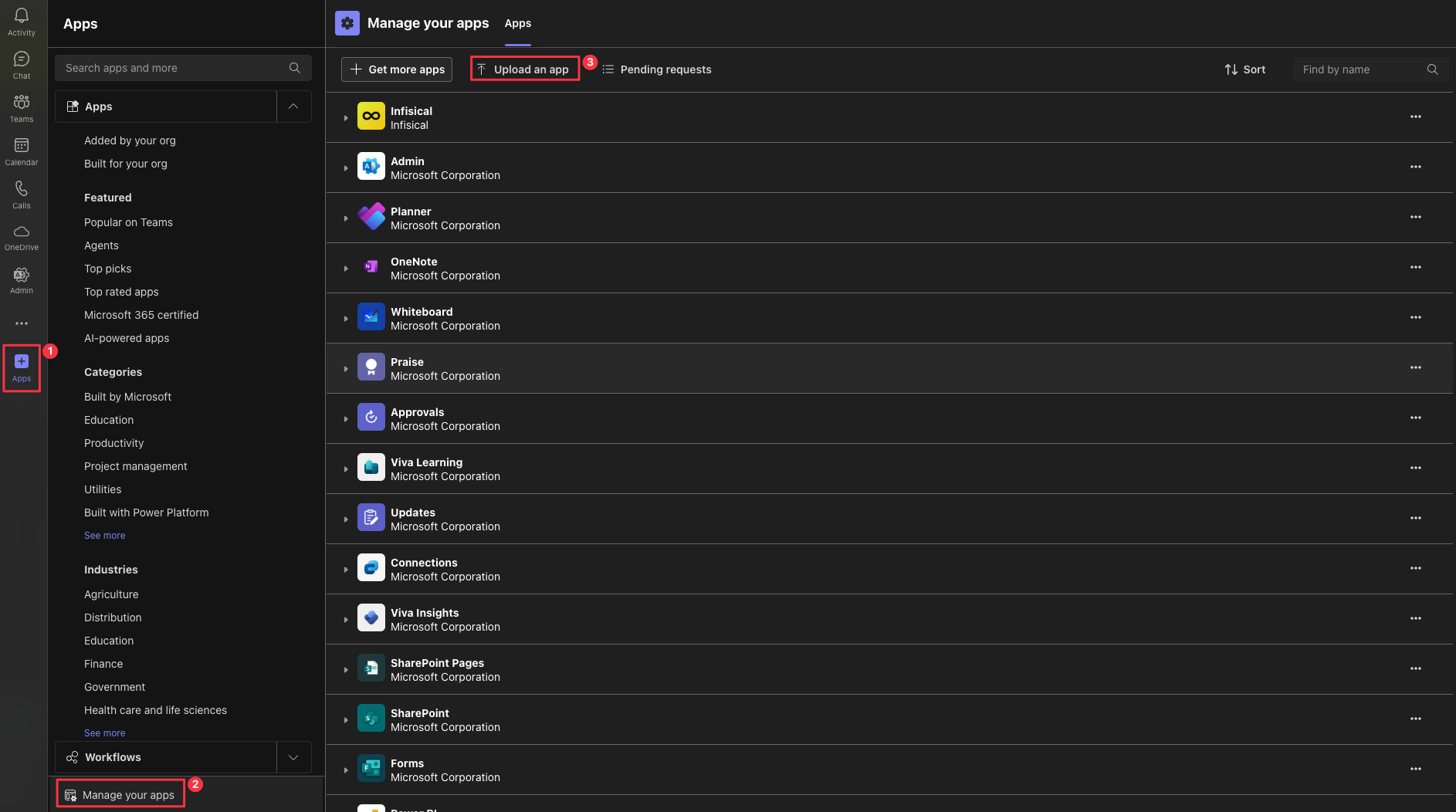
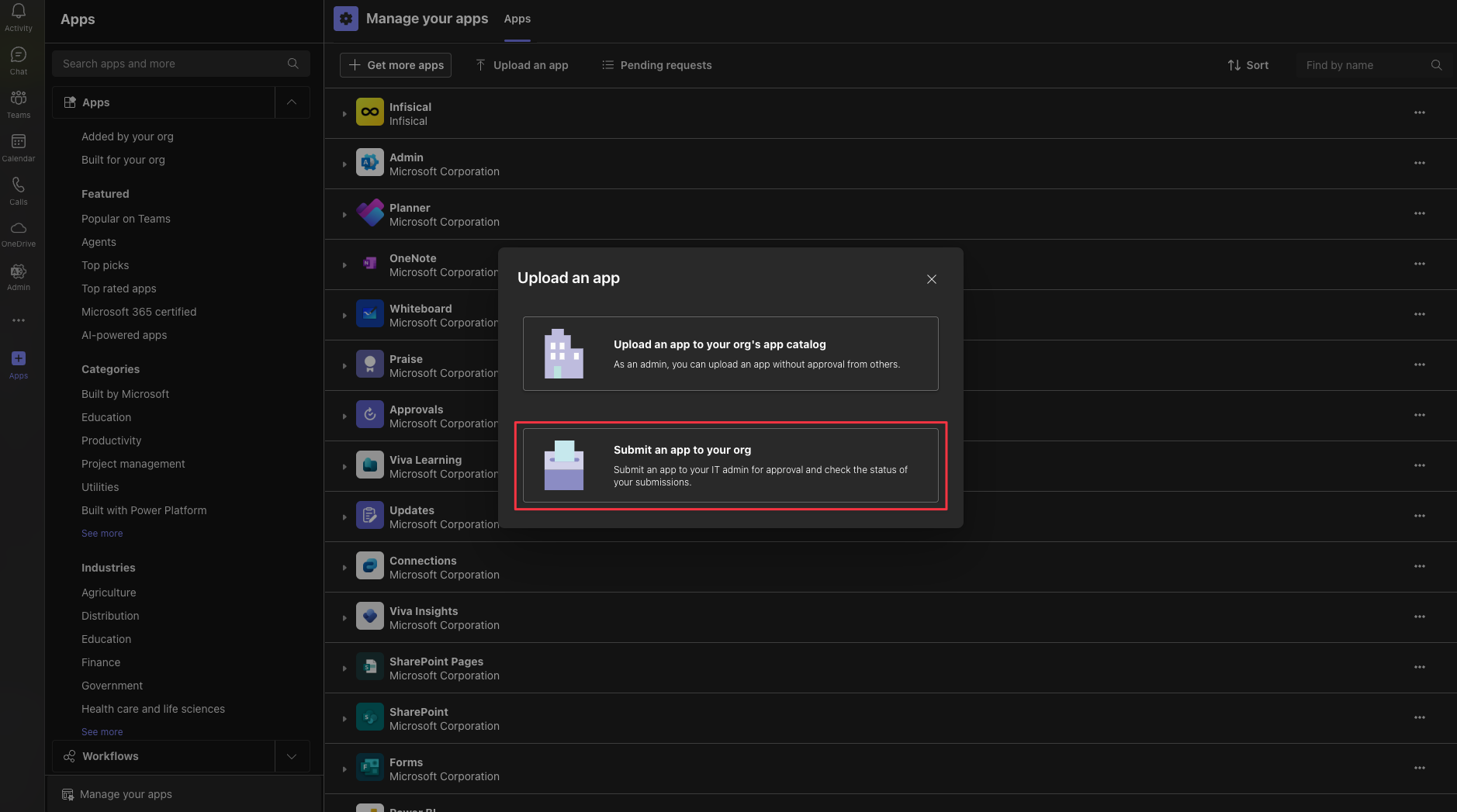 Once the app has been submitted, your Microsoft Teams tenant admin will need to approve the app in the Microsoft Teams Admin Center.Once the app has been approved, you will be able to use the Infisical Microsoft Teams integration in your projects.
Once the app has been submitted, your Microsoft Teams tenant admin will need to approve the app in the Microsoft Teams Admin Center.Once the app has been approved, you will be able to use the Infisical Microsoft Teams integration in your projects.
Important for self-hosted users:If you’re self-hosting Infisical, you can skip the download step. Instead you should use the app package file you downloaded from the Microsoft Teams Developer Portal when you followed the Self-hosted guide.
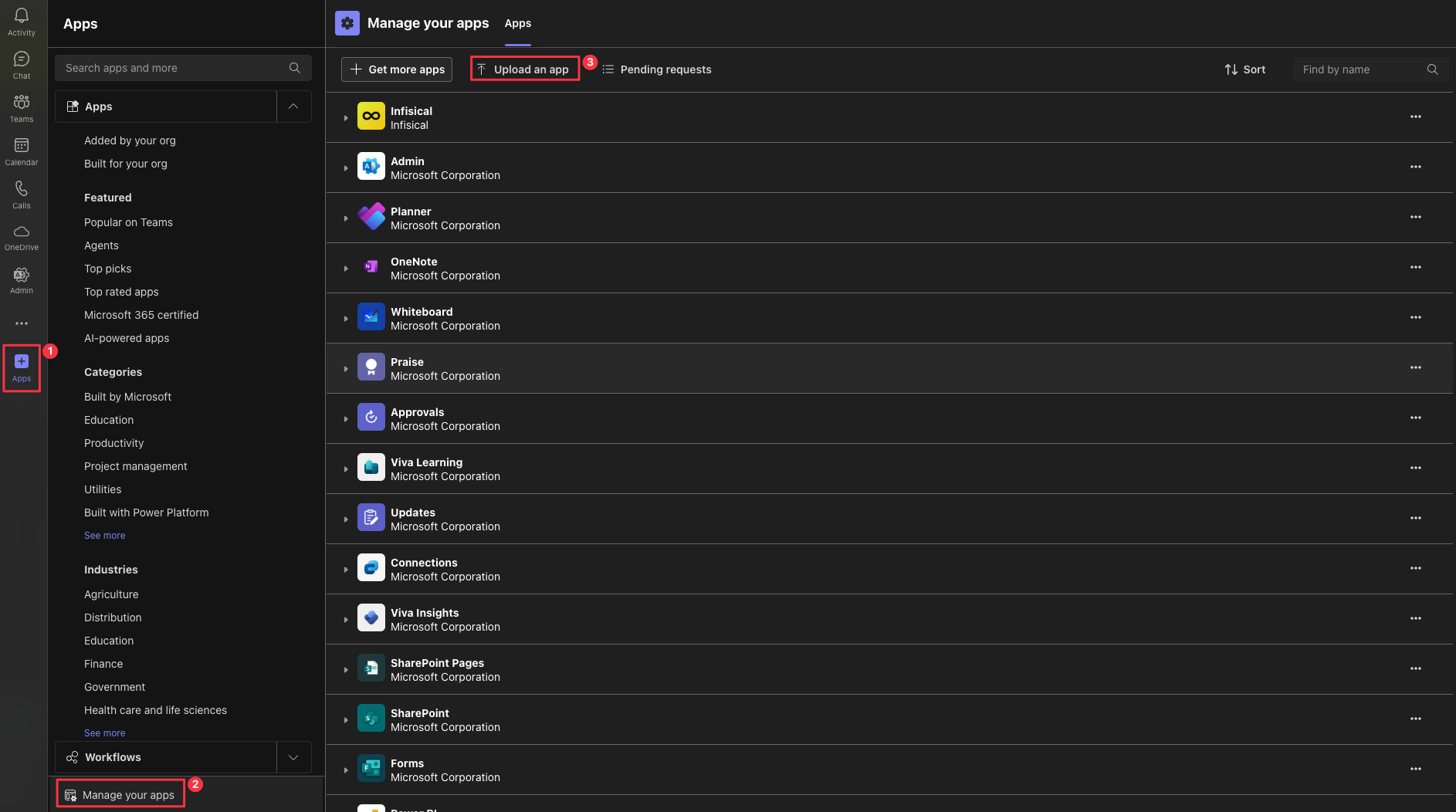
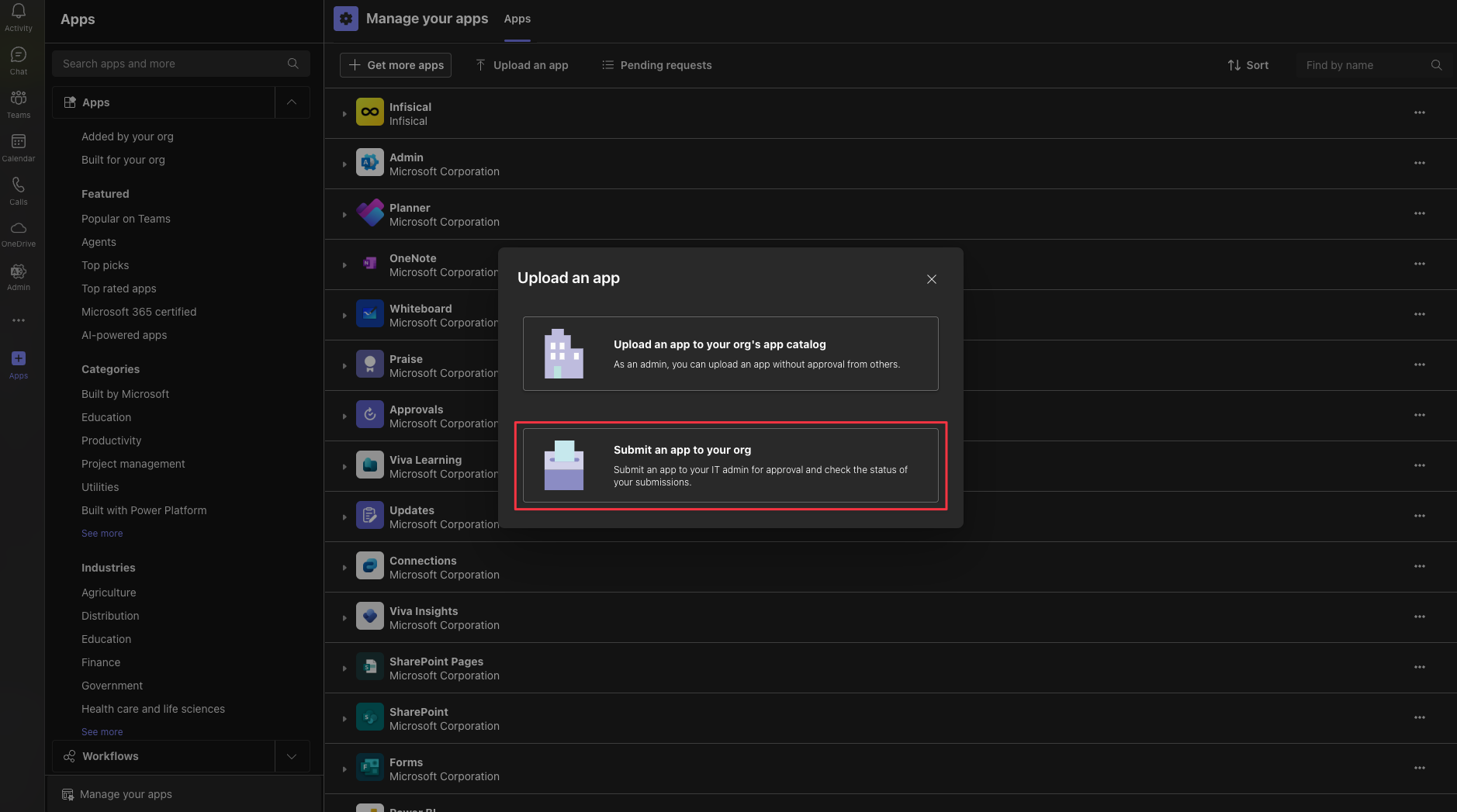 Once the app has been submitted, your Microsoft Teams tenant admin will need to approve the app in the Microsoft Teams Admin Center.
Once the app has been submitted, your Microsoft Teams tenant admin will need to approve the app in the Microsoft Teams Admin Center.After the app has been approved, it can take a few hours (up to 24 hours in some cases) for Microsoft Teams to reflect the new app. During this period, the Infisical app will not be visible in Microsoft Teams, and won’t be usable.
2
Add the Infisical Microsoft Teams app to your Microsoft Teams teams
Once the app has been approved and installed in your Microsoft Teams tenant, you can add the app to your Microsoft Teams teams.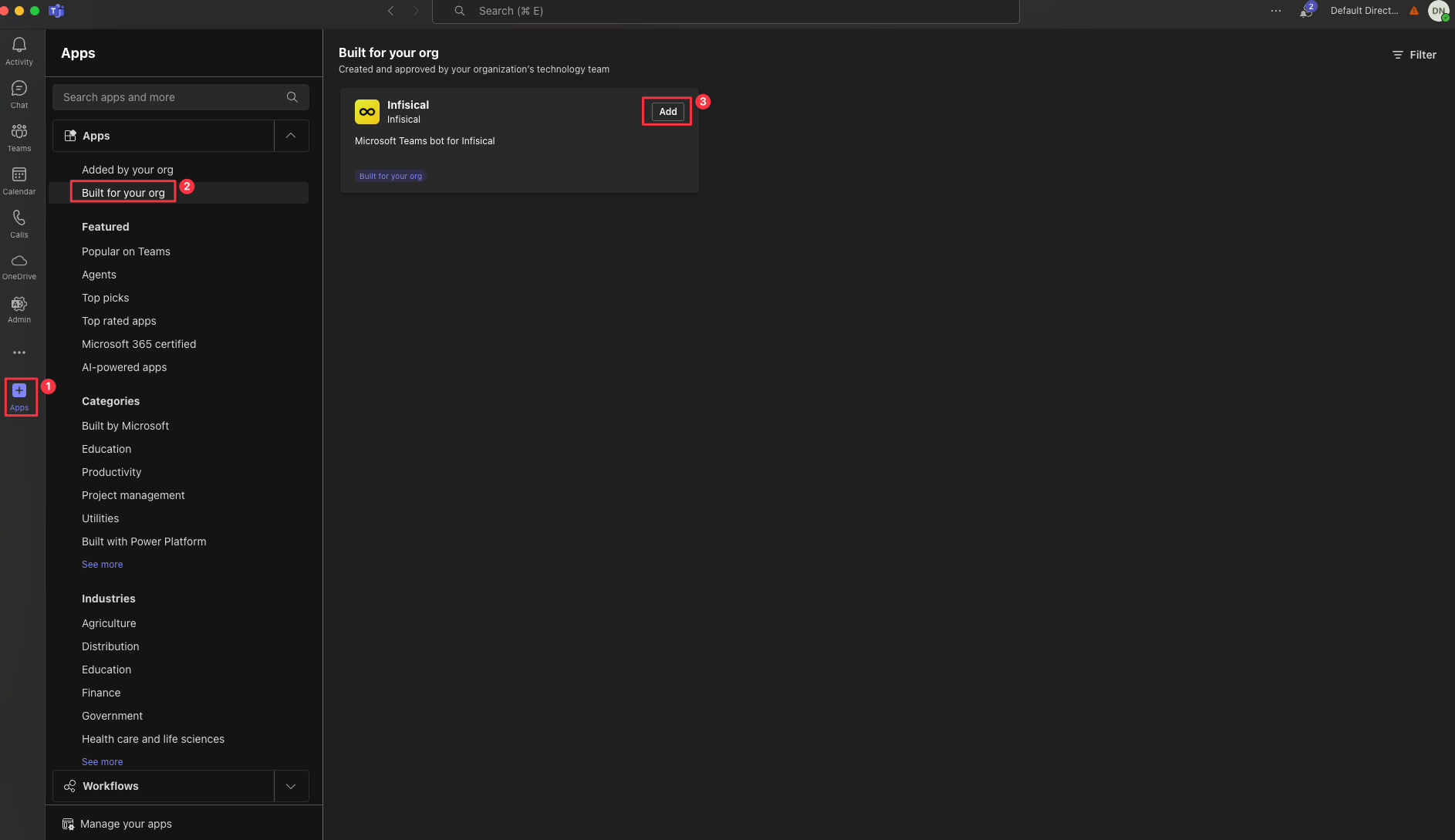 Navigate to Apps > Built for your org, select the “Infisical” app, and press the “Add” button to select the teams and channels you wish to add the app to.Once the app has been added to the team, you will be able to use the Infisical Microsoft Teams integration in the team.
Navigate to Apps > Built for your org, select the “Infisical” app, and press the “Add” button to select the teams and channels you wish to add the app to.Once the app has been added to the team, you will be able to use the Infisical Microsoft Teams integration in the team.
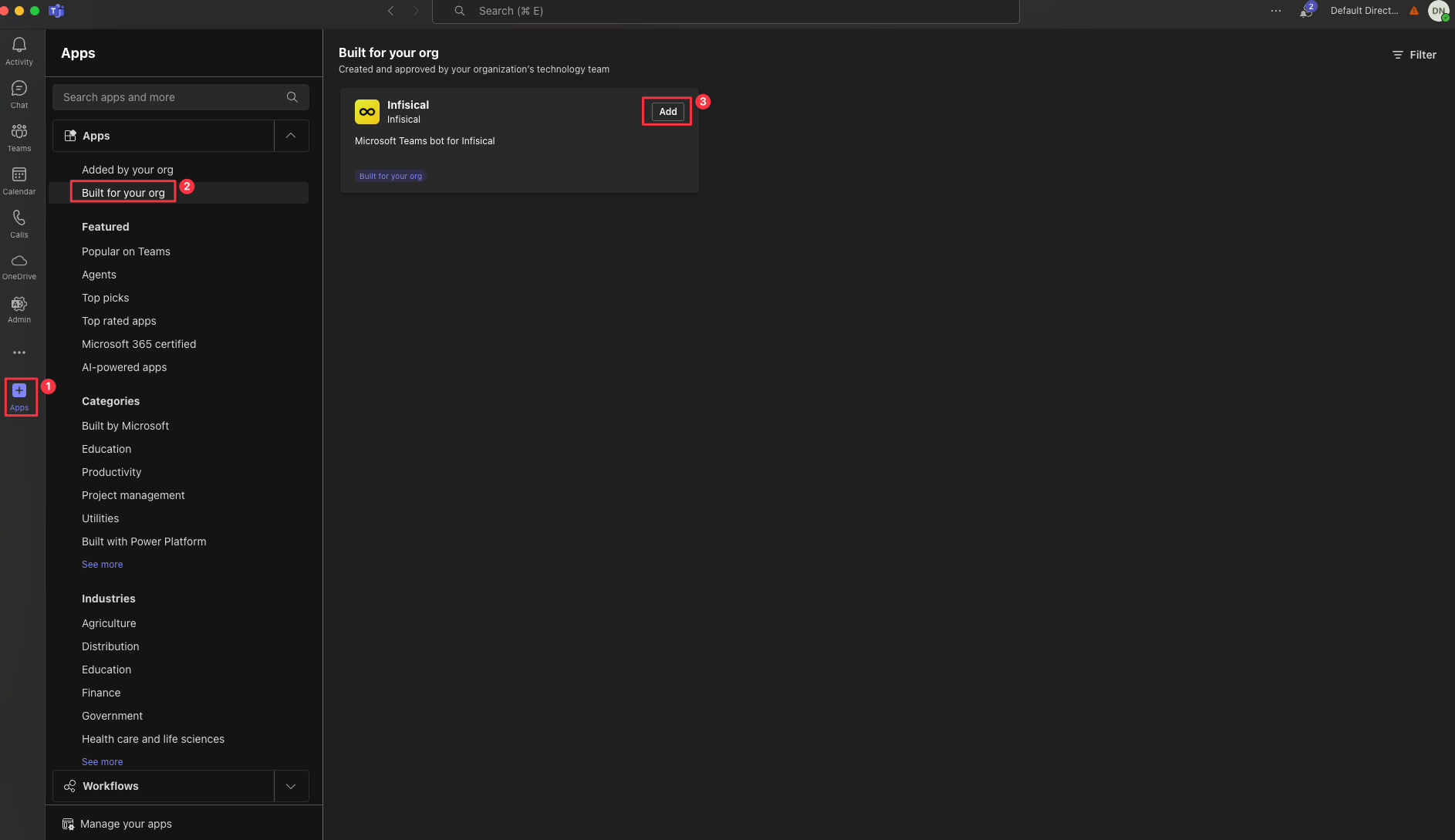 Navigate to Apps > Built for your org, select the “Infisical” app, and press the “Add” button to select the teams and channels you wish to add the app to.
Navigate to Apps > Built for your org, select the “Infisical” app, and press the “Add” button to select the teams and channels you wish to add the app to.This can also be done later through the Microsoft Teams Admin Center, or through the Microsoft Teams client itself by navigating to the individual team’s app settings.
3
Navigate to the Workflow Integrations tab in your organization settings
After installing the Microsoft Teams app, you are now ready to configure the Microsoft Teams integration within Infisical.Navigate to the Workflow Integrations tab in your organization settings, and press the “Add” button.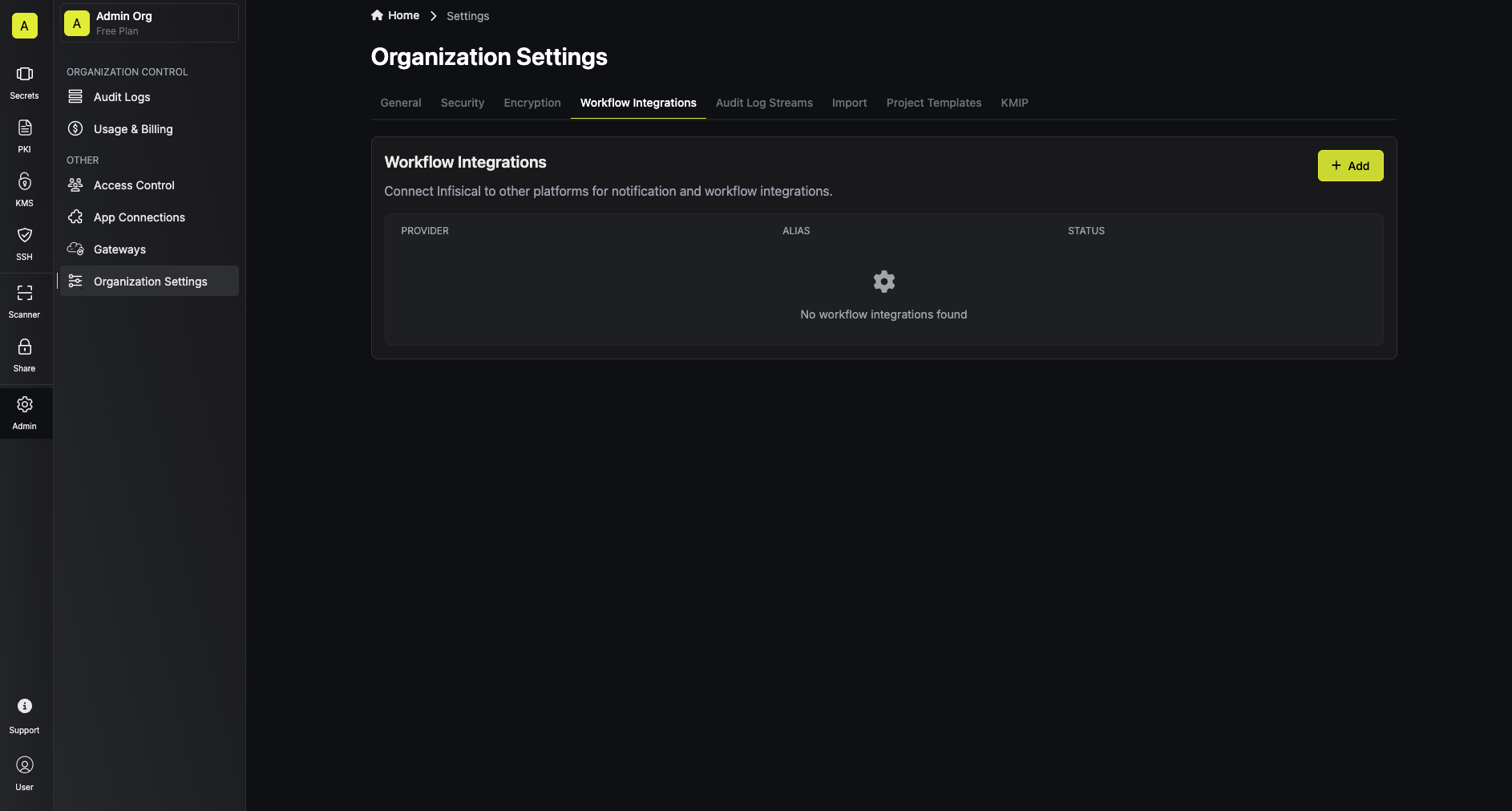
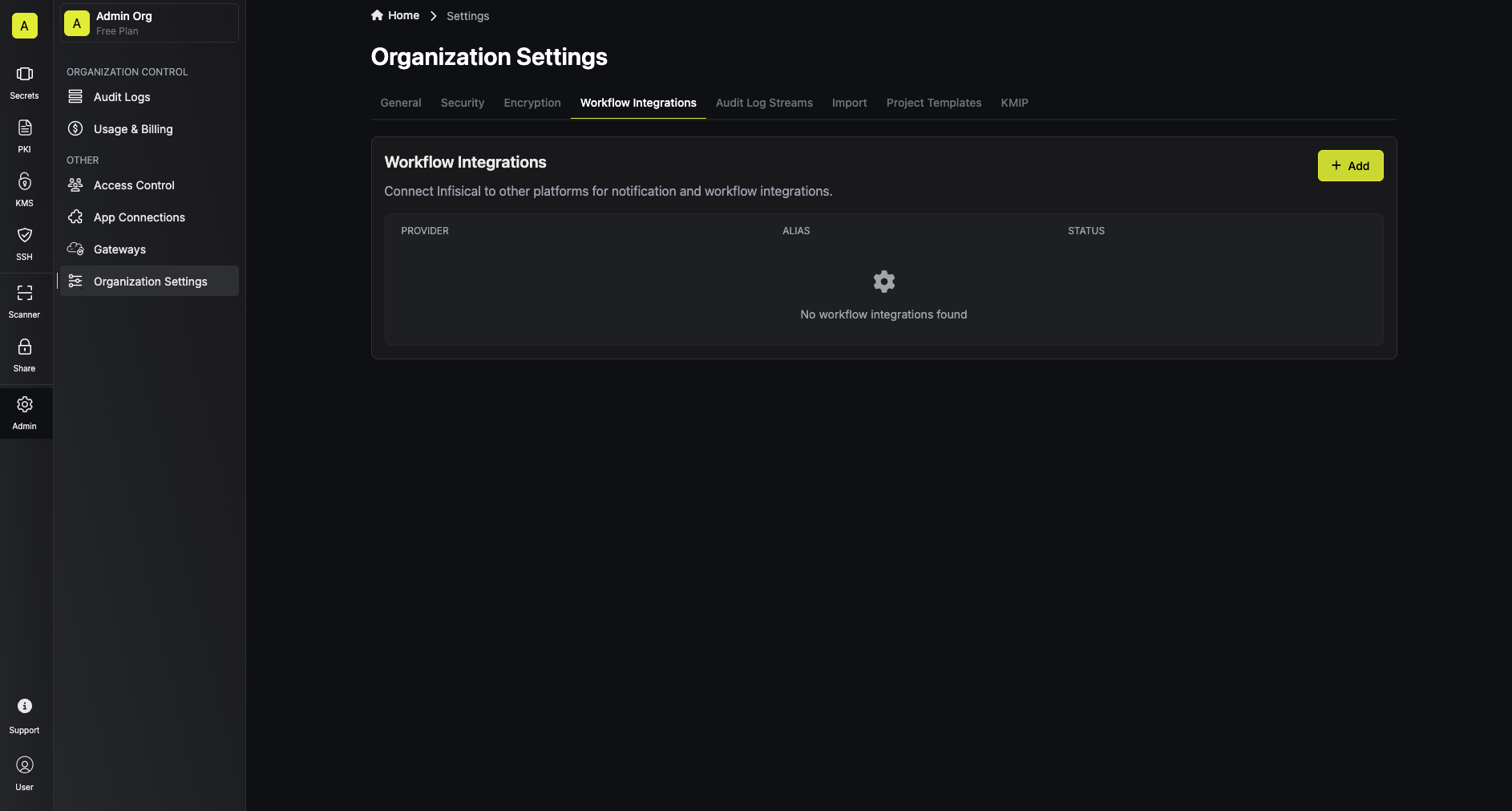
4
Create a Microsoft Teams workflow integration
In order to use the Infisical Microsoft Teams integration, you will need to grant admin consent to the app. Once the consent is granted, the Microsoft Teams workflow integration will be created in your Infisical organization.Press the “Add” button and select the “Microsoft Teams” platform option.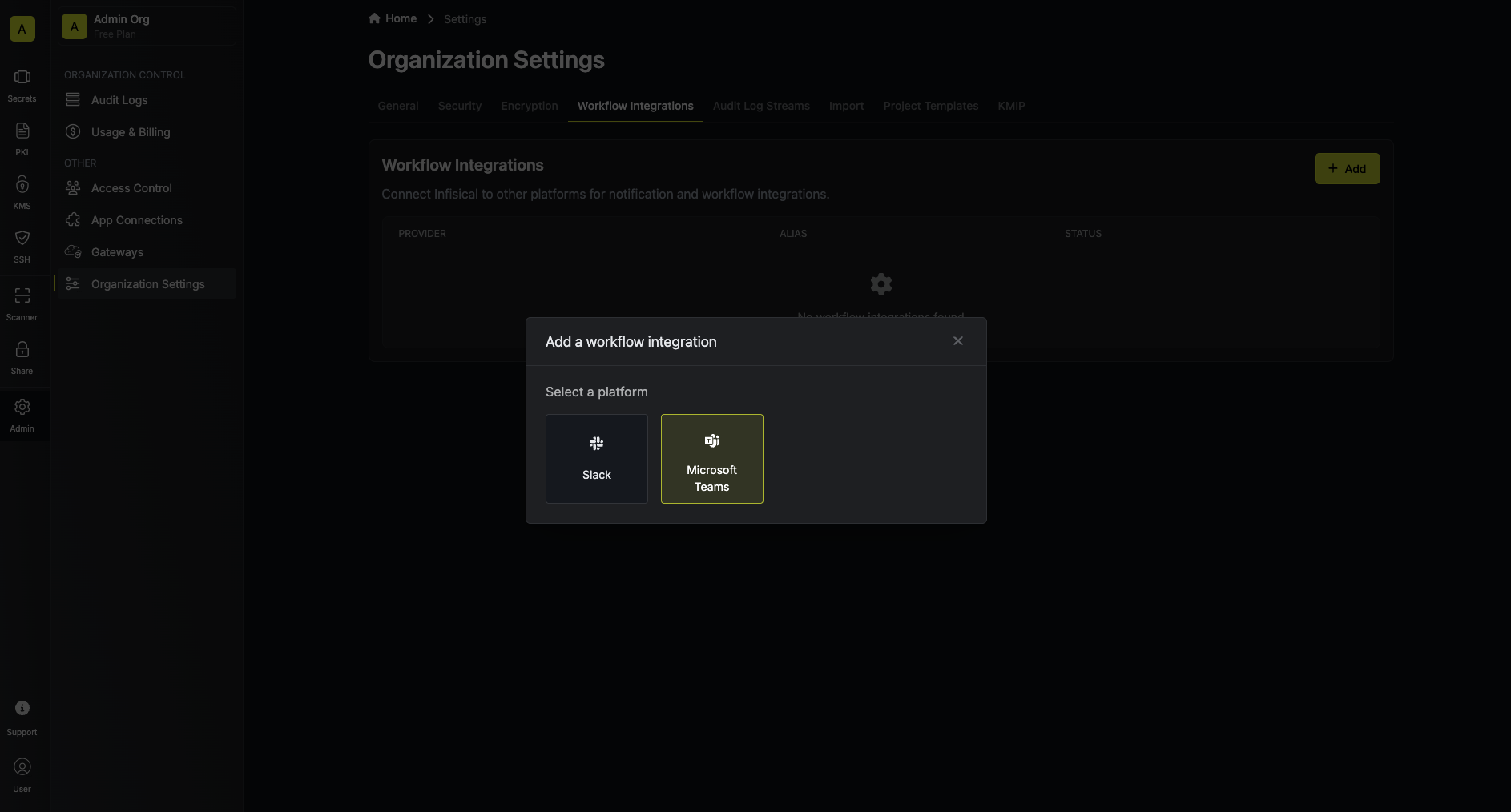 Select the Microsoft Teams integration you wish to configure, and press the “Configure” button.Here you will be prompted to enter an alias, tenant ID, and an optional description for your workflow integration.
The tenant ID is the ID of the Microsoft 365 / Azure AD tenant that you installed the Infisical Microsoft Teams app in, in the previous steps.
Select the Microsoft Teams integration you wish to configure, and press the “Configure” button.Here you will be prompted to enter an alias, tenant ID, and an optional description for your workflow integration.
The tenant ID is the ID of the Microsoft 365 / Azure AD tenant that you installed the Infisical Microsoft Teams app in, in the previous steps.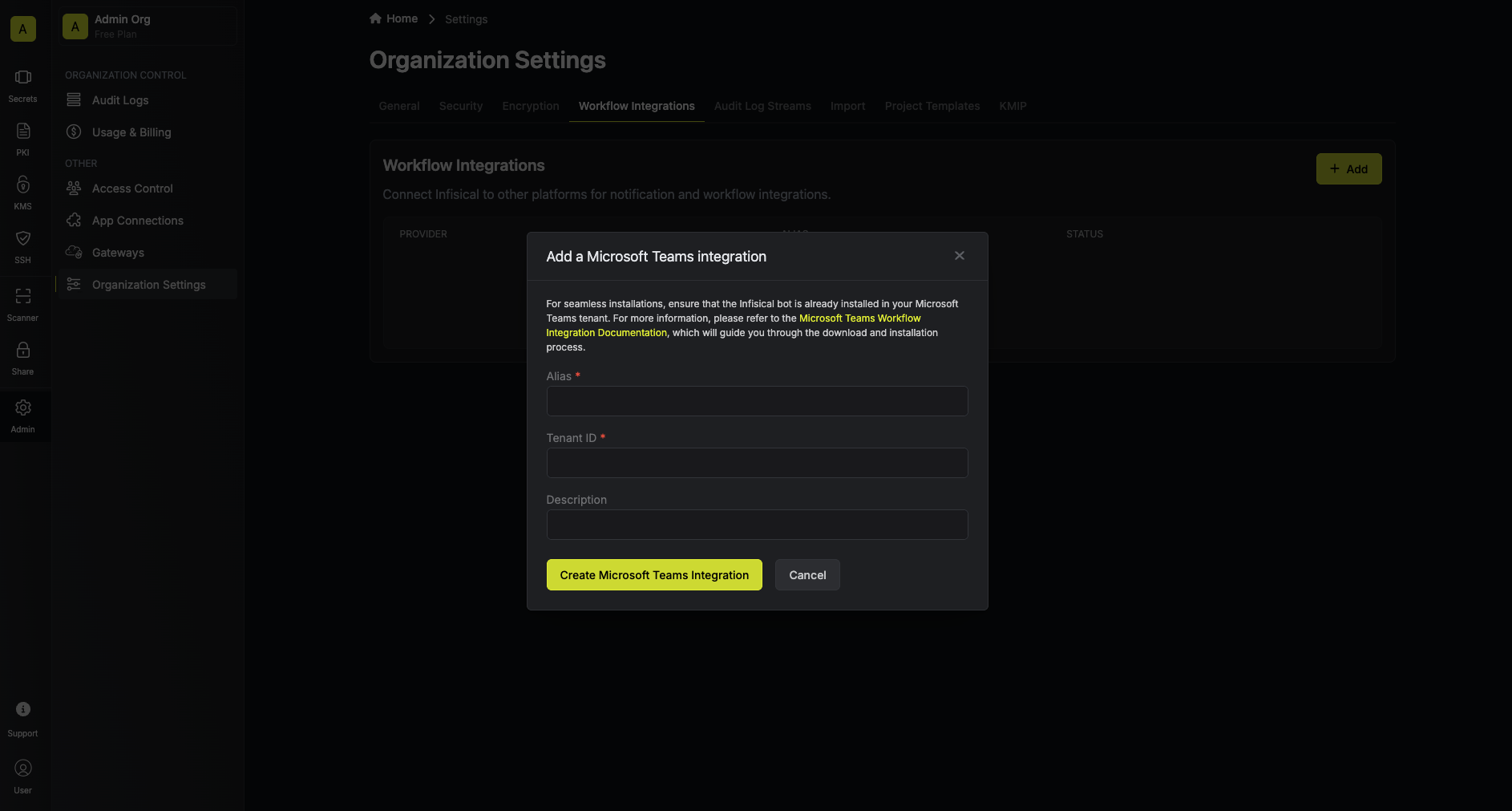 Press the “Create Microsoft Teams Integration” button, and you’ll be navigated to the Azure AD consent page.
Press the “Create Microsoft Teams Integration” button, and you’ll be navigated to the Azure AD consent page.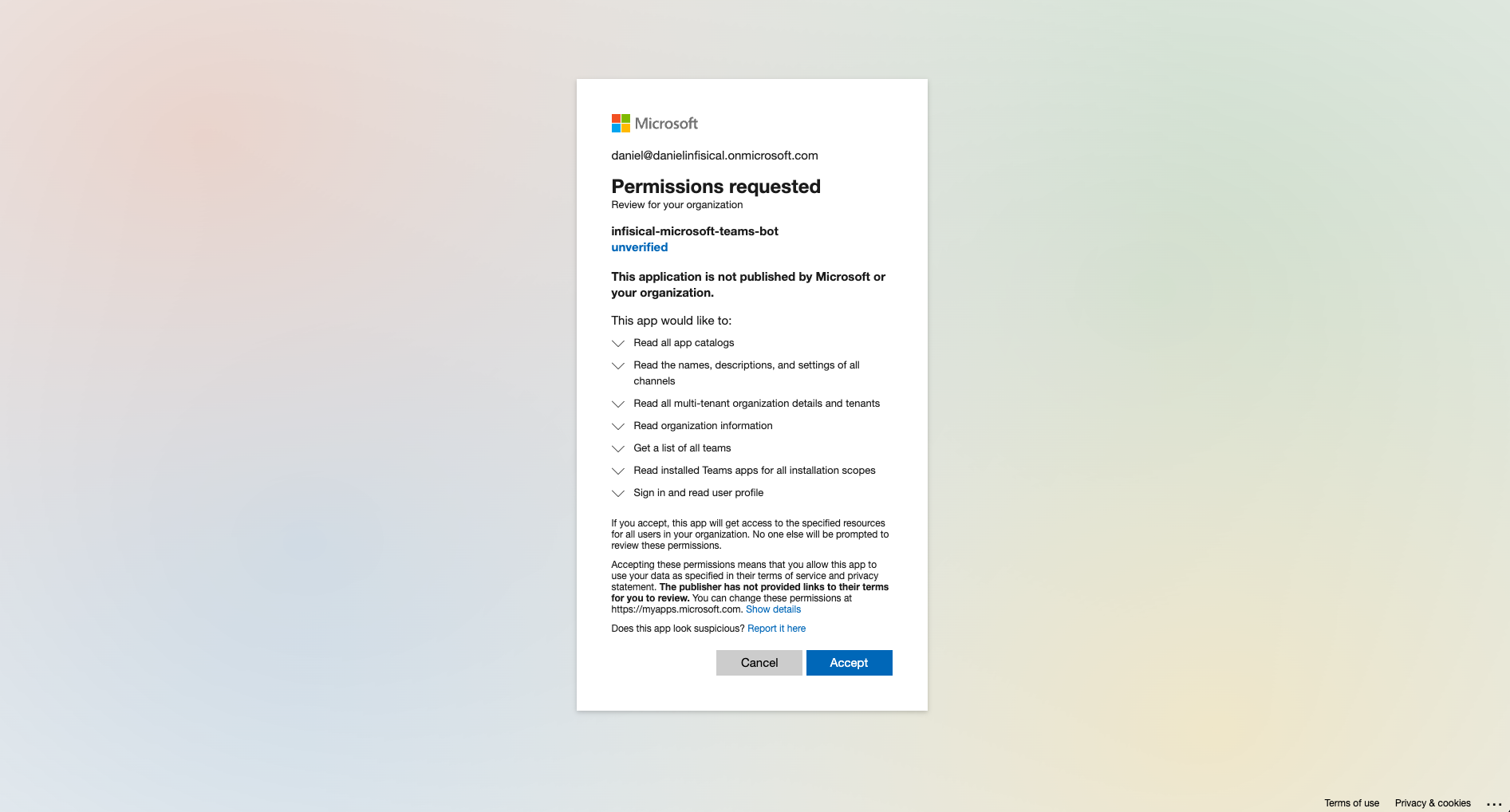 Once you’ve granted admin consent, you’ll be navigated back to the Infisical organization settings, where you can now select the Microsoft Teams integration you just created.
Once you’ve granted admin consent, you’ll be navigated back to the Infisical organization settings, where you can now select the Microsoft Teams integration you just created.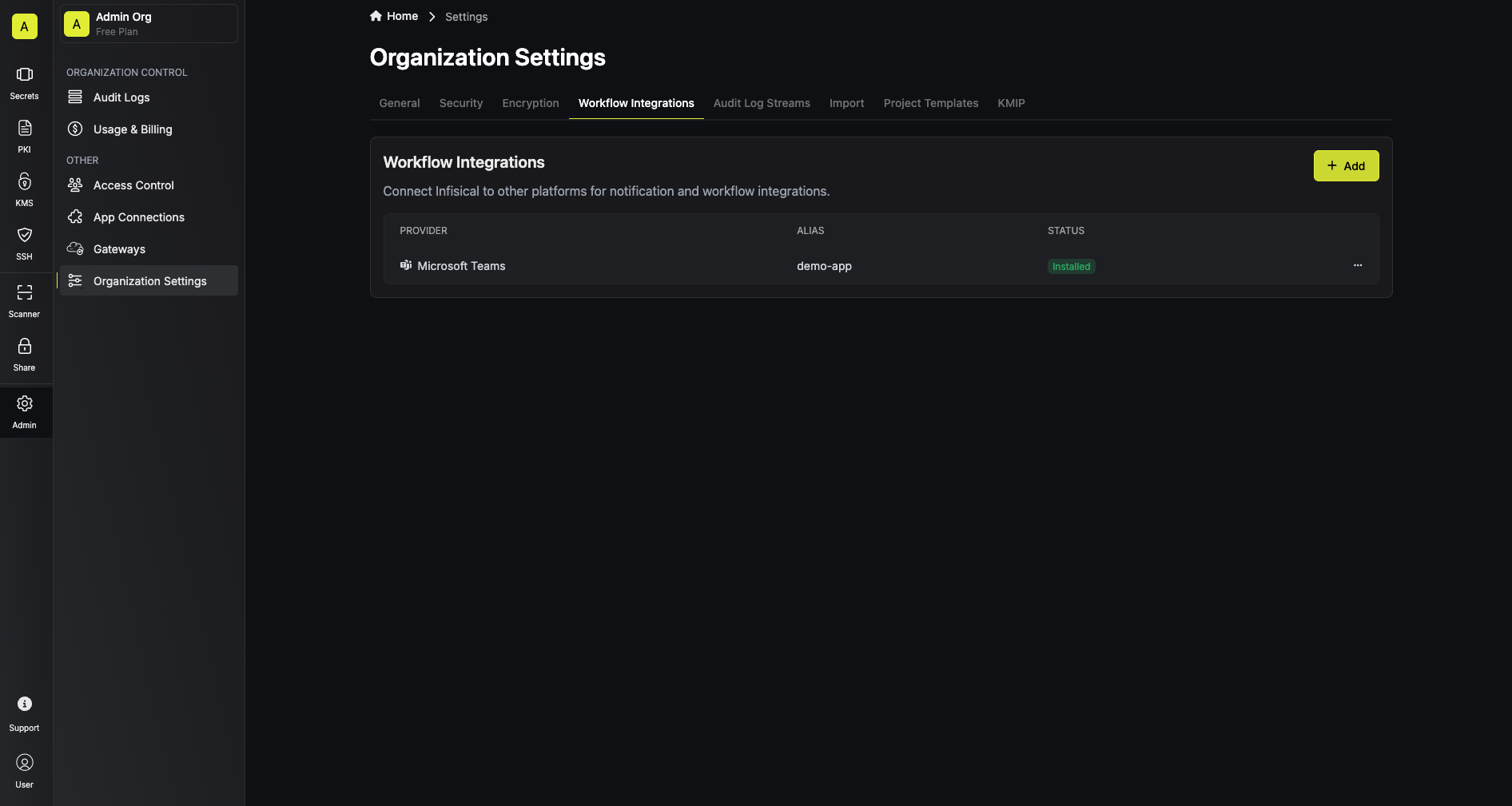
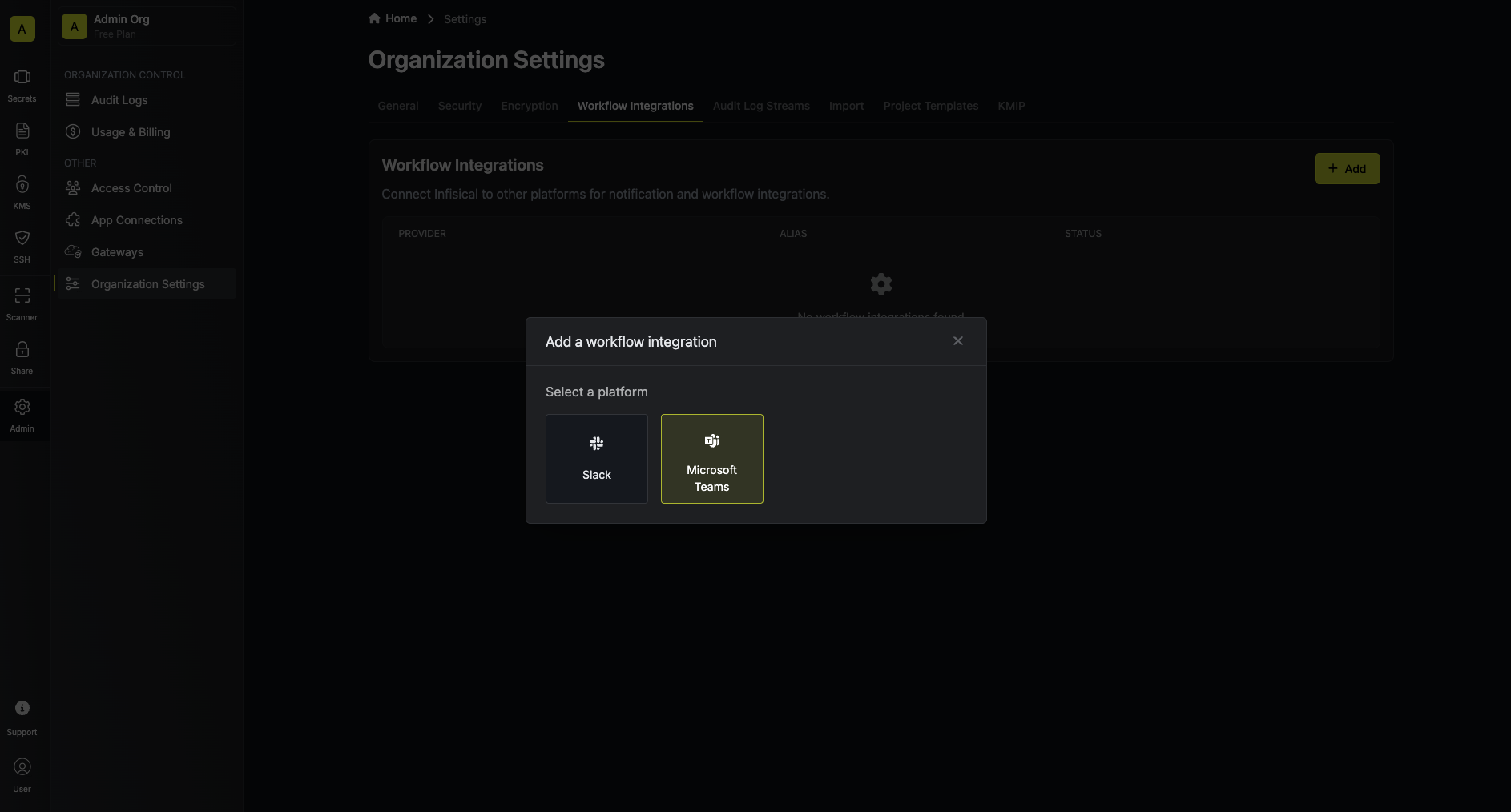 Select the Microsoft Teams integration you wish to configure, and press the “Configure” button.Here you will be prompted to enter an alias, tenant ID, and an optional description for your workflow integration.
The tenant ID is the ID of the Microsoft 365 / Azure AD tenant that you installed the Infisical Microsoft Teams app in, in the previous steps.
Select the Microsoft Teams integration you wish to configure, and press the “Configure” button.Here you will be prompted to enter an alias, tenant ID, and an optional description for your workflow integration.
The tenant ID is the ID of the Microsoft 365 / Azure AD tenant that you installed the Infisical Microsoft Teams app in, in the previous steps.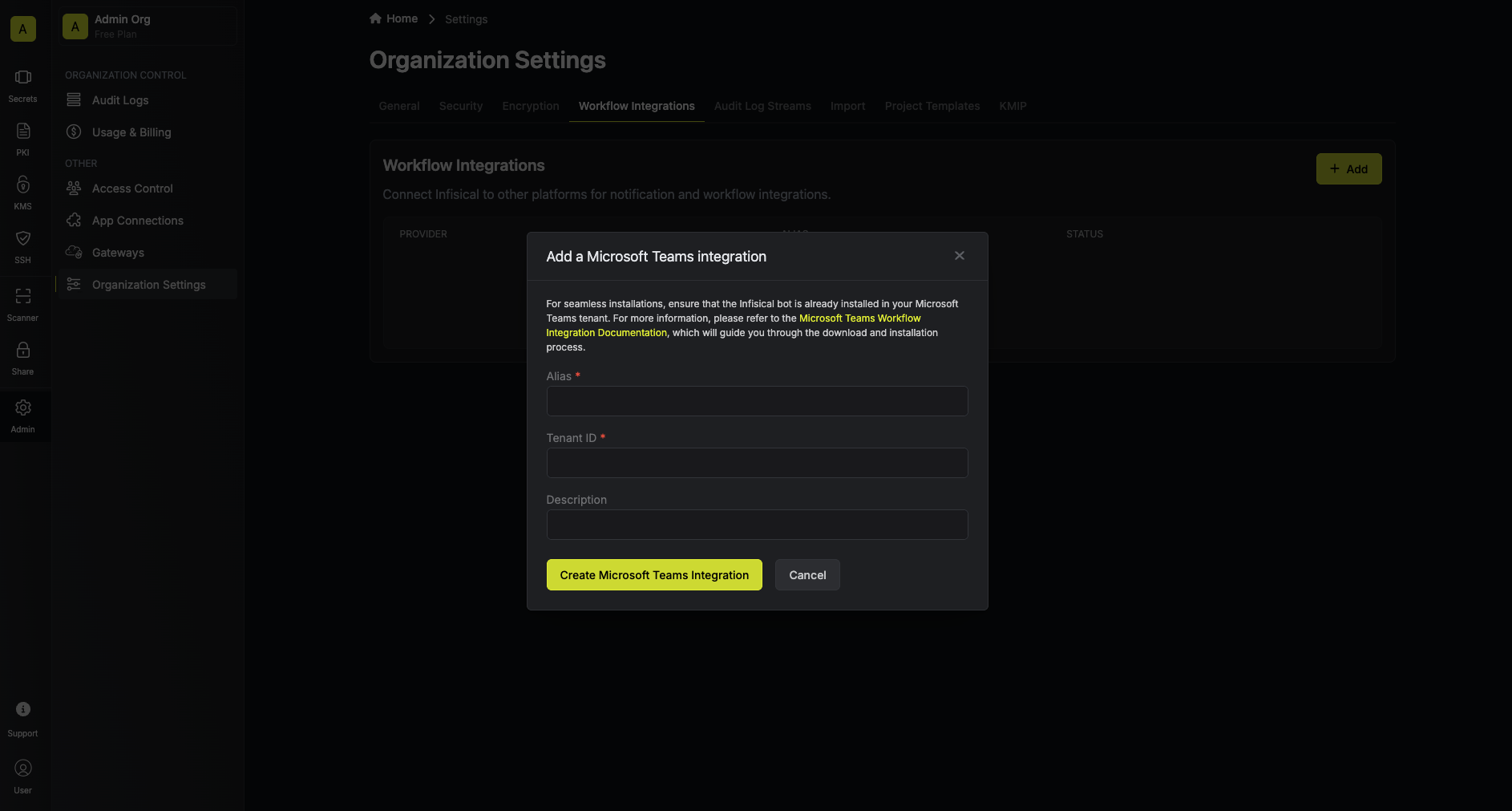 Press the “Create Microsoft Teams Integration” button, and you’ll be navigated to the Azure AD consent page.
Press the “Create Microsoft Teams Integration” button, and you’ll be navigated to the Azure AD consent page.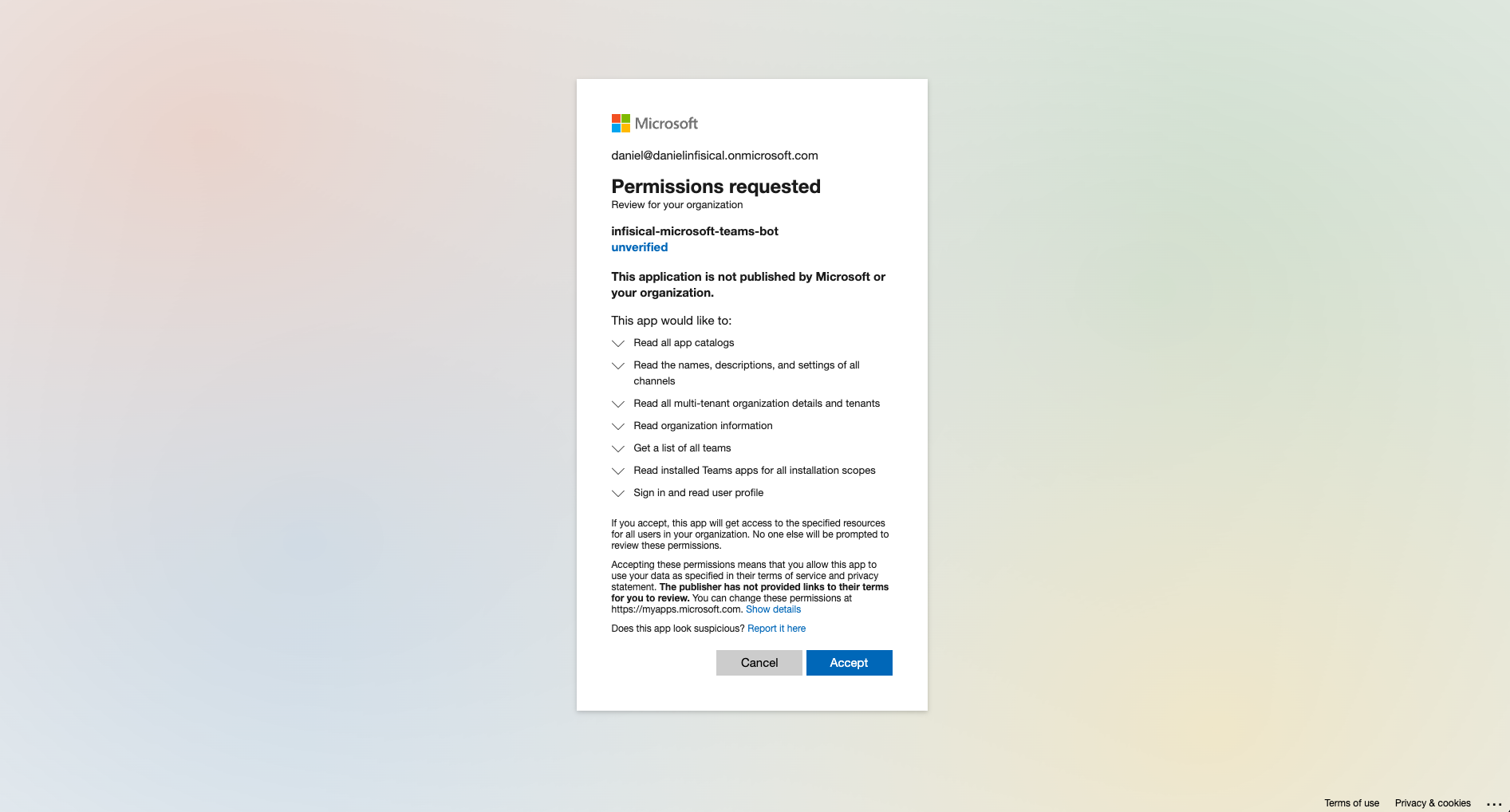
Please note that you must be a privileged administrator user of your Microsoft 365 / Azure AD tenant in order to grant admin consent to the app.
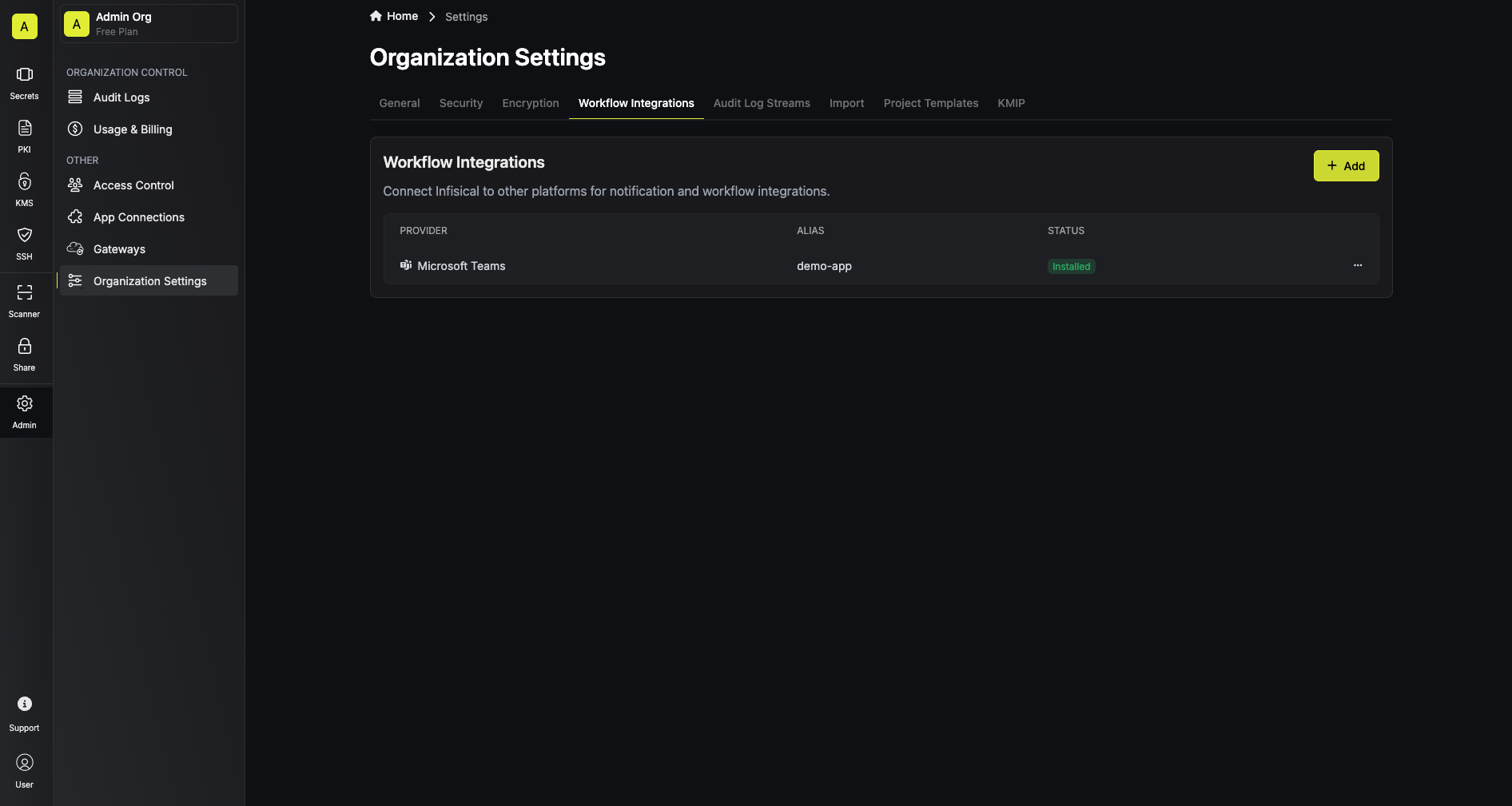
Configure project to use Microsoft Teams workflow integration
1
Navigate to the Workflow Integrations tab in the project settings
To add a new Microsoft Teams workflow integration, navigate to Project Settings > Workflow Integrations and press the “Add”.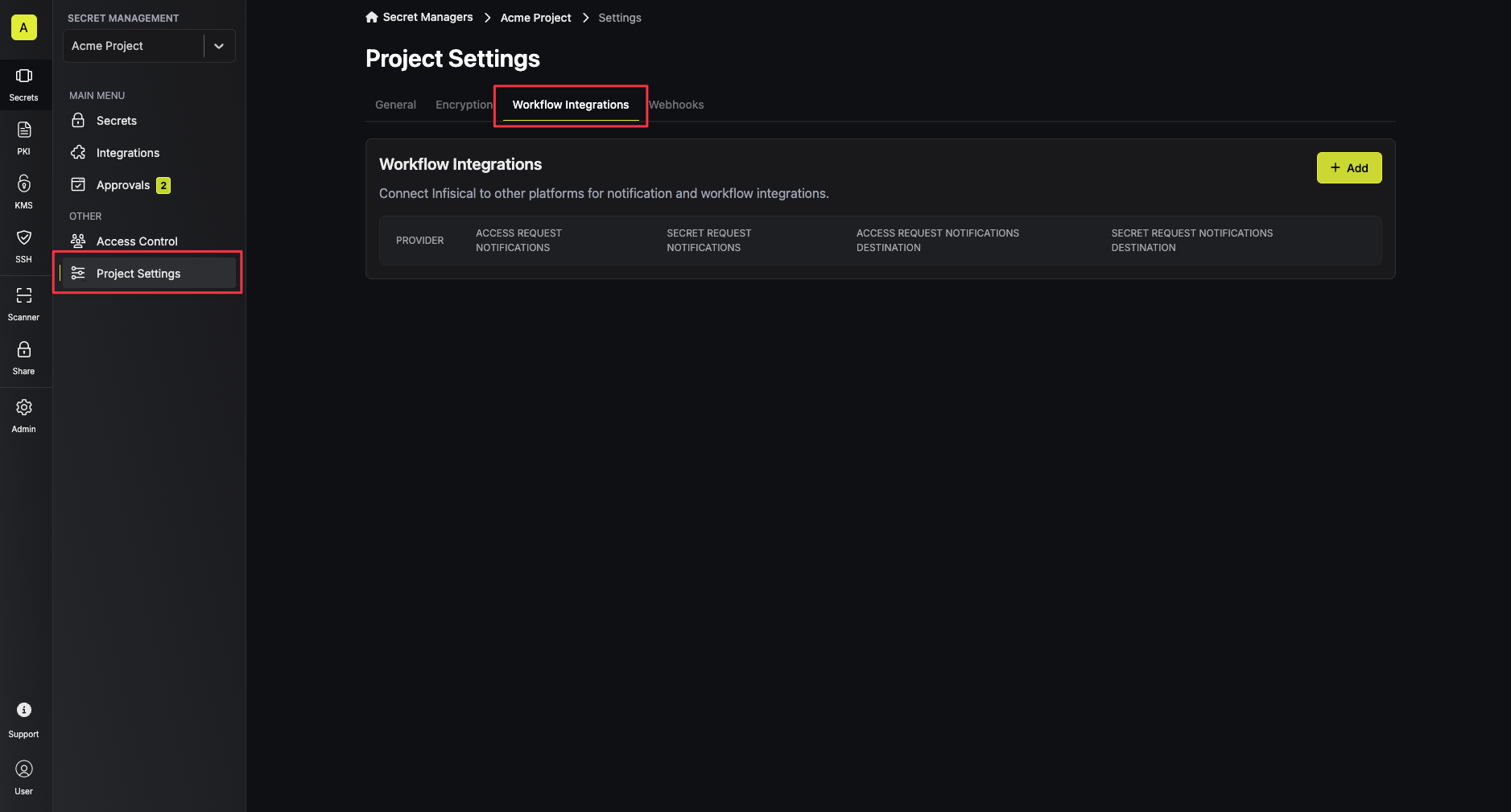 Select the “Microsoft Teams” option from the list of available workflow integrations.
Select the “Microsoft Teams” option from the list of available workflow integrations.
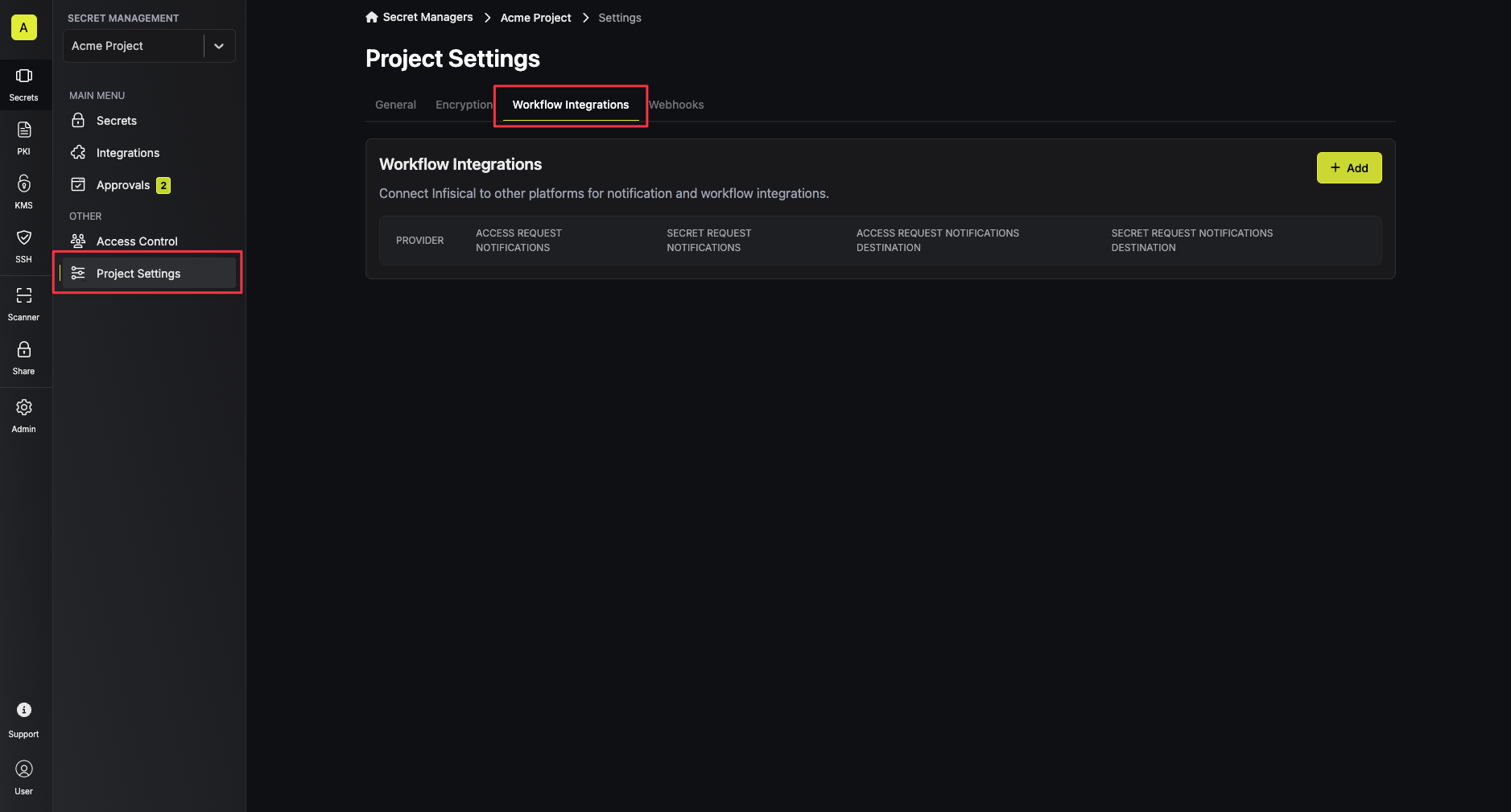 Select the “Microsoft Teams” option from the list of available workflow integrations.
Select the “Microsoft Teams” option from the list of available workflow integrations.2
Configure the Microsoft Teams workflow integration
Your project will send notifications to the connected Microsoft Teams team of the
selected Microsoft Teams integration when the configured events are triggered.Press the “Save” button to save your Microsoft Teams workflow integration.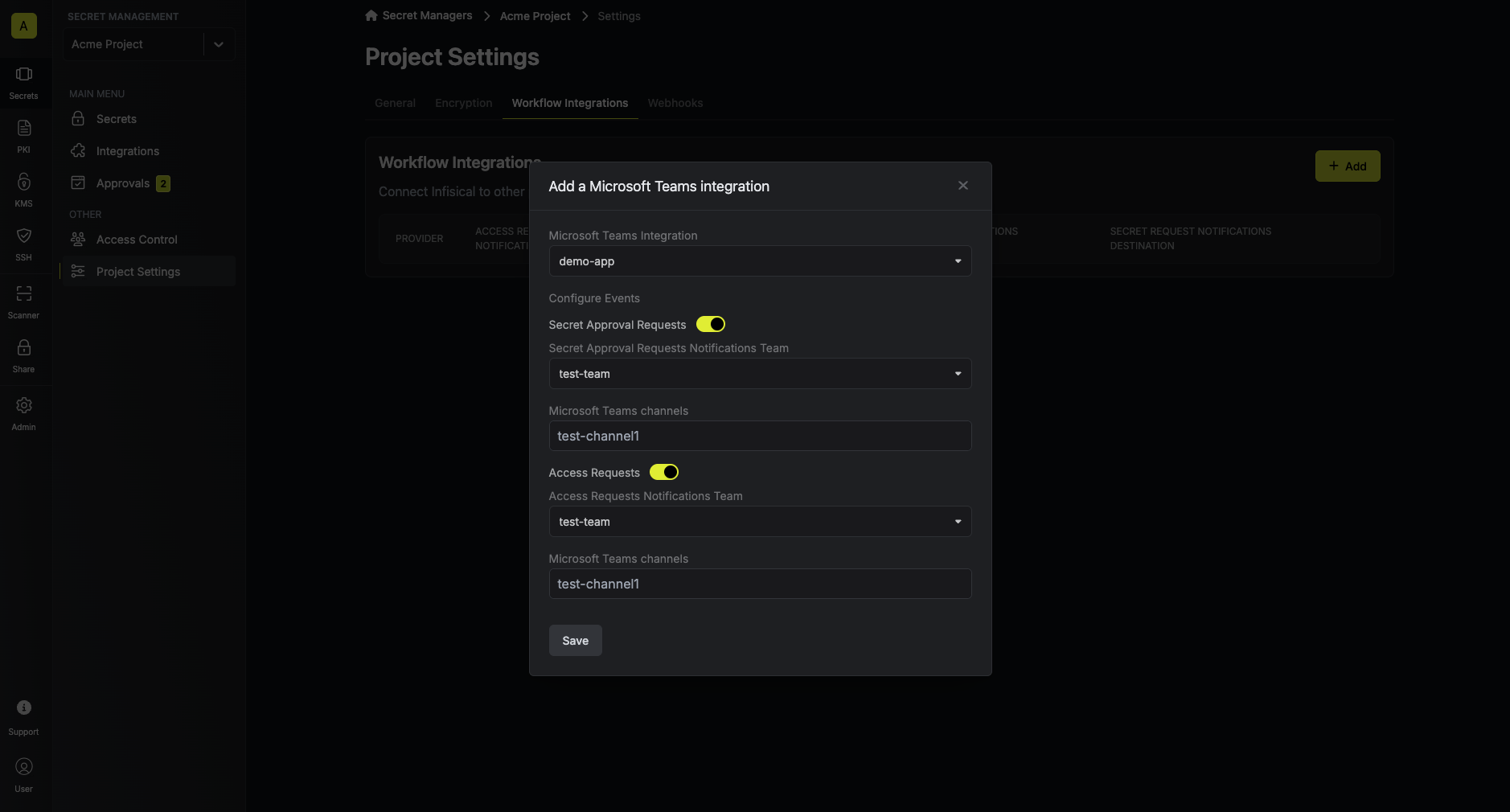
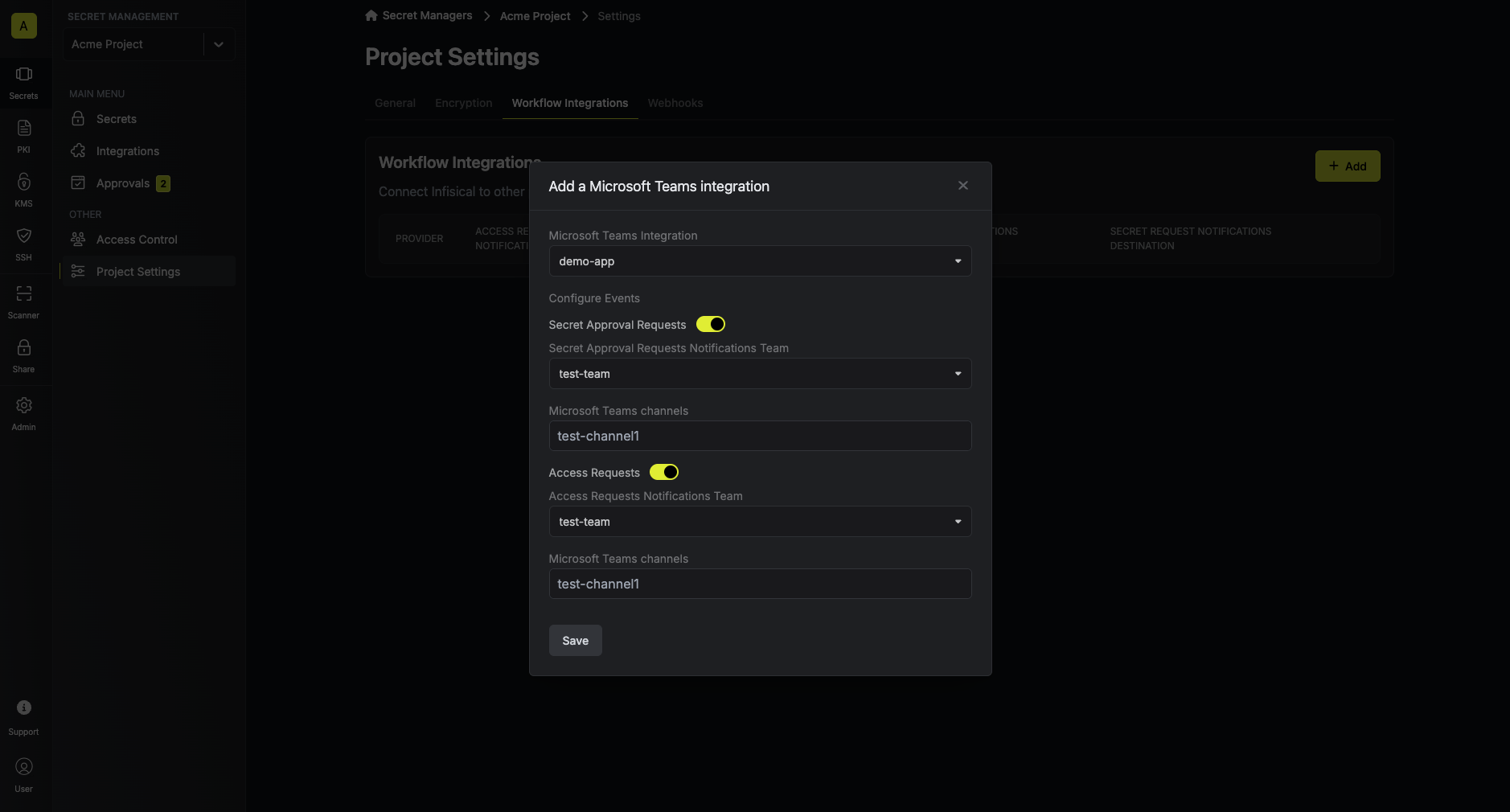
Troubleshooting
Notifications are not being sent to Microsoft Teams even though the integration is configured
Notifications are not being sent to Microsoft Teams even though the integration is configured
If you recently added the Microsoft Teams app to your tenant, it may take up to 24 hours for Microsoft Teams to propagate the changes.
A common indication of propagation issues is that the workflow integration is shown as “Installed”, and you’re able to view the teams and channels when configuring the workflow integration on your project, but no notification is being sent.
Workflow Integration is stuck on 'Pending' status
Workflow Integration is stuck on 'Pending' status
The workflow integration can get stuck on Pending if you created the workflow integration before the Infisical Microsoft Teams bot was installed in the tenant.
To resolve this, make sure you have installed the Infisical Microsoft Teams app in your tenant.You can manually recheck the installation status by pressing the “Check Installation Status” button in the workflow organization settings.