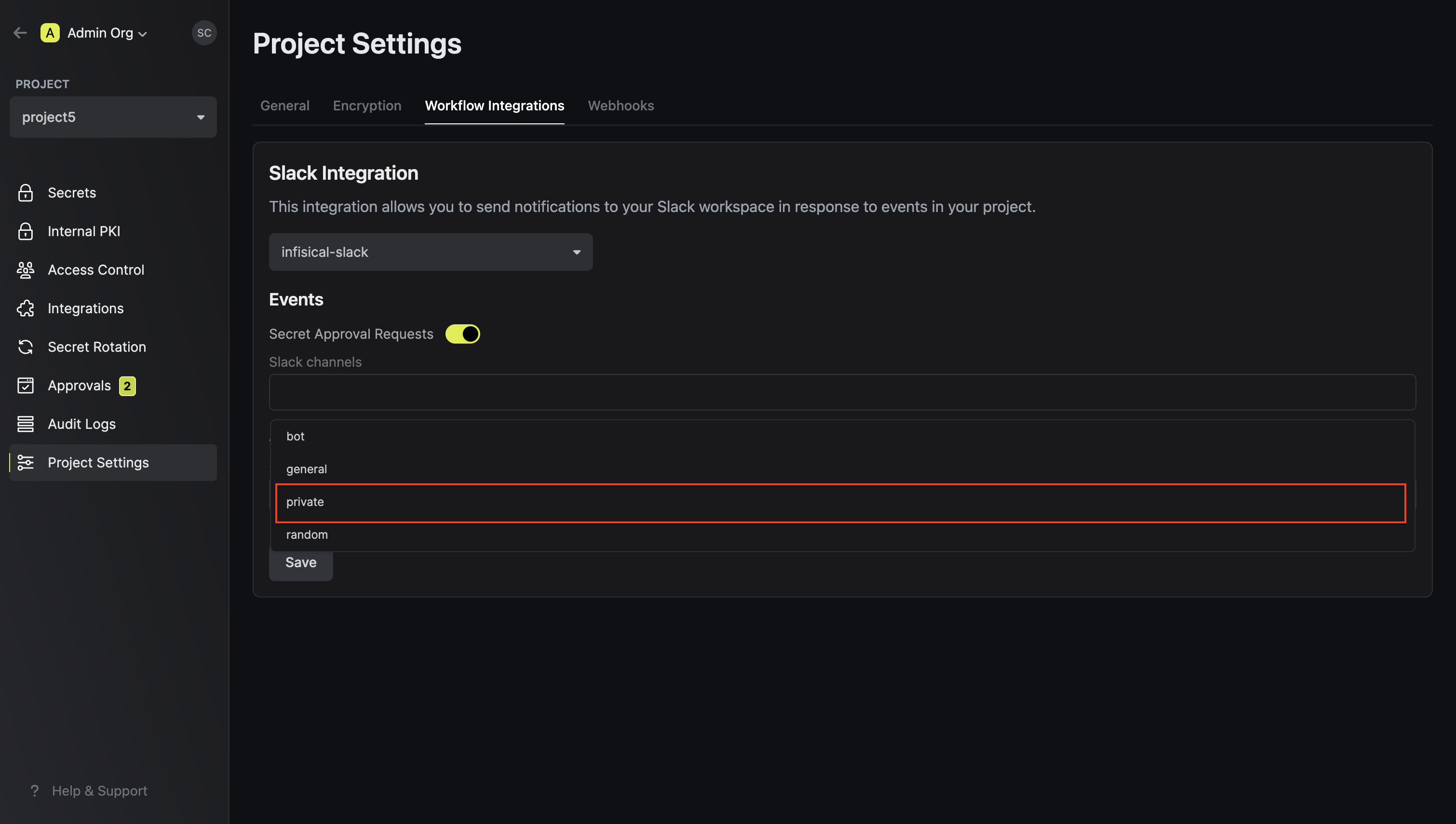Setting up Slack integration in your projects
- Infisical Cloud
- Self-hosted setup
Create Slack workflow integration
1
Navigate to the Workflow Integrations tab in your organization settings
In order to use Slack integration in your projects, you will first have to
configure a Slack workflow integration in your organization.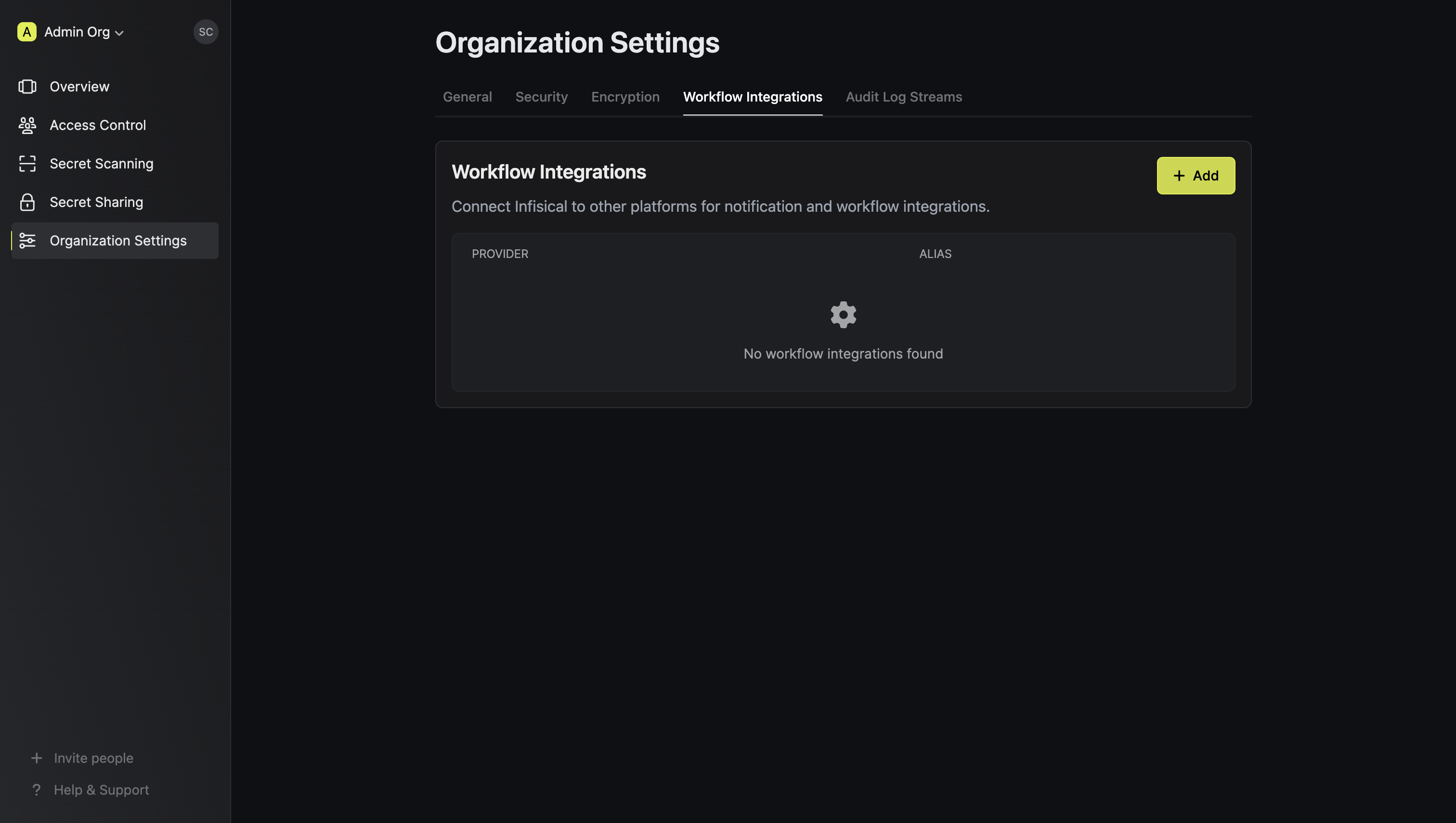
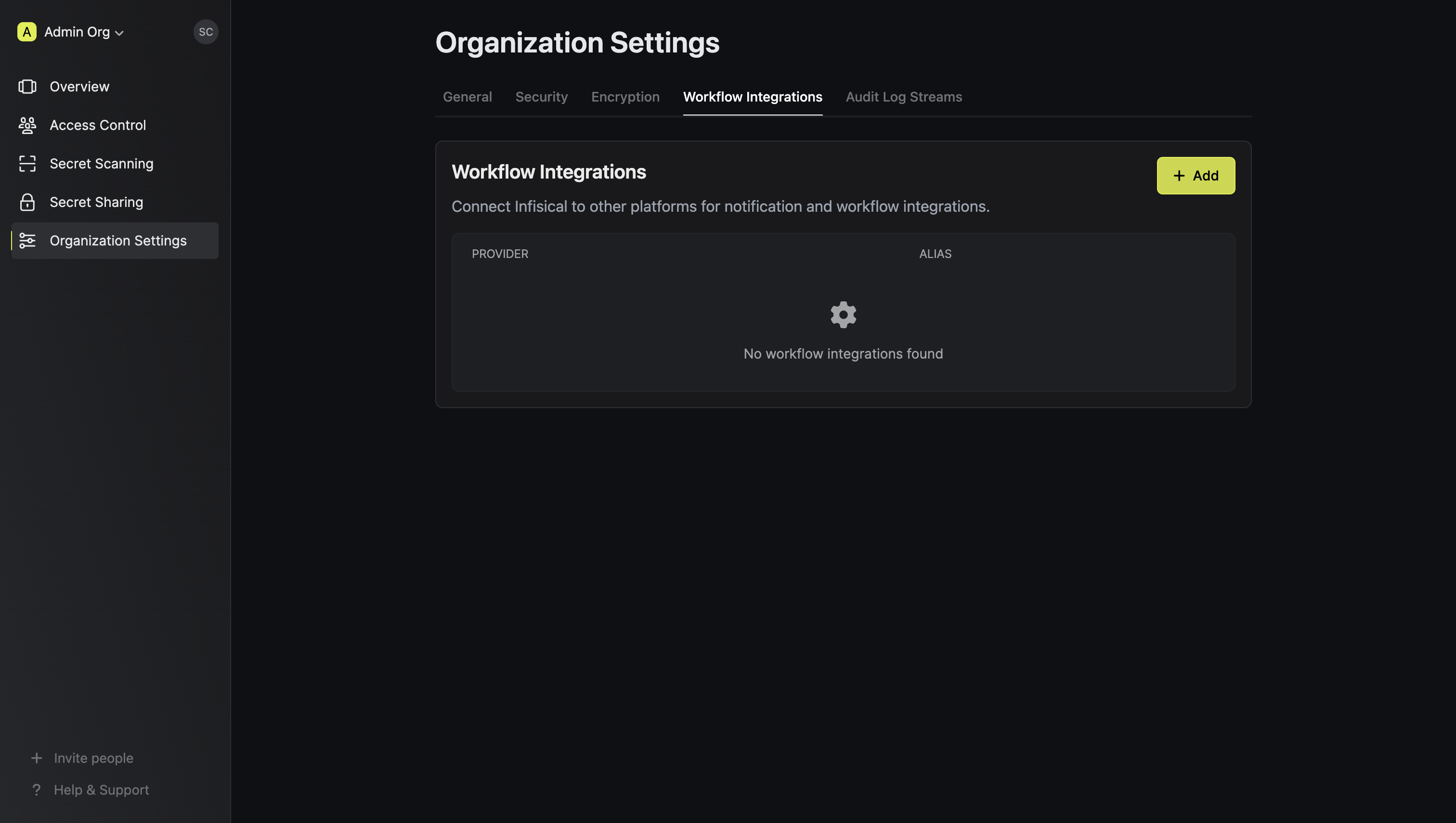
2
Install Slack app to workspace
Press “Add” and select “Slack” as the platform.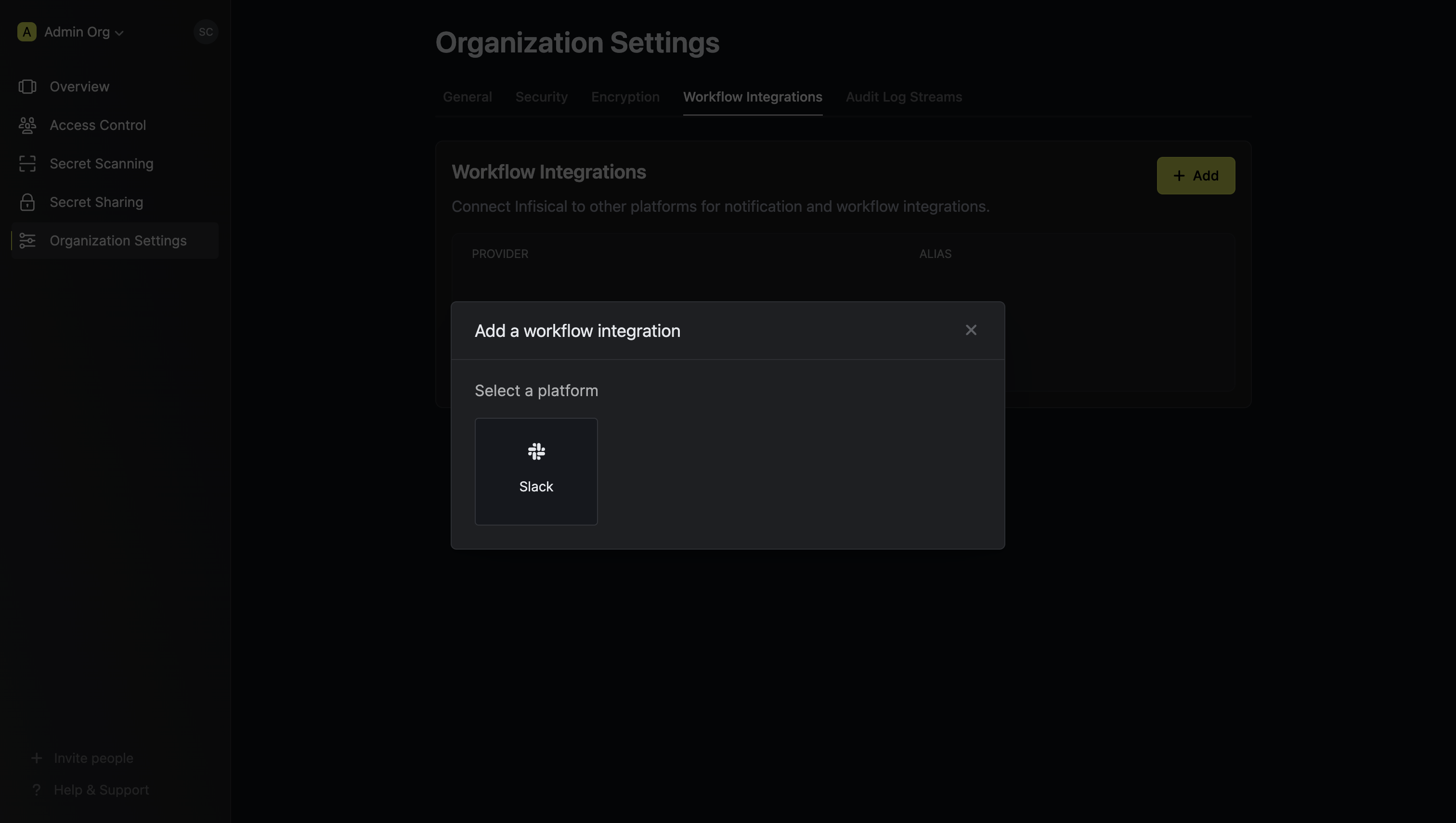 Give your Slack integration a descriptive alias. You will use this to select the Slack integration for your project.
Give your Slack integration a descriptive alias. You will use this to select the Slack integration for your project.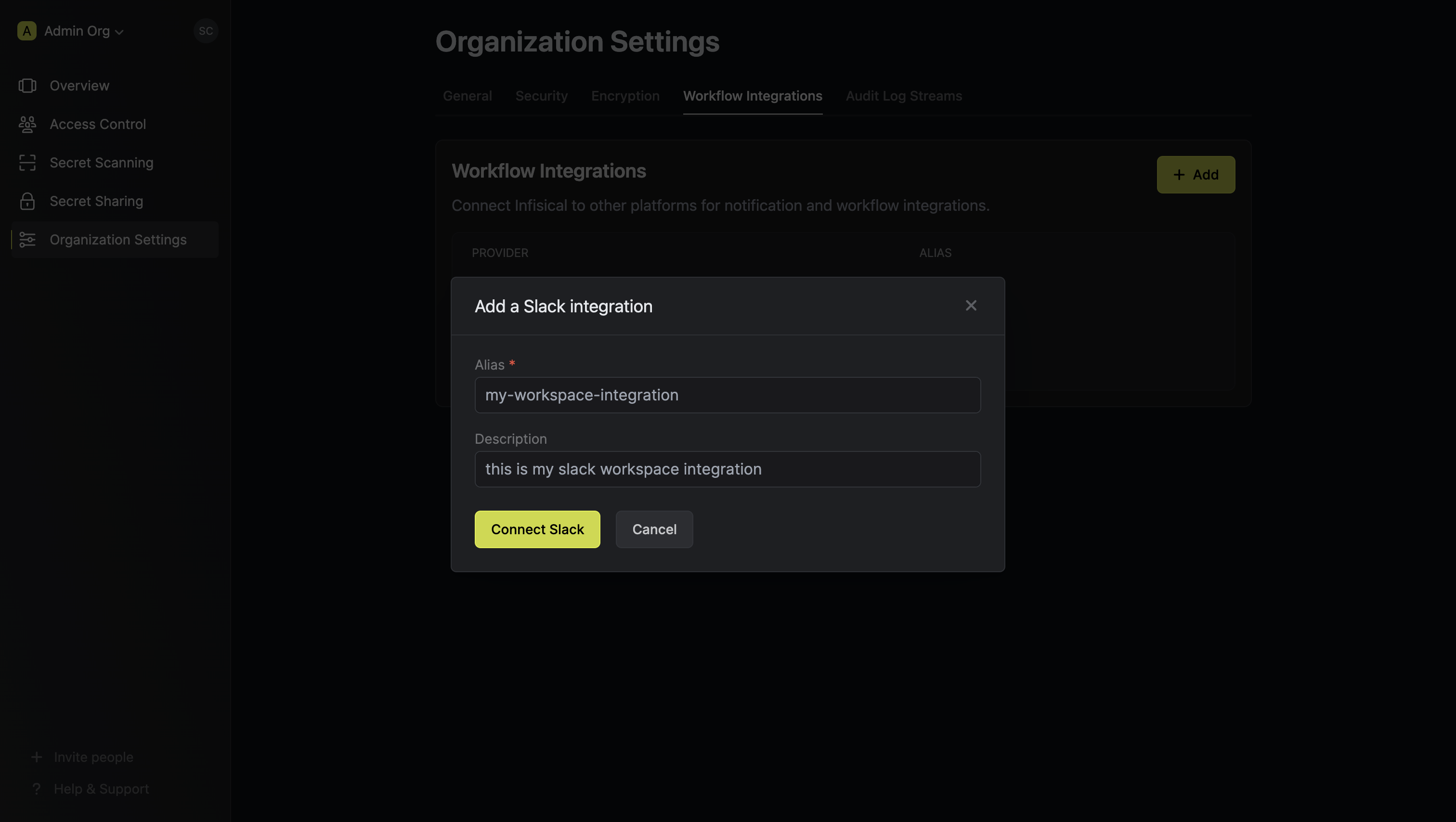 Press Connect Slack. This opens up the Slack app installation flow. Select the Slack workspace you want to install the custom Slack app to and press Allow.
Press Connect Slack. This opens up the Slack app installation flow. Select the Slack workspace you want to install the custom Slack app to and press Allow.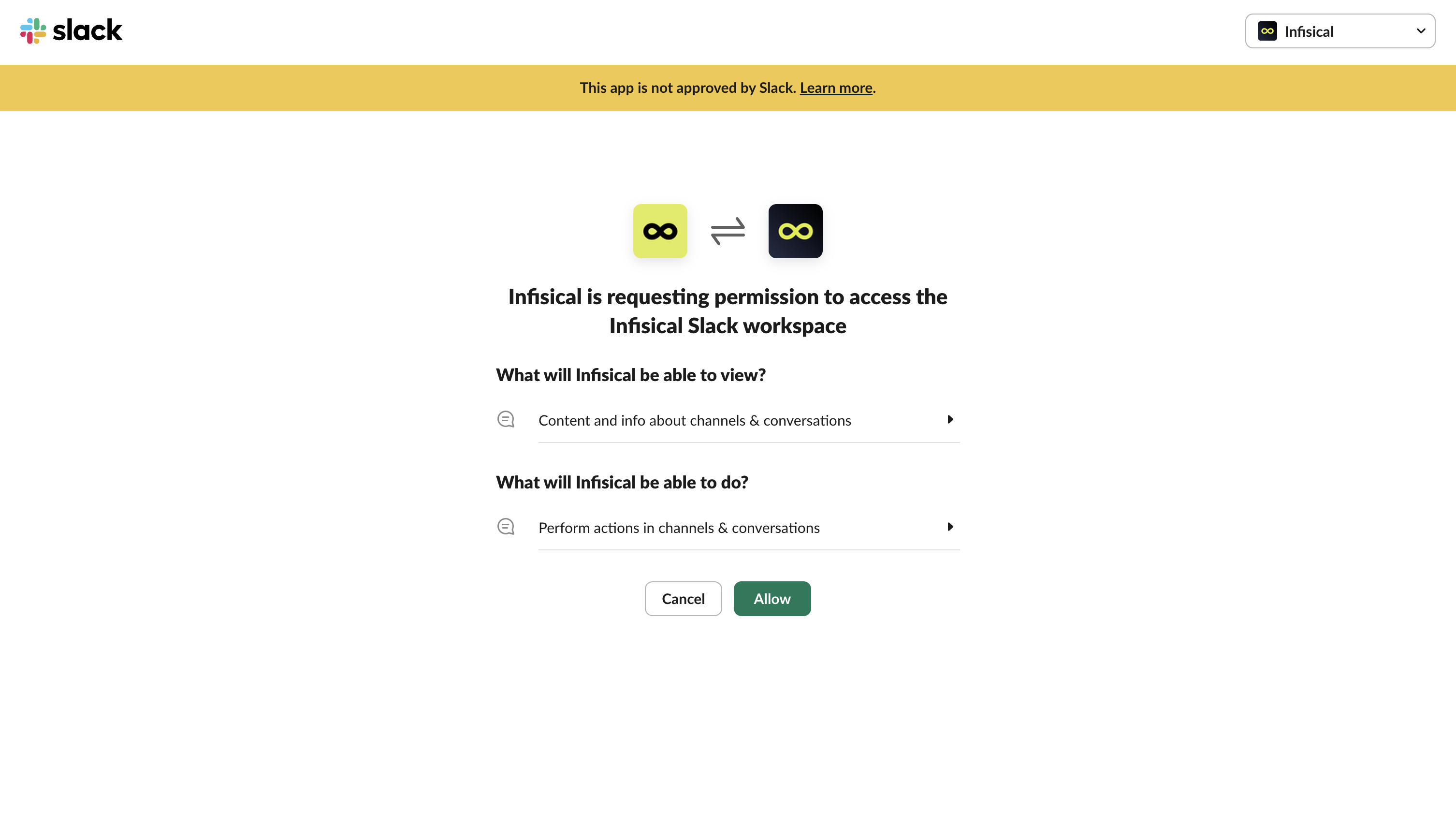 This completes the workflow integration creation flow. The projects in your organization can now use this Slack integration to send real-time updates to your Slack workspace.
This completes the workflow integration creation flow. The projects in your organization can now use this Slack integration to send real-time updates to your Slack workspace.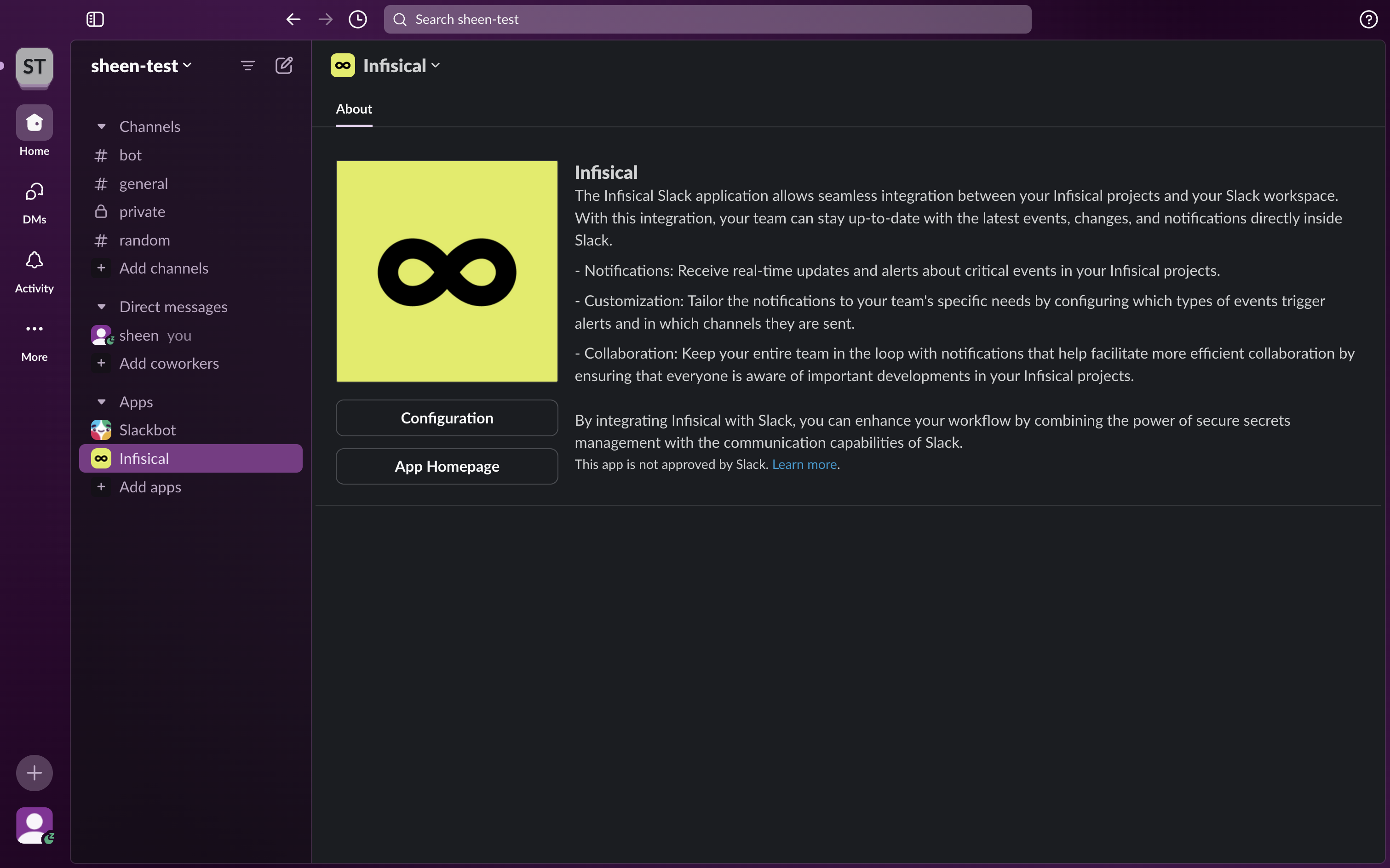
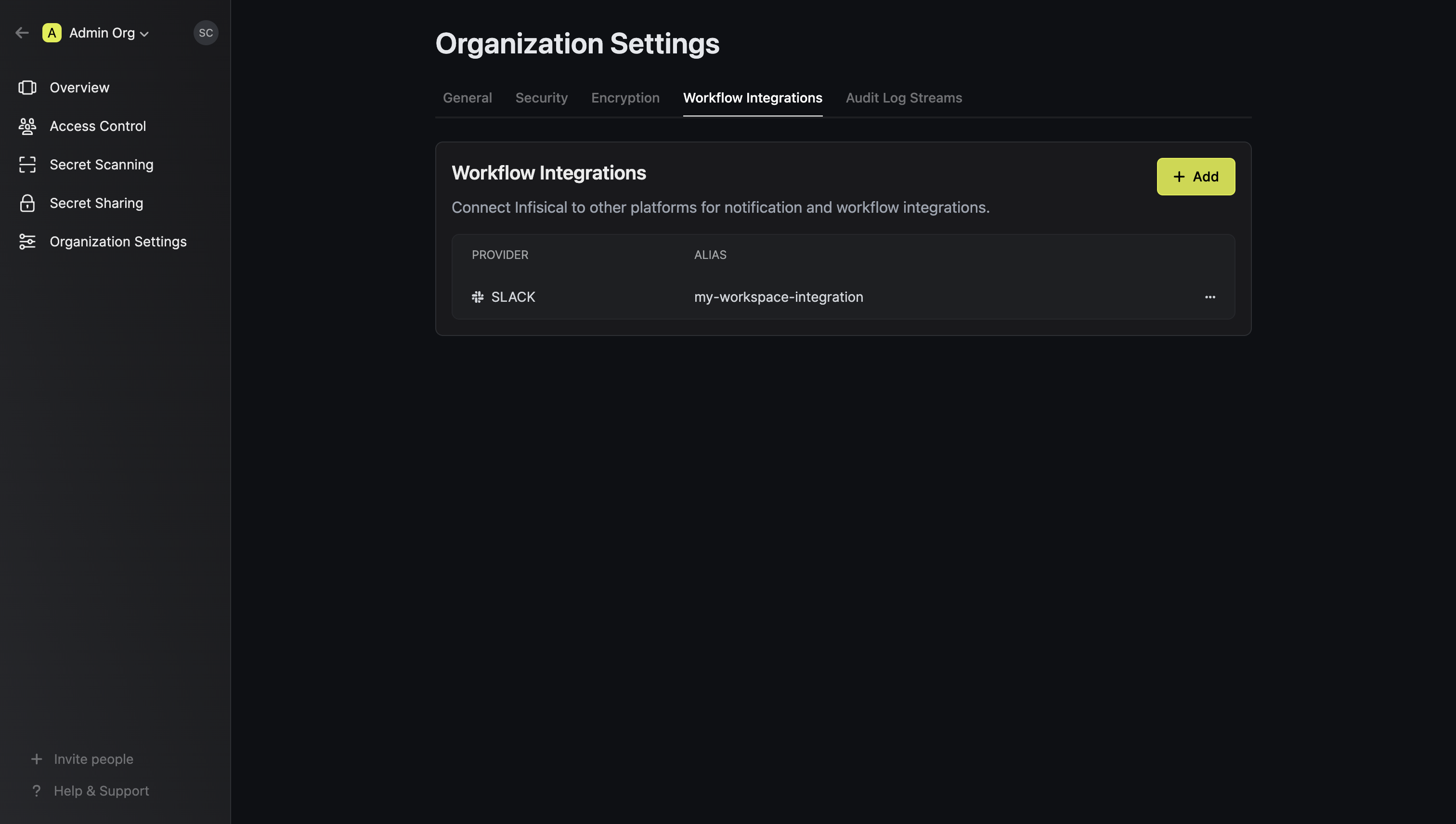
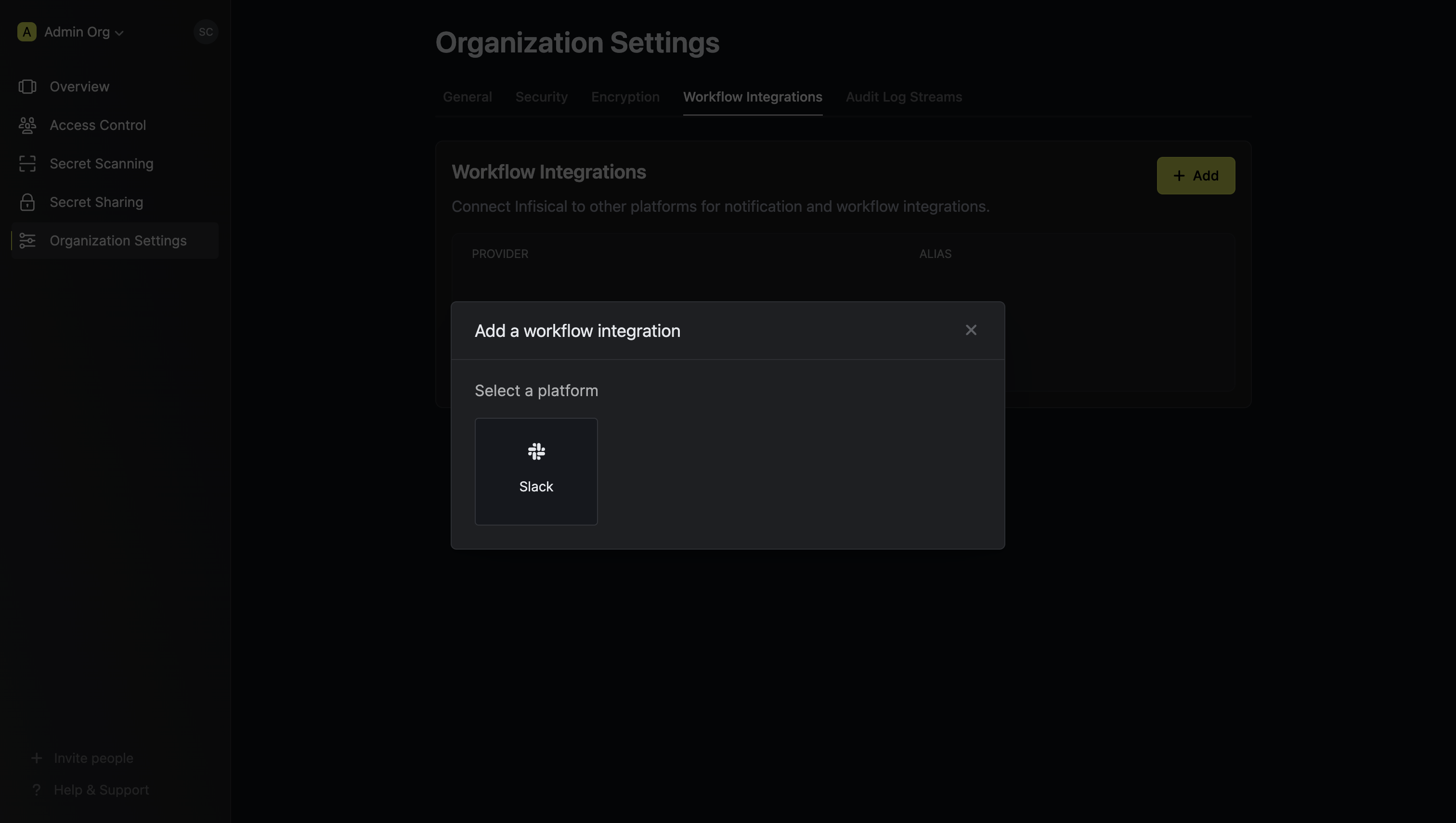 Give your Slack integration a descriptive alias. You will use this to select the Slack integration for your project.
Give your Slack integration a descriptive alias. You will use this to select the Slack integration for your project.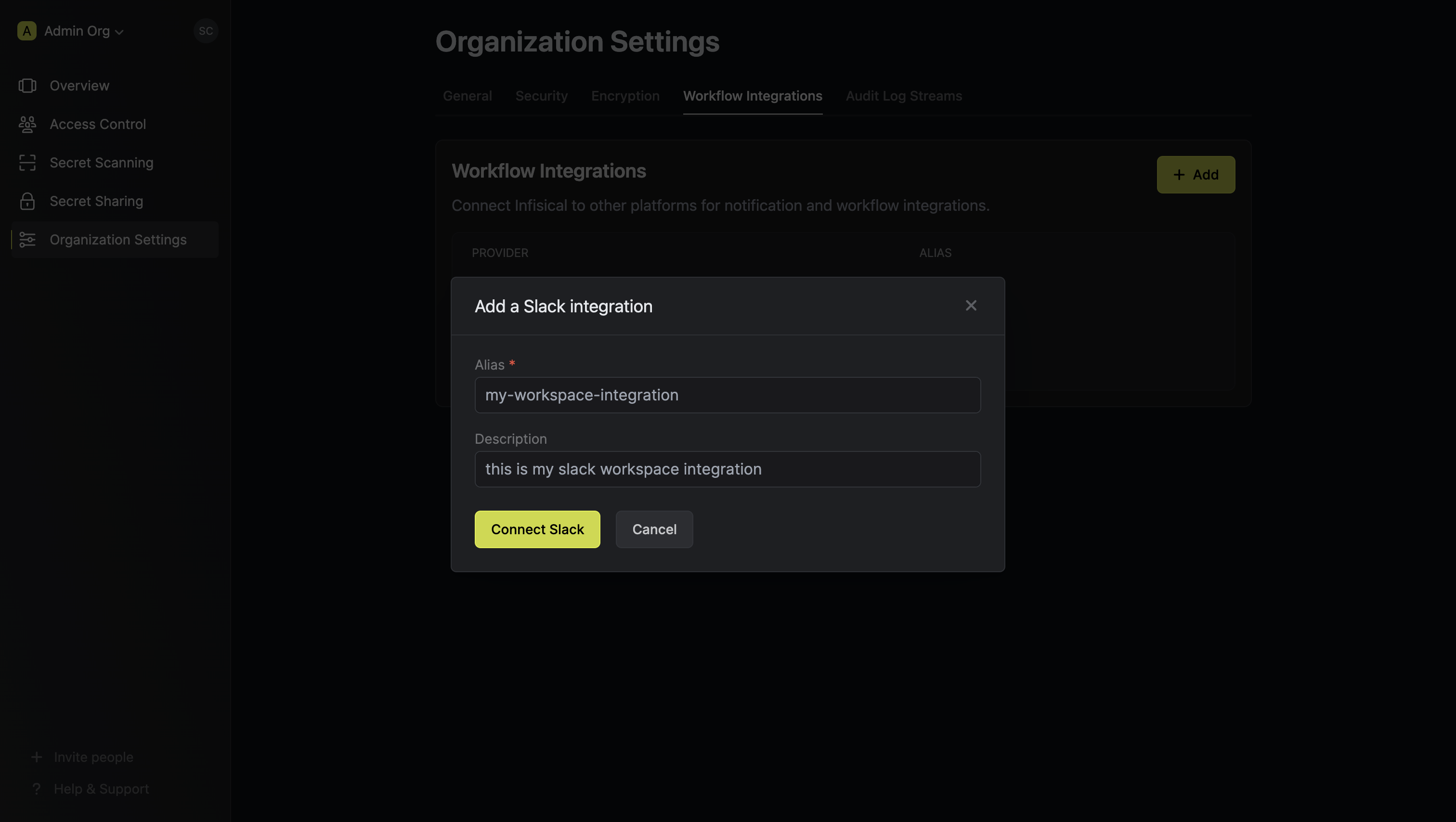 Press Connect Slack. This opens up the Slack app installation flow. Select the Slack workspace you want to install the custom Slack app to and press Allow.
Press Connect Slack. This opens up the Slack app installation flow. Select the Slack workspace you want to install the custom Slack app to and press Allow.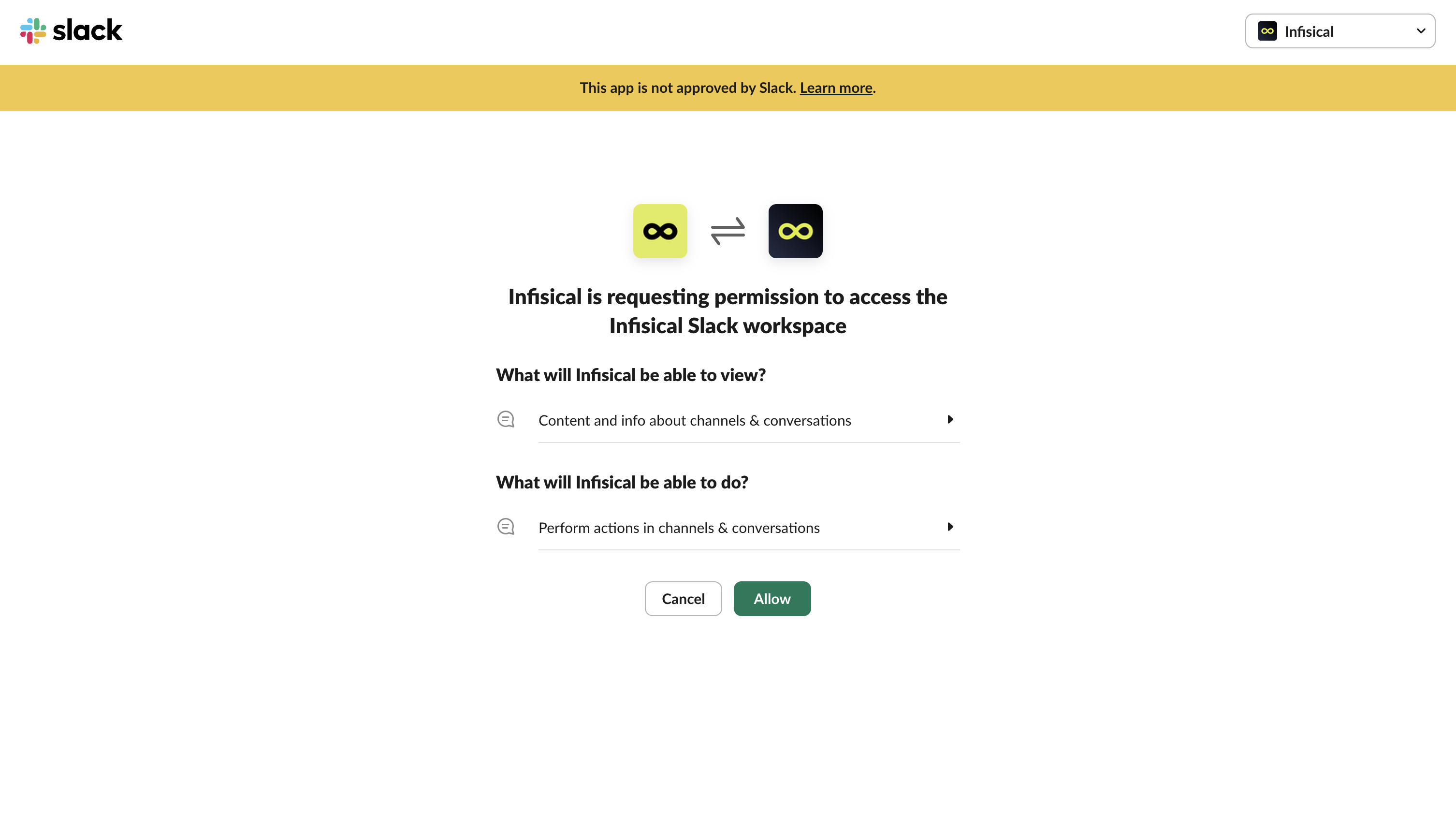 This completes the workflow integration creation flow. The projects in your organization can now use this Slack integration to send real-time updates to your Slack workspace.
This completes the workflow integration creation flow. The projects in your organization can now use this Slack integration to send real-time updates to your Slack workspace.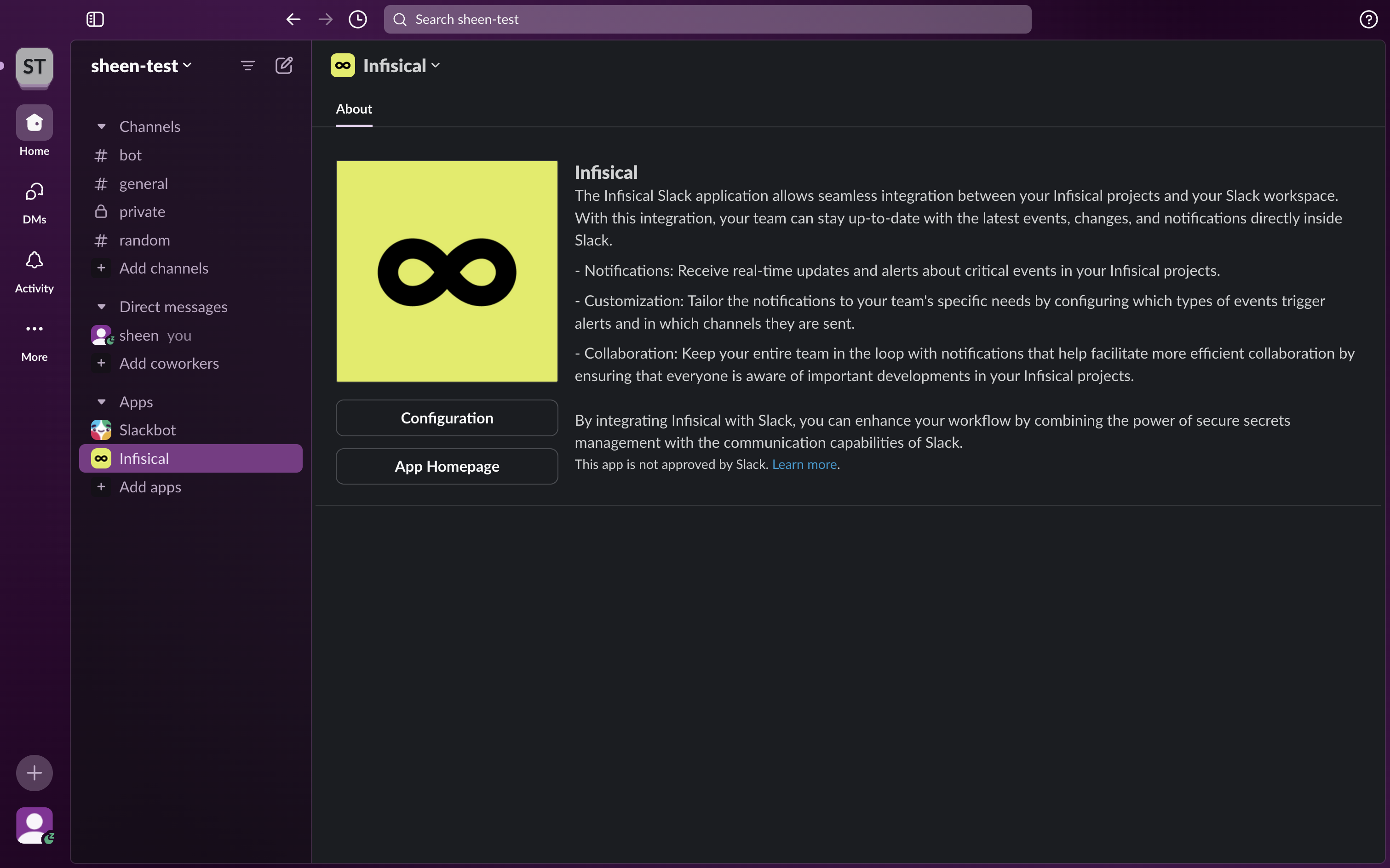
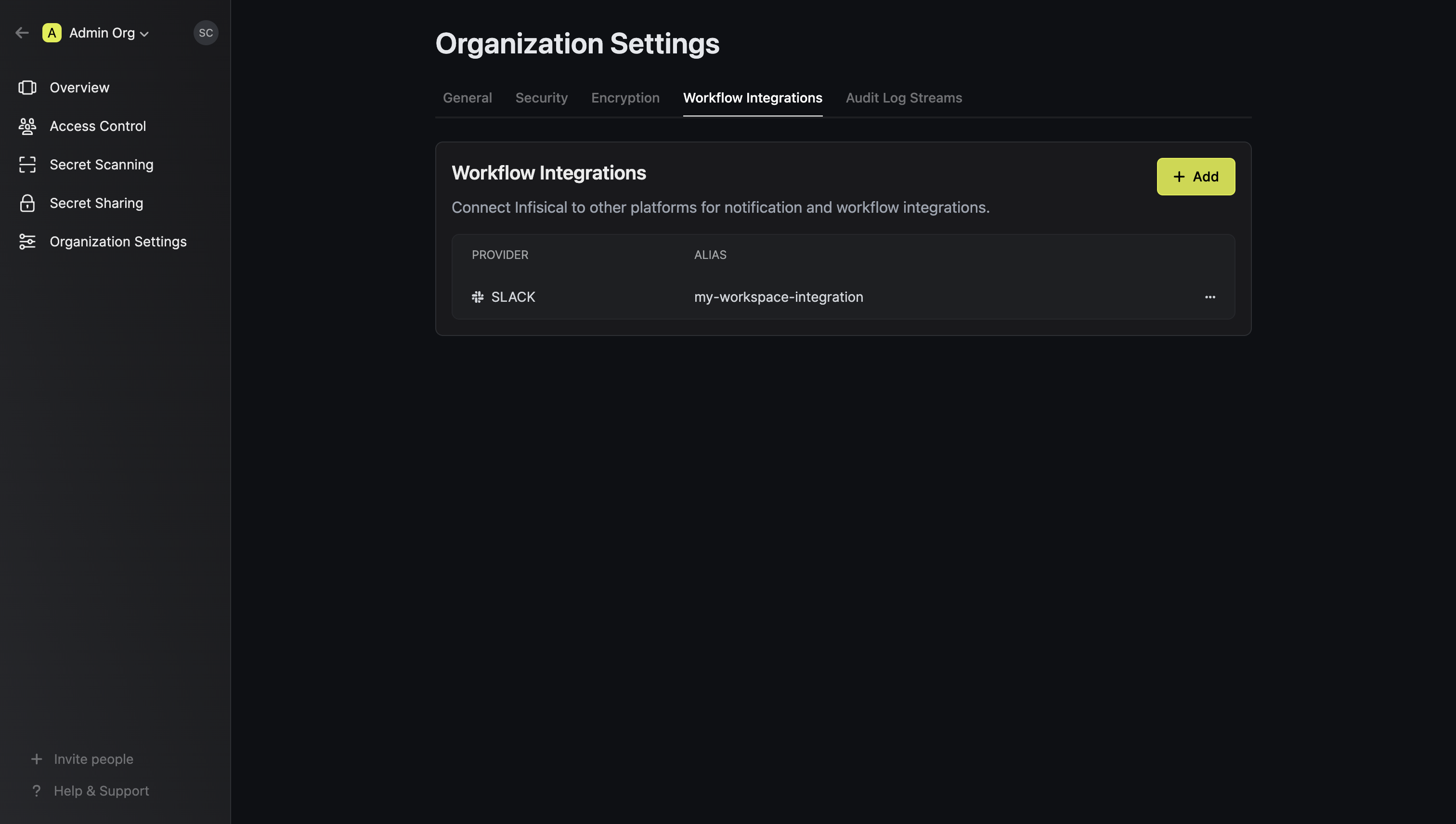
Configure project to use Slack workflow integration
1
Navigate to the Workflow Integrations tab in the project settings
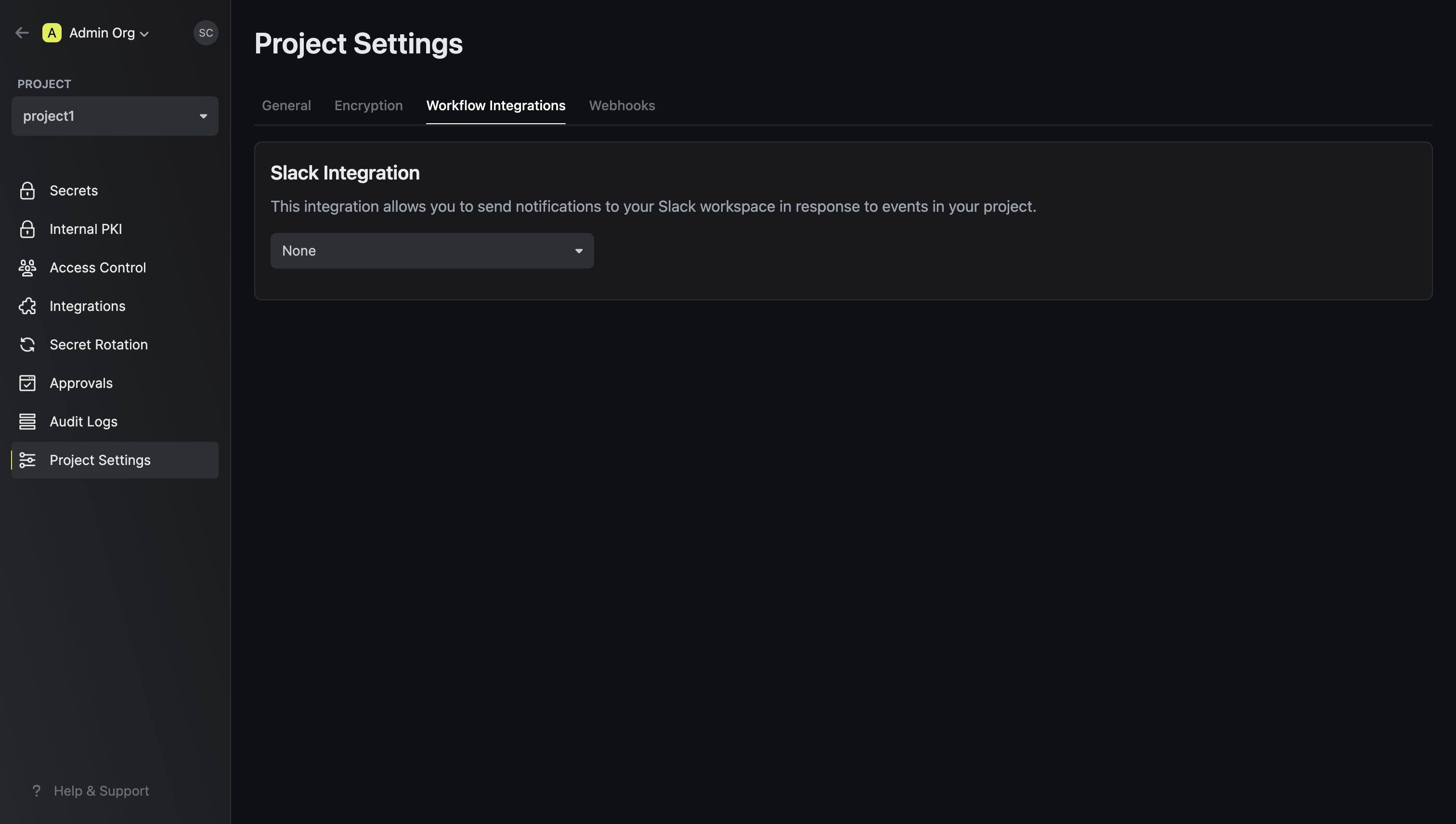
2
Select the Slack integration to use for the project
Your project will send notifications to the connected Slack workspace of the
selected Slack integration when the configured events are triggered.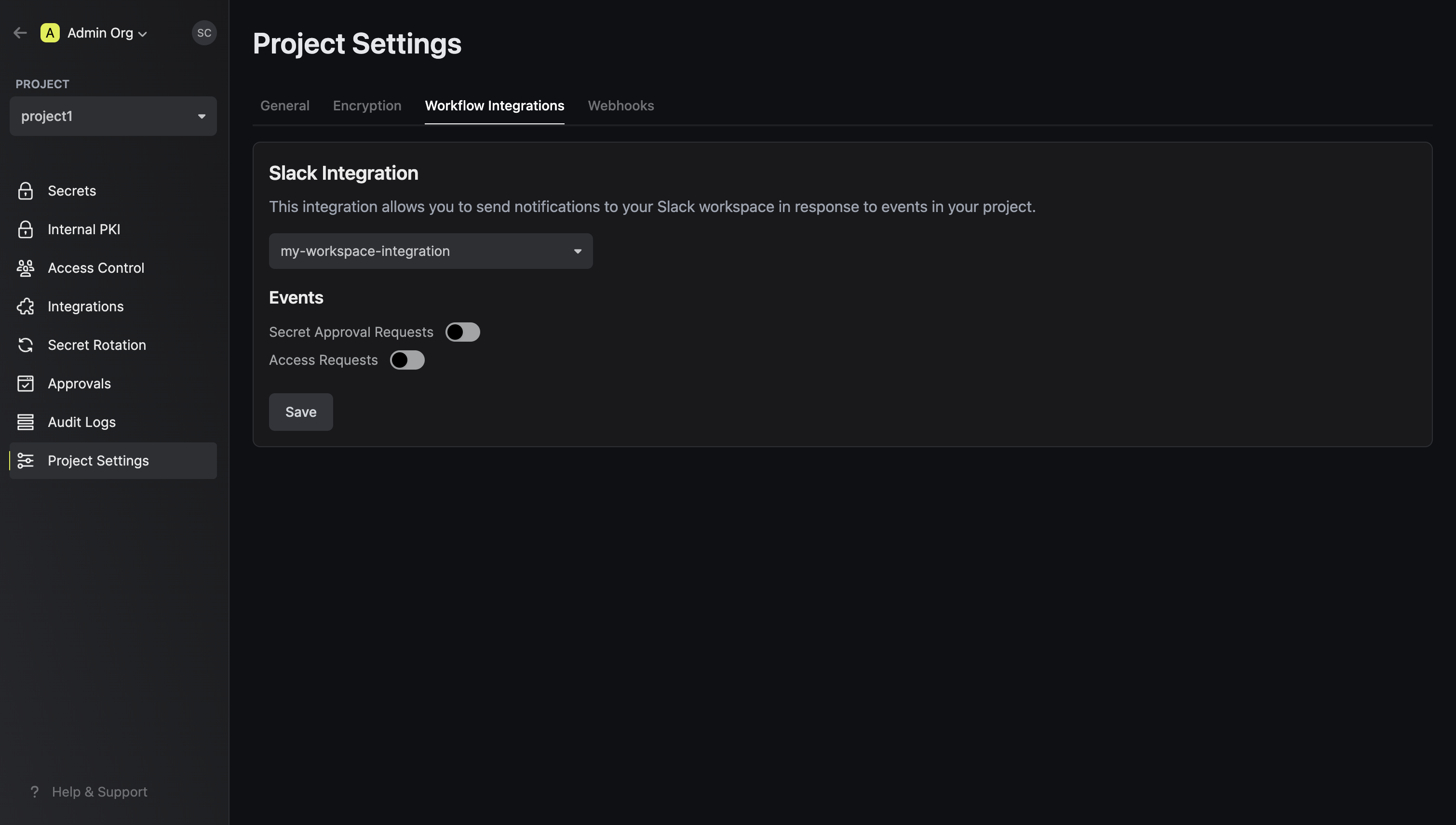
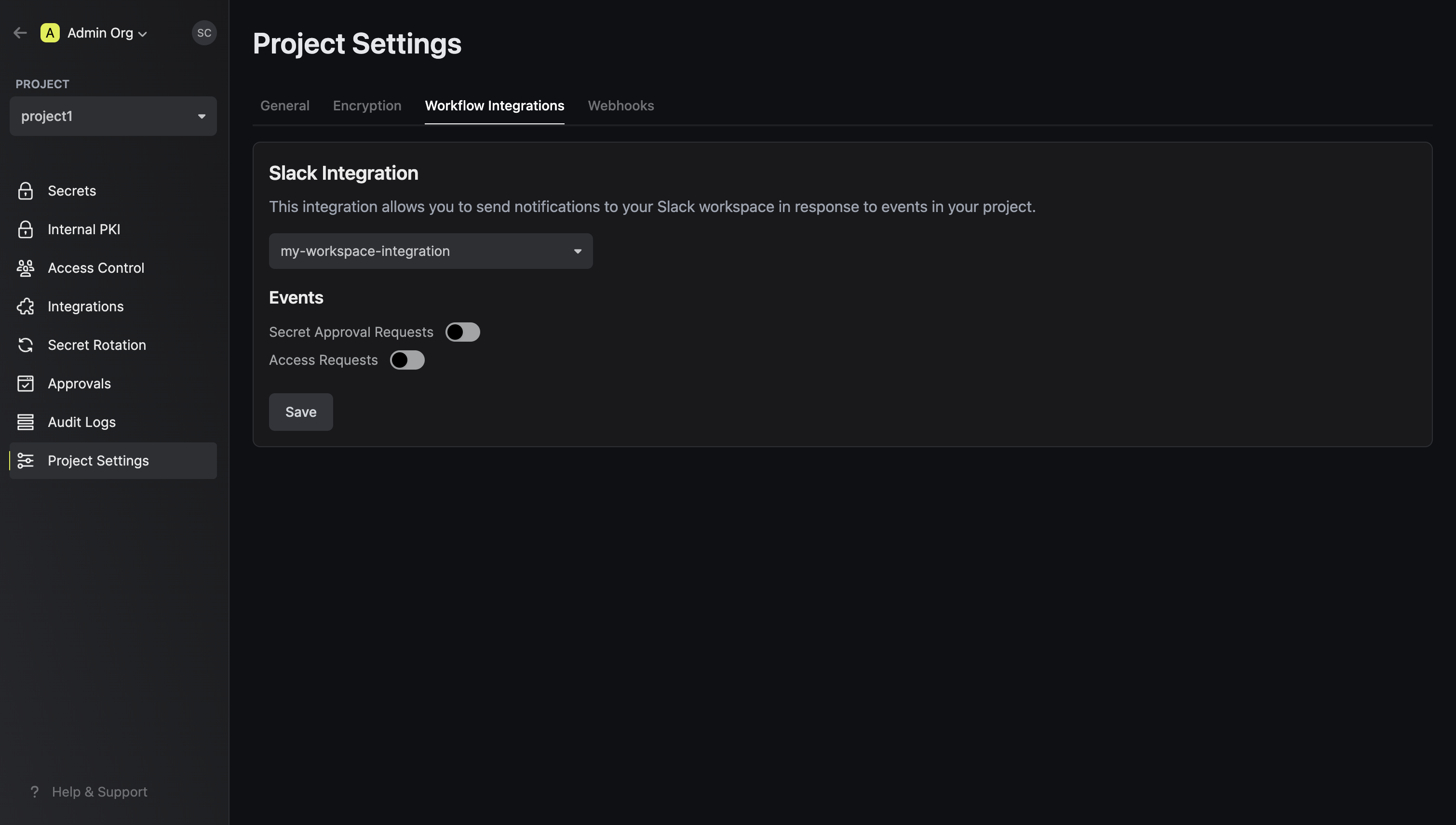
3
Configure the Slack notification settings for the project and click Save.
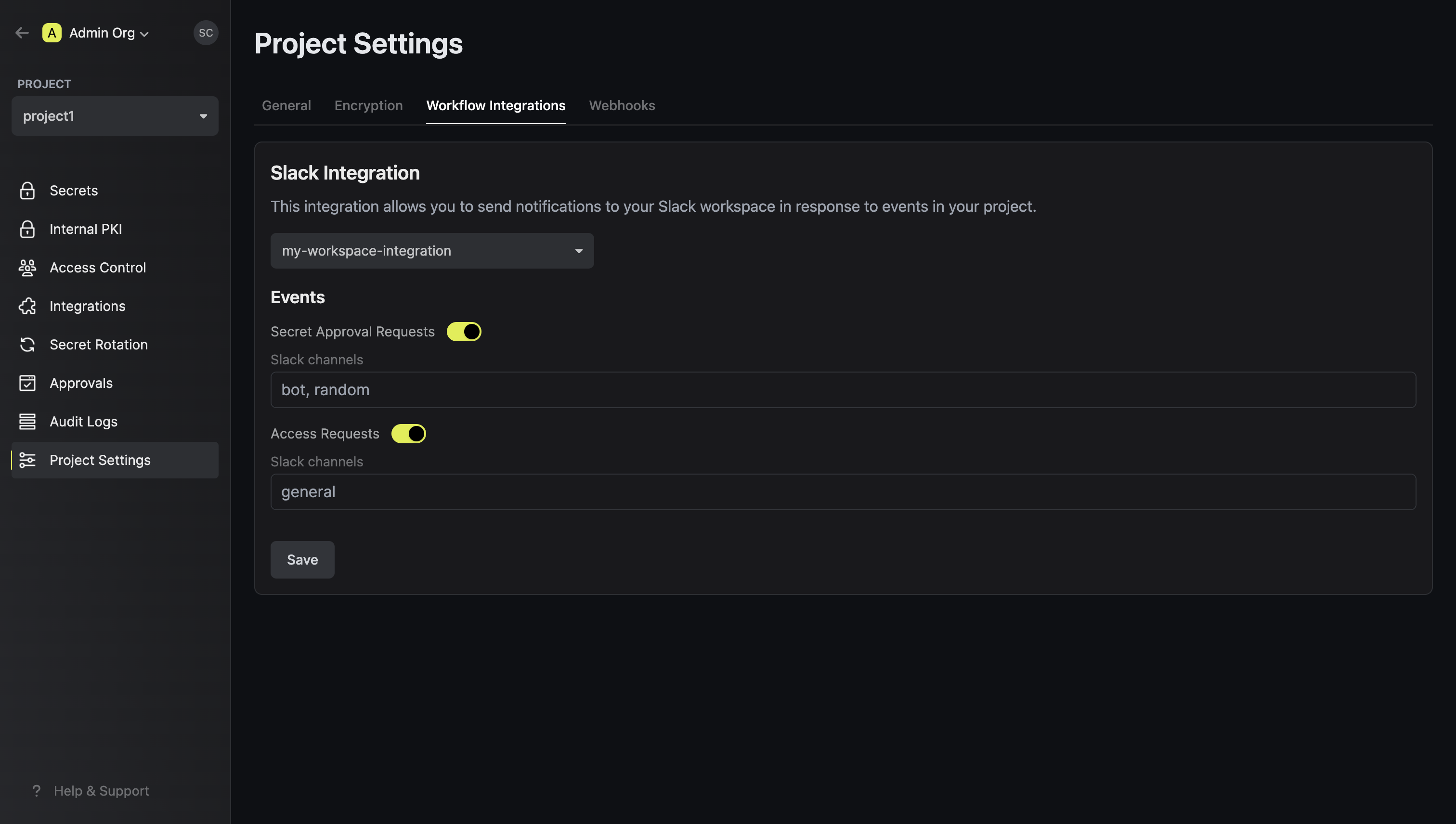
To enable notifications in private Slack channels, you need to invite the Infisical Slack bot to join those channels.
Using the Slack integration in your private channels
1
In the Apps section on Slack, find the Infisical app and view the app details
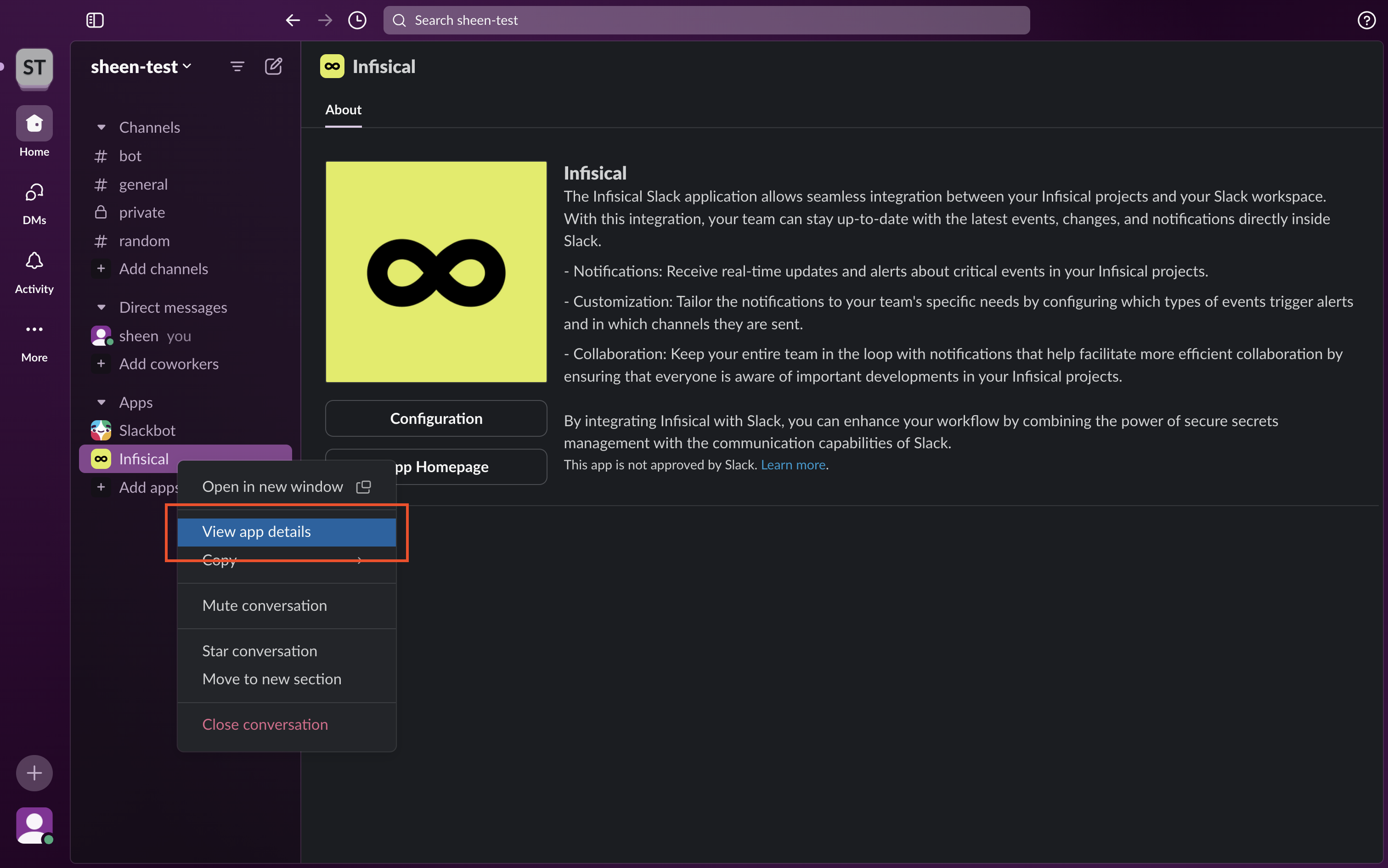
2
Select Add this app to a channel
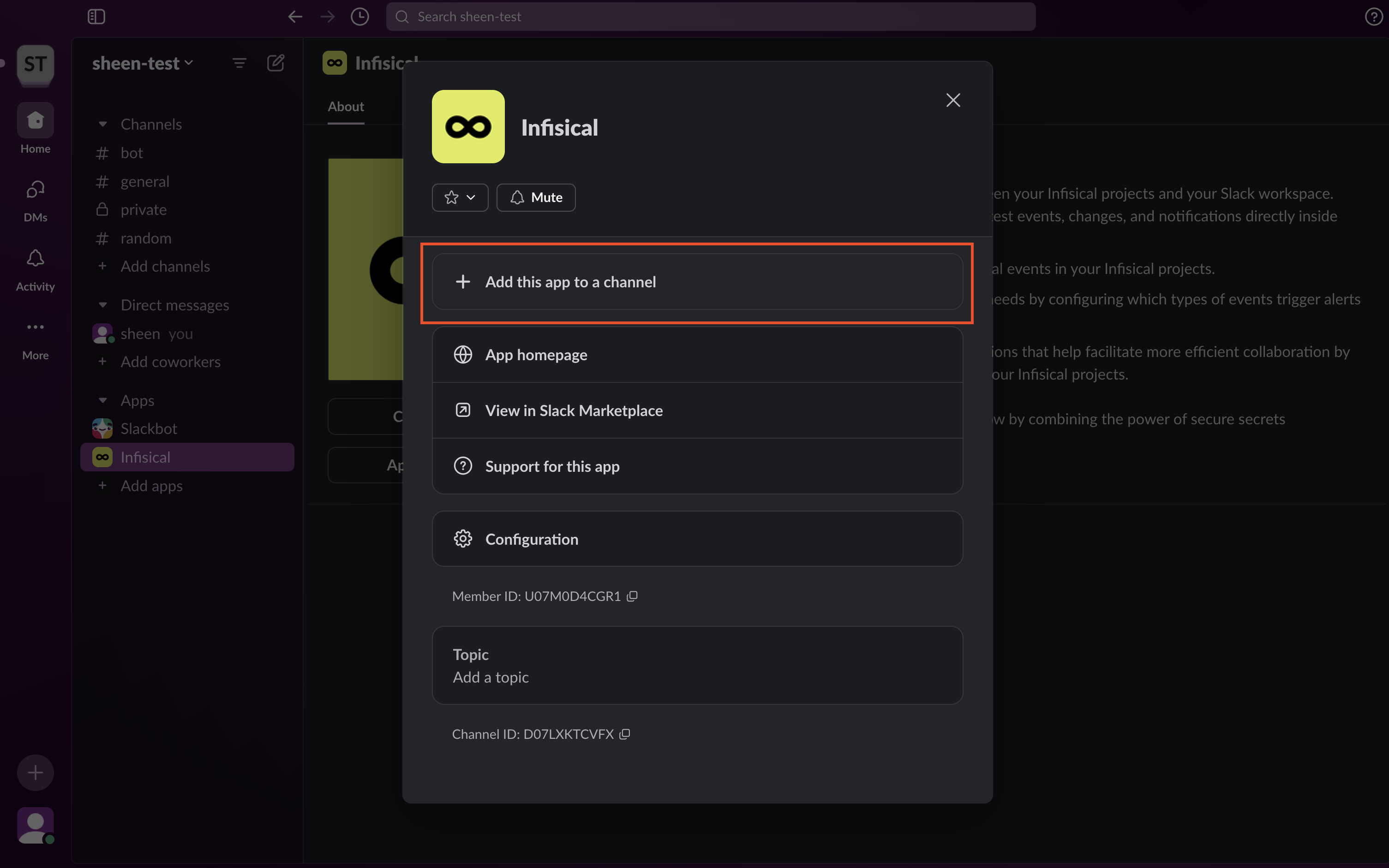
3
Find the private channel you want to setup notifications for and press Add
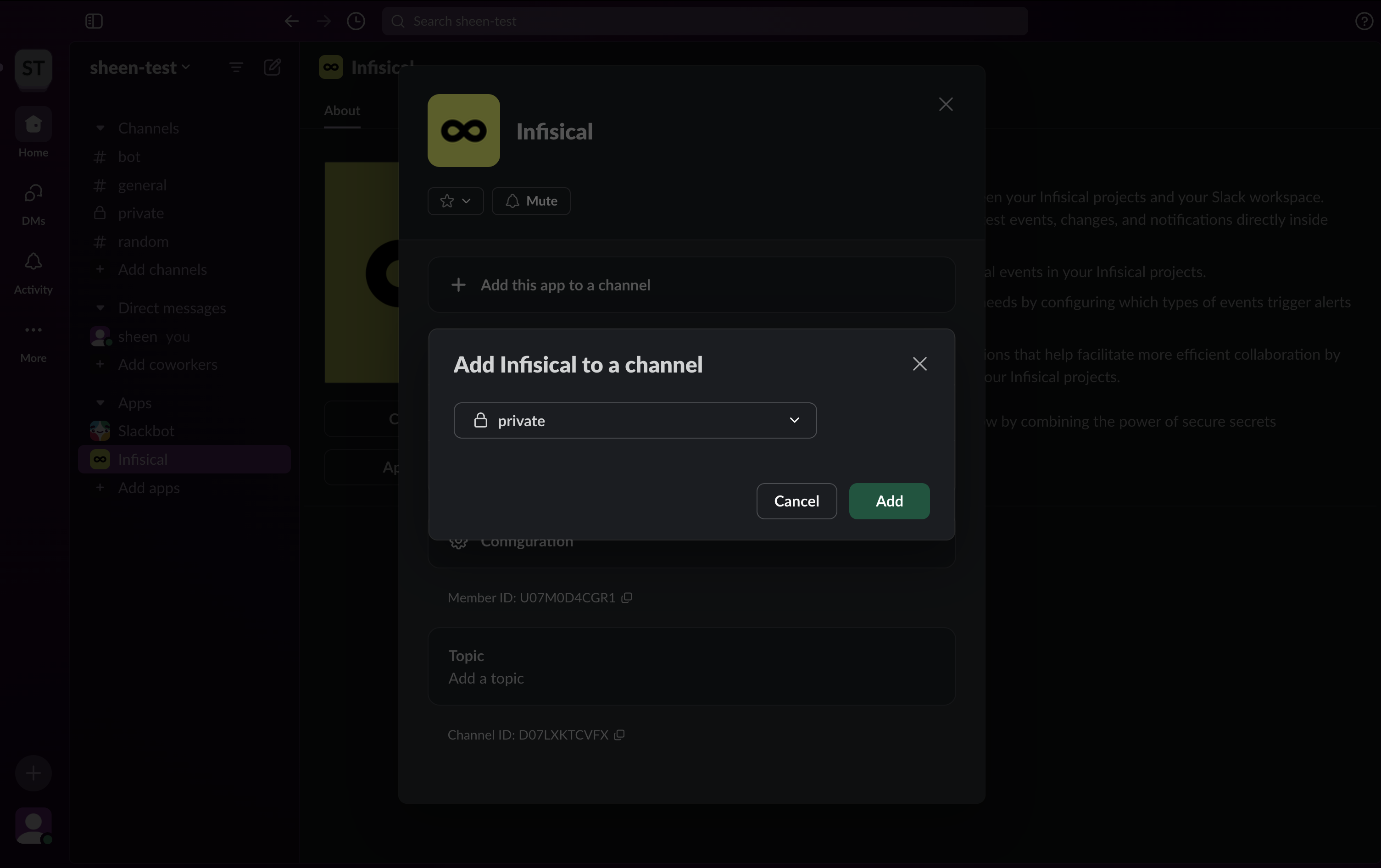 You can now view the private channels in the Slack channel selection fields!
You can now view the private channels in the Slack channel selection fields!